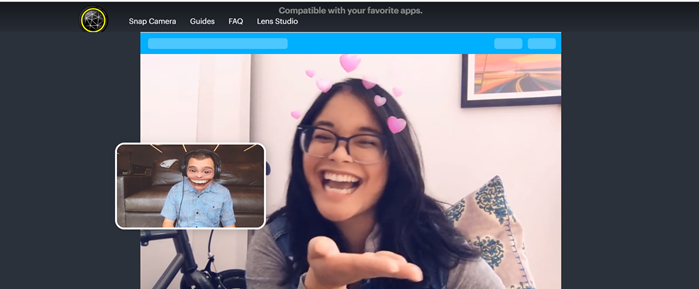Máy ảnh Snap cho phép bạn thêm bộ lọc AR vào luồng trực tiếp và trò chuyện video trên PC nhưng sự cố thực sự xảy ra khi cố gắng xóa nó khỏi webcam Máy tính để bàn. Nếu bạn không thể gỡ cài đặt Snap Camera trong Windows 10 thì bài đăng này có thể giúp bạn.

Cách gỡ cài đặt hoàn toàn Snap Camera khỏi Windows 10
Một số người dùng phàn nàn, bất kể họ cố gắng thế nào, họ vẫn mply không thể xóa Snap Camera khỏi Windows 10 hoàn toàn. Sự cố thường xảy ra khi Máy ảnh Snap tiếp tục chạy trong nền. Vì vậy, bạn sẽ cần phải tắt quá trình đang chạy trước khi gỡ cài đặt nó.
- Tìm biểu tượng Snap Camera dưới Thanh tác vụ.
- Nhấp chuột phải vào mục nhập.
- Chọn tùy chọn Thoát.
- Ngoài ra, hãy mở Trình quản lý tác vụ.
- Chuyển sang tab Chi tiết.
- Kiểm tra quá trình đang chạy.
- Nhấp chuột phải vào mục nhập Snap Camera.
- Chọn tùy chọn End Task.
- Thử gỡ cài đặt Snap Camera một lần nữa.
Hãy xem các bước trên chi tiết hơn một chút!
Trên Thanh tác vụ Windows 10 của bạn, nhấp vào nút Hiển thị các biểu tượng ẩn .
Chọn mục nhập Snap Camera. m các tùy chọn.

Bây giờ, nhấp chuột phải vào mục nhập và chọn tùy chọn Thoát để dừng ứng dụng chạy trong nền.
Ngoài ra, bạn có thể mở Trình quản lý tác vụ bằng cách nhấp chuột phải vào Thanh tác vụ và chọn Trình quản lý tác vụ .

Khi Cửa sổ mở ra, hãy chuyển sang tab Chi tiết và tìm mục Snap Camera bên dưới. Bạn sẽ thấy nó vẫn đang chạy. Để dừng việc này lại, hãy nhấp chuột phải vào mục nhập và chọn tùy chọn Kết thúc tác vụ .
Sau khi thực hiện xong, bạn sẽ dừng thành công Ứng dụng Snap Camera không chạy trong nền.
Bây giờ, để gỡ cài đặt hoàn toàn ứng dụng khỏi Windows 10, hãy nhấp vào nút Bắt đầu và chọn Cài đặt .
Tiếp theo, chọn ô Ứng dụng và chọn tab Ứng dụng và tính năng.
Ở bên phải, cuộn xuống để tìm tùy chọn Chụp ảnh .

Khi được tìm thấy, hãy nhấp vào nó và nhấn nút Gỡ cài đặt .
Khi được nhắc xác nhận, hãy nhấn lại vào nút Gỡ cài đặt để xóa Snap Camera khỏi Windows 10.
Đó là tất cả những gì cần làm!