Làm cho các cuộc họp trở nên sinh động và hấp dẫn với chế độ xem phong phú
Các cuộc họp video có thể diễn ra nhanh chóng. Nhìn mọi người qua những ô cửa sổ nhỏ trong một cuộc gọi điện video có thể trở nên tẻ nhạt và khó hiểu. Đôi khi bạn nên thoát ra khỏi những chiếc hộp này để khơi dậy sự tham gia nhiều hơn trong các cuộc trò chuyện. Chế độ xem đắm chìm trong Zoom thực hiện chính xác điều đó.
Chế độ xem mới sáng tạo này đang trở nên khá phổ biến với các ứng dụng hội nghị truyền hình. Tính năng thu phóng dường như đang theo sát Microsoft Teams. Chế độ xem phong phú cảm thấy khá quen thuộc với Xét cho cùng thì’Chế độ cùng nhau của các đội , bất chấp sự khác biệt của chúng. Cũng giống như Chế độ cùng nhau, chế độ xem nhập vai cũng tạo ra ảo giác đang ở trong cùng một không gian vật lý với những người tham dự cuộc họp khác.
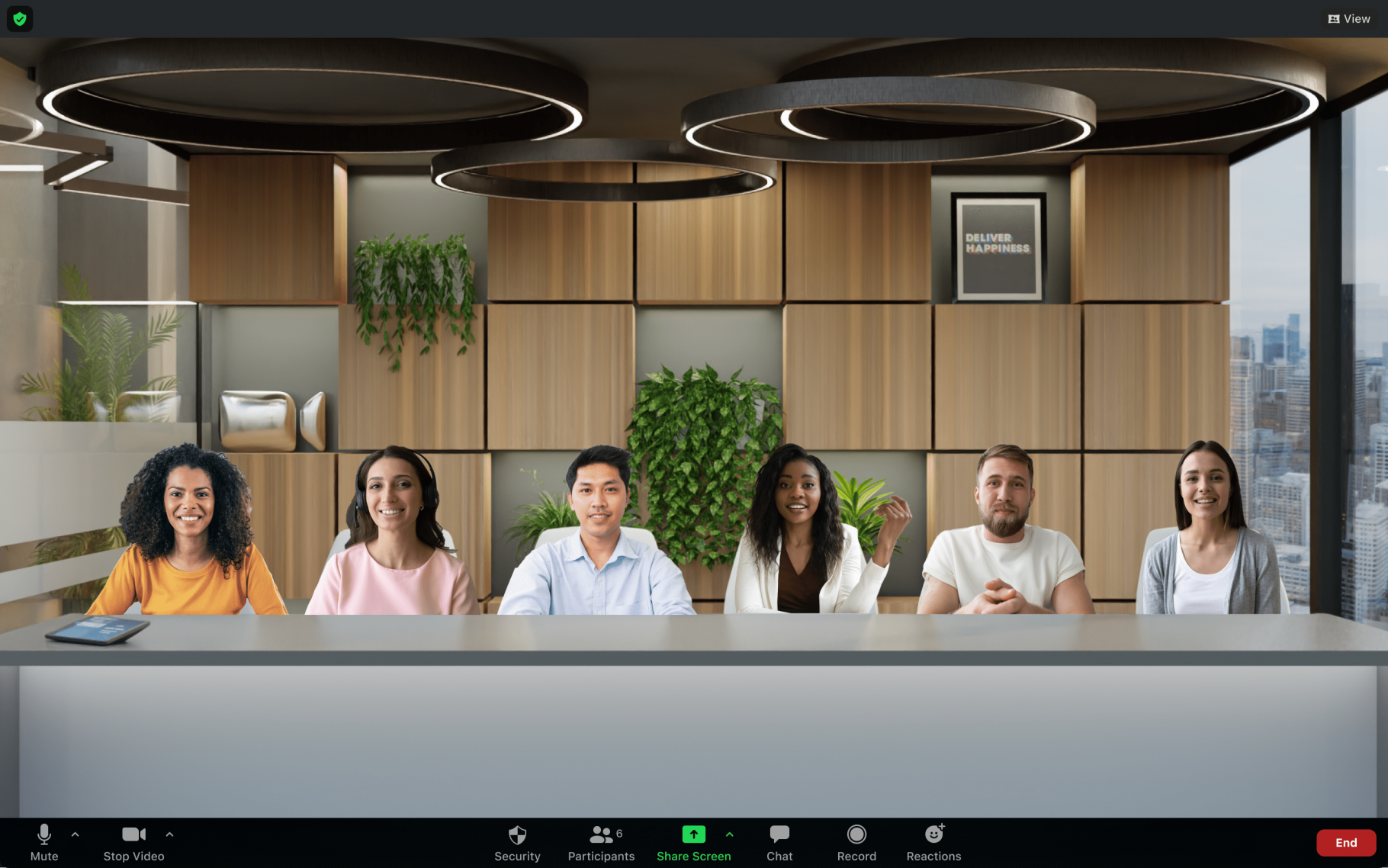
Chế độ xem chìm trong thu phóng là gì
Như tên cho thấy, tính năng dự định cung cấp trải nghiệm cuộc họp ảo phong phú hơn cho người dùng. Chế độ xem đắm chìm trong thu phóng cho phép người tổ chức cuộc họp sắp xếp người tham gia trong một nền ảo duy nhất trong các cuộc họp và hội thảo trên web. Nó sẽ tạo ra hiệu ứng như ở trong cùng một không gian chung, giảm bớt ranh giới mà nguồn cấp dữ liệu video trong các cuộc họp đặt ra.
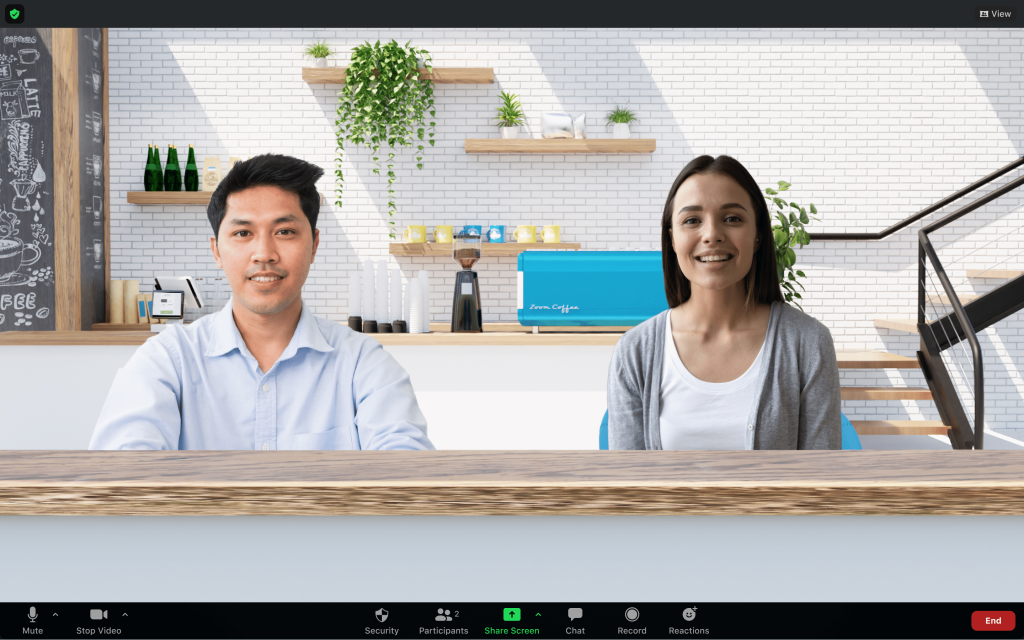
Sử dụng chế độ xem Nhập vai, những người tham dự có thể trải nghiệm việc ở trong cùng một lớp học, phòng hội nghị, khán phòng, quán cà phê hoặc trò chuyện vui vẻ bên cạnh lò sưởi để đặt tên cho một vài tình huống. Vấn đề là, có nhiều cảnh mà từ đó người dẫn chương trình có thể chọn để thiết lập sân khấu. Bạn thậm chí có thể ngớ ngẩn và giả vờ rằng bạn đang treo tất cả các bức chân dung trong Phòng trưng bày nghệ thuật (hoặc Hogwarts, vì các bức chân dung sẽ chuyển động).

Bật Chế độ xem chìm cho Tài khoản Zoom của bạn
Chế độ xem phong phú là một tính năng miễn phí có sẵn để sử dụng cho tất cả mọi người. Bạn cần sử dụng Zoom 5.6.3 trở lên để có thể sử dụng tính năng này. Để cập nhật ứng dụng Zoom của bạn, hãy nhấp vào biểu tượng Hồ sơ của bạn ở góc trên bên phải của ứng dụng Zoom trên máy tính để bàn và chọn’Kiểm tra bản cập nhật’từ menu.

Nếu ứng dụng chưa tự động cập nhật, thì quá trình cập nhật sẽ bắt đầu.

Ngoài ra, nó sẽ được bật cho tất cả các tài khoản Pro miễn phí và đơn lẻ theo mặc định. Nhưng đối với các loại tài khoản khác, quản trị viên sẽ cần phải bật tính năng từ cổng thông tin điện tử. Để bật Chế độ xem đắm chìm cho tất cả các tài khoản trong tổ chức của bạn, hãy truy cập zoom.us và đăng nhập bằng tài khoản quản trị.
Sau đó, đi tới’Cài đặt’từ menu điều hướng ở bên trái.

Từ tab Cuộc họp, chuyển đến phần’Đang họp (Nâng cao)’.

Bạn sẽ tìm thấy tùy chọn cho Chế độ xem chìm ở đó. Đảm bảo rằng nút chuyển đang được bật và bật nếu chưa.

Các chủ sở hữu tài khoản đơn lẻ cũng có thể bật/tắt Chế độ xem chìm từ cổng web theo cách tương tự.
Lưu ý: Nếu tùy chọn chuyển sang màu xám cho tài khoản của bạn, quản trị viên của bạn có thể đã vô hiệu hóa nó.
Sử dụng Chế độ xem phong phú khi phóng to
Chỉ những người tổ chức cuộc họp mới có thể bật chế độ xem phong phú trong các cuộc họp hoặc hội thảo trên web cho những người tham dự khác. Không giống như các chế độ xem khác, chế độ xem phong phú phổ biến đối với tất cả những người tham gia và mọi người đều nhìn thấy cảnh mà người tổ chức cuộc họp chọn.
Có một số cảnh ảo để bạn lựa chọn và người dẫn chương trình cũng có thể chọn nền của chúng làm chế độ xem phong phú. Bạn cũng có thể tải lên các hình nền khác từ máy tính của mình. Số lượng người tham dự khác nhau cho mỗi cảnh, nhưng tối đa tuyệt đối mà bạn có thể kết hợp là 25 người.
Người dẫn chương trình cũng có thể sắp xếp lại vị trí và kích thước video của người tham dự để mang lại trải nghiệm cộng tác hơn.
Để bật chế độ xem phong phú, hãy nhấp vào tùy chọn’Xem’ở góc trên bên phải của cửa sổ cuộc họp.

Sau đó, chọn’Cảnh nhập vai’từ các tùy chọn xuất hiện để chuyển từ chế độ xem hiện tại của bạn.

Cửa sổ để chọn chế độ xem phong phú sẽ bật lên. Đầu tiên, hãy chọn cách bạn muốn đưa những người tham gia vào cảnh. ‘Tự động’ được chọn trước, nhưng bạn cũng có thể chuyển sang ‘Thủ công’.

Trong Tự động, Thu phóng sẽ bao gồm nhiều người tham gia nhất có thể. Bạn có thể hoán đổi người tham gia sau đó.
Trong phần Thủ công, bạn chọn những người tham gia sẽ bao gồm từ đầu. Nếu bạn chọn nhiều người tham gia hơn số lượng cho phép, Zoom sẽ tự động loại bỏ những người tham gia bổ sung.
Bây giờ, bạn phải chọn cảnh. Mỗi cảnh sẽ liệt kê số lượng người tham gia mà nó có thể sắp xếp ở góc dưới bên phải của nó. Chọn cảnh bạn muốn sử dụng. Bạn có thể xem bản xem trước của cảnh đã chọn trong cửa sổ xem trước.

Để sử dụng video của bạn làm cảnh sống động, hãy cuộn xuống và chọn’Video của tôi’. Đảm bảo rằng video của bạn được bật để sử dụng cảnh này.

Nếu bạn muốn sử dụng nền từ máy tính của mình, hãy nhấp vào nút ‘+’ và chọn hình ảnh. Khi bạn sử dụng hình ảnh tùy chỉnh, không có địa điểm nào được xác định trước cho những người tham dự như trong lớp học hoặc cảnh quán cà phê. Bạn sẽ phải kéo các video của người tham gia lên nền theo cách thủ công khi bạn thấy phù hợp.

Cuối cùng, hãy nhấp vào nút ‘Bắt đầu’ để bắt đầu.

Khi chế độ xem phong phú bắt đầu, mọi người trong cuộc họp sẽ nhìn thấy nó trên màn hình của họ. Những người tham dự có thể đang sử dụng các phiên bản cũ hơn của ứng dụng dành cho máy tính để bàn hoặc ứng dụng dành cho thiết bị di động sẽ tiếp tục chỉ thấy chế độ xem Thư viện hoặc Loa nhưng với nền đen. Những người khác trong cuộc họp sẽ vẫn nhìn thấy những người dùng này trong chế độ xem Chìm.
Nếu bất kỳ người dùng nào tắt video của họ, ảnh hồ sơ của họ sẽ xuất hiện thay thế.
Đối với các cuộc họp có hơn 25 người tham gia, những người tham gia bổ sung sẽ xuất hiện trong dải hình thu nhỏ phía trên cảnh sống động.
Nếu người tổ chức bắt đầu chia sẻ màn hình của họ, chế độ xem phong phú sẽ tắt. Ngay sau khi phiên chia sẻ màn hình kết thúc, chế độ xem phong phú sẽ tiếp tục với cảnh trước đó. Chế độ xem đắm chìm cũng không có sẵn trong bản ghi.
Bản ghi cuộc họp sẽ có cùng một chế độ xem (Thư viện/Loa) đã hoạt động trước khi chế độ xem nhập vai bắt đầu.
Chế độ xem đắm chìm sẽ rất tuyệt vời để thêm nội dung cần thiết vào các cuộc họp video của bạn. Với cảm giác đang ở trong cùng một không gian thực, các cuộc họp ảo sẽ thú vị, hợp tác và hấp dẫn hơn!


