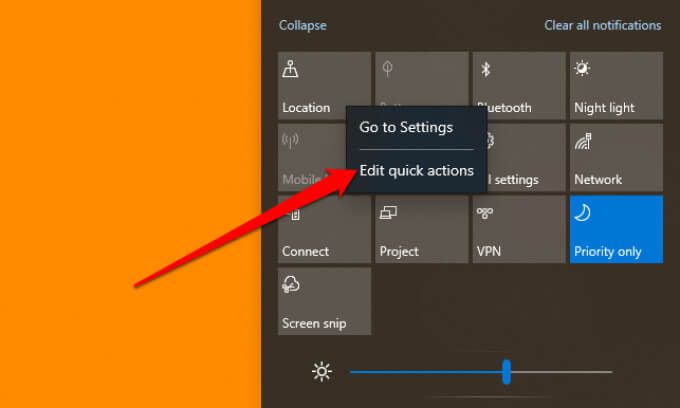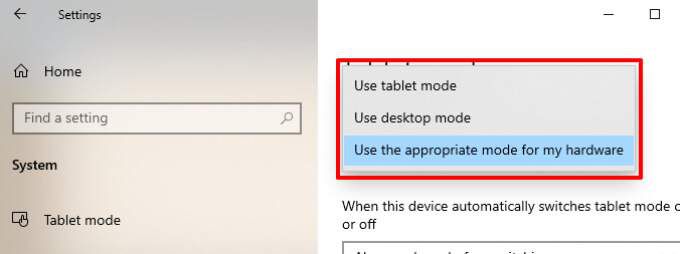Windows 10 có nhóm“ chế độ ”và tính năng có thể giúp bạn khai thác tối đa máy tính của mình. Chế độ tương thích cho phép bạn chạy phần mềm cũ mà không gặp sự cố. Ngoài ra còn có Chế độ trò chơi , một tính năng tối ưu hóa thiết bị của bạn để cải thiện hiệu suất chơi trò chơi.
Trong bài viết này, chúng tôi sẽ nói về chế độ Máy tính bảng Windows 10 và chỉ cho bạn cách hoạt động của chế độ này. Chế độ Máy tính bảng Windows 10 nâng cao máy tính bảng hoặc máy tính xách tay hỗ trợ màn hình cảm ứng của bạn để điều hướng bằng cảm ứng thuận tiện. Nó thay đổi một số yếu tố trên màn hình trên giao diện thiết bị của bạn để thiết bị trở nên thân thiện với cảm ứng hơn.
Cách bật Chế độ máy tính bảng trên Windows 10
Một số máy tính xách tay kết hợp hoặc thiết bị 2 trong 1 có thể chuyển đổi sẽ tự động chuyển sang chế độ Máy tính bảng khi bạn gấp hoặc tháo bàn phím. Nếu màn hình cảm ứng hoặc máy tính xách tay chuyển đổi của bạn không làm được điều này, bạn có thể kích hoạt chế độ Máy tính bảng Windows 10 theo cách thủ công từ Trung tâm hành động của Windows .
1. Nhấp vào biểu tượng bong bóng văn bản ở góc bên phải của thanh tác vụ (hoặc nhấn phím Windows + A ) để mở Trung tâm hành động.
2. Chọn Chế độ máy tính bảng từ các tùy chọn.
Ô Chế độ máy tính bảng phải nằm trong Trung tâm hành động theo mặc định. Nếu tùy chọn bị thiếu, ô này sẽ bị ẩn hoặc bạn đã đạt đến số lượng tác vụ nhanh tối đa mà Trung tâm hành động có thể đáp ứng.
Trung tâm Hành động chỉ có thể chứa tối đa 16 hành động nhanh. Vì vậy, nếu ô Chế độ máy tính bảng bị thiếu, ô này rất có thể bị ẩn trong Trung tâm hành động. Bạn cần xóa một mục để tạo khoảng trống cho Chế độ máy tính bảng trong khu vực thao tác nhanh.
Nhấp chuột phải vào ô bất kỳ và chọn Chỉnh sửa tác vụ nhanh .
Chọn biểu tượng Thêm (+) và chọn Chế độ máy tính bảng từ các tùy chọn có sẵn.
Chọn Hoàn tất để lưu các thay đổi. Không thể thêm Chế độ máy tính bảng vì khu vực thao tác nhanh bị chiếm dụng? Xóa một mục mà bạn hầu như không sử dụng (nhấn vào biểu tượng đinh ghim) và thử thêm lại chế độ Máy tính bảng.
Nếu bạn vẫn không thể tìm thấy tùy chọn Chế độ máy tính bảng khi chỉnh sửa các tác vụ nhanh, có thể thiết bị của bạn không hỗ trợ chế độ Máy tính bảng Windows 10. Cập nhật máy tính bảng hoặc máy tính xách tay của bạn lên bản dựng Windows 10 mới nhất và kiểm tra lại. Bạn cũng có thể liên hệ với nhà sản xuất PC của mình để được hỗ trợ.
Những gì thay đổi trong chế độ máy tính bảng
Chúng tôi nêu bật một số sửa đổi mà Chế độ máy tính bảng mang lại cho máy tính bảng hoặc máy tính xách tay của bạn. Khi chế độ Máy tính bảng Windows 10 đang hoạt động, bạn sẽ nhận thấy những thay đổi sau:
1. Thanh tác vụ được xác định lại
Chế độ máy tính bảng sẽ ẩn các ứng dụng và lối tắt được ghim vào thanh tác vụ. Một biểu tượng tìm kiếm mới (thay thế thanh Tìm kiếm của Windows) được giới thiệu, cũng như nút Quay lại và biểu tượng Trình xem tác vụ .
Khi thu nhỏ ứng dụng, bạn cần nhấn vào biểu tượng Chế độ xem tác vụ để khôi phục ứng dụng hoặc chuyển sang ứng dụng đang hoạt động khác. Nút quay lại đưa bạn đến trang trước trên ứng dụng hoặc cửa sổ.
Nếu bạn muốn các ứng dụng được ghim và đang hoạt động trên màn hình, hãy hiện thanh tác vụ khỏi menu cài đặt Chế độ máy tính bảng. Đi tới Cài đặt > Hệ thống > Chế độ máy tính bảng và tắt Ẩn biểu tượng ứng dụng trên thanh tác vụ ở chế độ máy tính bảng .
Điều đó sẽ khôi phục thanh tác vụ về cuối màn hình — hoặc bất kỳ vị trí nào trước khi bạn kích hoạt chế độ Máy tính bảng Windows 10. Một cách khác để hiện các biểu tượng trên thanh tác vụ ở chế độ Máy tính bảng là nhấp chuột phải hoặc giữ thanh tác vụ và chọn Hiển thị biểu tượng ứng dụng .
2. Menu Bắt đầu liên tục
Ở chế độ Máy tính bảng Windows 10, menu Bắt đầu trở thành màn hình chính; Windows loại bỏ màn hình nền. Khi đóng ứng dụng, bạn được chuyển hướng đến phiên bản toàn màn hình của menu Bắt đầu .
3. Không có nút phóng đại/khôi phục
Bạn không thể thay đổi kích thước của ứng dụng hoặc cửa sổ ở chế độ Máy tính bảng. Biểu tượng Tối đa/Khôi phục chuyển sang màu xám và không thể nhấp vào. Cách gần nhất bạn có thể thay đổi kích thước ứng dụng là thông qua chế độ “Chia đôi màn hình”. Kéo hoặc vuốt cửa sổ ứng dụng xuống cho đến khi bạn thấy một dải phân cách ở giữa màn hình.
Kéo ứng dụng sang bên trái hoặc bên phải của màn hình để giảm kích thước. Khi bạn mở ứng dụng thứ hai, Windows sẽ tự động ghim cửa sổ ứng dụng vào phía bên kia của màn hình. Để thay đổi kích thước của một trong hai ứng dụng, hãy di chuyển dải phân cách màu đen sang trái hoặc phải cho phù hợp.
Để đóng ứng dụng theo cách sắp xếp chia đôi màn hình, hãy chọn biểu tượng x trên thanh tiêu đề hoặc kéo cửa sổ ứng dụng xuống cuối màn hình.
4. Bàn phím cảm ứng
Xem kỹ khu vực thông báo (cuối bên phải của thanh tác vụ) và bạn sẽ tìm thấy biểu tượng bàn phím. Đó là Bàn phím cảm ứng của Windows. Bàn phím sẽ tự động hiển thị trên màn hình khi bạn nhấn vào hộp văn bản trong khi ở chế độ Máy tính bảng Windows 10. Nếu không, hãy nhấp vào biểu tượng bàn phím trong khu vực thông báo để mở Bàn phím cảm ứng.
Ngoài ra, nhấp chuột phải hoặc giữ thanh tác vụ và chọn Hiển thị nút bàn phím cảm ứng .
Cài đặt Chế độ Máy tính bảng trên Windows 10
Máy tính bảng Windows tự động chuyển sang chế độ Máy tính bảng khi bạn bật nguồn. Đối với máy tính xách tay lai và có thể chuyển đổi, bạn sẽ phải kích hoạt chế độ Máy tính bảng Windows 10 theo cách thủ công. Điều thú vị là Windows cho phép bạn định cấu hình PC của mình để tự động chuyển sang chế độ Máy tính bảng khi bạn đăng nhập.
Có những cài đặt thú vị khác sẽ giúp bạn khai thác tốt nhất chế độ Máy tính bảng. Đi tới Cài đặt > Hệ thống > Chế độ máy tính bảng và cùng xem.
1. Tùy chọn đăng nhập ở chế độ máy tính bảng
Nhấn vào tùy chọn thả xuống “Khi tôi đăng nhập” và chọn Sử dụng chế độ máy tính bảng . Điều đó sẽ hướng Windows tự động bật chế độ Máy tính bảng bất cứ khi nào bạn đăng nhập hoặc khởi động lại PC của mình.
“Sử dụng chế độ thích hợp cho phần cứng của tôi” là tùy chọn mặc định. Điều đó đặt Windows vào ghế lái xe; Windows sẽ chỉ bật chế độ Máy tính bảng khi bạn gập máy tính xách tay lai của mình. Tùy chọn”Sử dụng chế độ máy tính để bàn”sẽ khởi động máy tính bảng hoặc máy tính xách tay lai của bạn — ngay cả khi bạn gập bàn phím.
2. Hành vi chuyển đổi chế độ máy tính bảng
Nếu bạn đặt Chế độ máy tính bảng tự động bật khi bạn đăng nhập, sẽ có một tùy chọn để tùy chỉnh hành vi chuyển đổi.”Luôn hỏi tôi trước khi chuyển đổi”là cài đặt mặc định.
Khi PC của bạn khởi động, Windows sẽ hiển thị lời nhắc xác nhận trước khi chuyển sang chế độ Máy tính bảng. Chọn Có trên lời nhắc để kích hoạt chế độ Máy tính bảng ngay lập tức.
“Đừng hỏi tôi và luôn chuyển đổi” sẽ khởi động thiết bị của bạn ở chế độ Máy tính bảng mà không cần xác nhận. Chọn “Đừng hỏi tôi và đừng chuyển” nếu bạn không muốn Windows tự động kích hoạt Chế độ máy tính bảng hoặc hiển thị lời nhắc xác nhận.
Chế độ máy tính bảng Windows 10 được đơn giản hóa
Đây là những chi tiết quan trọng nhất của chế độ Máy tính bảng Windows 10. Bạn cũng có thể sử dụng tính năng này trên PC Windows không hỗ trợ màn hình cảm ứng. Sự khác biệt duy nhất là bạn sẽ không thể điều hướng màn hình bằng ngón tay của mình. Để chuyển về chế độ máy tính để bàn, hãy mở Trung tâm hành động và nhấn vào Chế độ máy tính bảng .