Sau nhiều tháng đồn đoán và suy đoán, iMac 24 inch cuối cùng đã chính thức thay đổi trái tim, tức là với chip M1. Và Apple hiện cung cấp CPU M1 trên toàn bộ dòng sản phẩm MacBook và iMac. Tính linh hoạt của macOS Big Sur giúp bạn tối ưu hóa các kích thước màn hình khác nhau này, từ MacBook 13 inch giá cả phải chăng đến iMac 24 inch lớn.
Chúng tôi đã tổng hợp một số mẹo và thủ thuật tốt nhất của macOS Big Sur để giúp bạn tận dụng từng inch của thiết bị và nâng cao năng suất của mình lên một tầm cao mới.
Hãy bắt đầu với điều cơ bản nhất.
- Chuyển đến nhiều cửa sổ trong macOS Big Sur
- Dọn dẹp máy Mac của bạn thường xuyên
- Sử dụng nâng cao tùy chọn tìm kiếm
- Thêm tiện ích trong Control Trung tâm
- Nhận nhiều không gian màn hình hơn
- Sử dụng PDF trình chỉnh sửa
- Các tab dọc trong Microsoft Edge
- Tùy chỉnh Safa tab ri
- Chế độ xem bị chặn trình theo dõi trang web
- Sử dụng bản dịch tích hợp sẵn của Safari
- Thay đổi màu nhấn và màu nổi bật
- Chỉnh sửa video
- Chính phím tắt
- Sử dụng Mac Trung tâm điều khiển
- Ghim cuộc trò chuyện trong Ứng dụng Tin nhắn
1. Chuyển sang nhiều cửa sổ trong macOS Big Sur
I. Sử dụng tùy chọn mặc định
Bạn có thể xem hai ứng dụng cạnh nhau bằng tùy chọn nhiều cửa sổ mặc định. Mở ứng dụng bất kỳ và di con trỏ chuột đến biểu tượng cửa sổ toàn màn hình. Hệ điều hành sẽ cung cấp cho bạn chế độ toàn màn hình hoặc ghim cửa sổ sang trái hoặc phải.
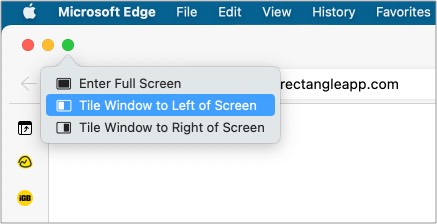
Ngoài ra, bạn có thể đi tới tùy chọn Windows trên thanh Trình đơn và chọn Cửa sổ xếp ở bên trái màn hình / Cửa sổ xếp ở bên phải màn hình / Cửa sổ xếp ở bên phải màn hình / >.
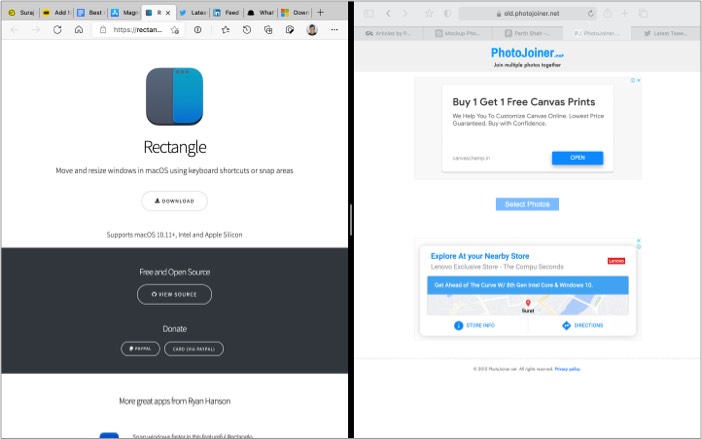
Hệ điều hành sẽ ghim ứng dụng dựa trên lựa chọn của bạn. Bạn có thể chọn ứng dụng thứ hai ở phía bên kia hoặc mở một ứng dụng từ Dock. Apple cũng cho phép bạn thay đổi kích thước cửa sổ. Kéo thanh trượt sang trái hoặc phải để có thêm không gian cho ứng dụng ưa thích của bạn.
II. Sử dụng Ứng dụng nam châm
Giải pháp mặc định của Apple là cơ bản nhất. Magnet giúp bạn sử dụng nhiều hơn hai ứng dụng trên một màn hình.
Ứng dụng Magnet cho phép bạn thực hiện đa nhiệm với nhiều ứng dụng đang mở. Bạn có thể sắp xếp các cửa sổ theo sở thích của mình và ứng dụng giúp quá trình này trở nên nhanh chóng và dễ dàng.
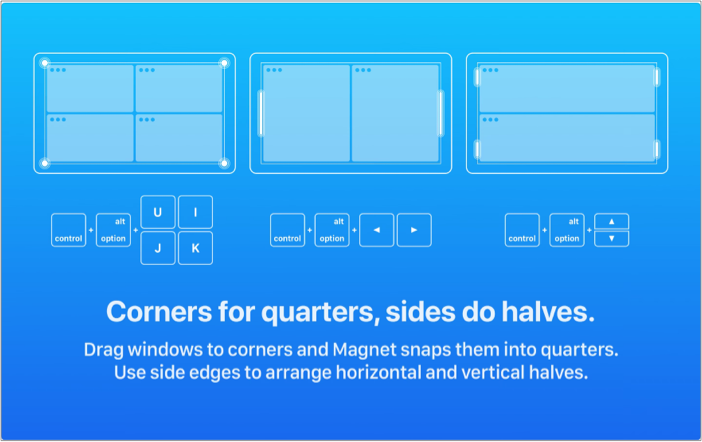
Chỉ với một thao tác kéo đến cạnh của màn hình, bạn có thể kích thước một nửa cửa sổ. Kéo ứng dụng sang các góc để biến chúng thành các phần tư. Hãy tiếp tục, hãy thử và tận dụng lợi thế của màn hình iMac lớn.
Giá: $ 7,99 (Mua một lần)
III. Sử dụng ứng dụng Rectangle
Bạn đang tìm kiếm một giải pháp thay thế Magnet miễn phí để thay đổi kích thước cửa sổ trên iMac? Chúng tôi có một ứng dụng khác dành cho bạn-Hình chữ nhật. Đây là một ứng dụng mã nguồn mở và miễn phí để di chuyển và thay đổi kích thước cửa sổ trong macOS bằng cách sử dụng phím tắt hoặc các khu vực chụp nhanh.
Ứng dụng cũng cho phép bạn đặt các cử chỉ để quản lý cửa sổ và hơn thế nữa. Là nguồn mở, Rectangle cung cấp một số lợi thế rõ ràng của nguồn mở so với các đối thủ nguồn đóng.

Bộ chức năng phải là quá đủ cho bất kỳ ai muốn dùng thử trình quản lý cửa sổ lần đầu tiên.
2. Vệ sinh máy Mac của bạn thường xuyên
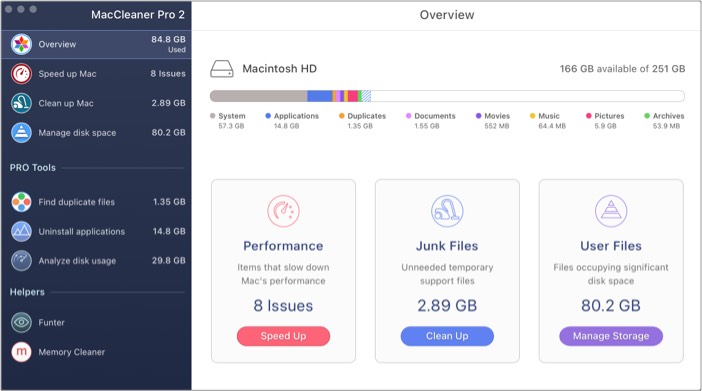
Cả hai đều mới nhất MacBook và iMac 24 inch bắt đầu với 256GB SSD. Sau khi sử dụng nó trong vài tháng, thiết bị của bạn sẽ chứa đầy các tệp, ứng dụng và dữ liệu bộ nhớ cache không liên quan. Không có cách nào dễ dàng để xác định và xóa các tệp rác khỏi Mac. Nhập giải pháp của bên thứ ba có tên MacCleaner Pro.
Đây là một ứng dụng tiện ích Mac tất cả trong một cung cấp nhiều công cụ khác nhau trong một giải pháp duy nhất. Bạn có thể xem tổng quan về bộ nhớ Mac, tốc độ và dọn dẹp nó, quản lý dung lượng ổ đĩa, tìm các tệp trùng lặp, gỡ cài đặt ứng dụng và hơn thế nữa.
Theo mặc định, MacCleaner Pro phân tích ứng dụng trong vài phút và cung cấp cho bạn một số đề xuất để giải quyết các vấn đề về hiệu suất trên Mac. Chỉ với một cú nhấp chuột, bạn có thể xóa tất cả các tệp hỗ trợ tạm thời không cần thiết khỏi thiết bị.
Tôi đã sử dụng MacCleaner Pro trong sáu tháng qua. Và ứng dụng này thường tìm và xóa vài GB bộ nhớ cache và các tệp rác mỗi tháng.
Giá : $ 44,95 (Mua một lần)
3. Sử dụng tùy chọn tìm kiếm nâng cao
Tìm kiếm Tiêu điểm hoạt động hoàn toàn tốt cho đa số ở đó. Tuy nhiên, nó để lại rất nhiều điều mong muốn cho những người sử dụng quyền lực. Alfred là một giải pháp thay thế Spotlight Search mạnh mẽ cho Mac.
Không giống như Spotlight Search, Alfred hoạt động với các ứng dụng của bên thứ ba như Google Chrome và 1Password. Chức năng yêu thích của tôi trong nhóm là các lệnh hệ thống. Cho phép tôi nói rõ hơn.
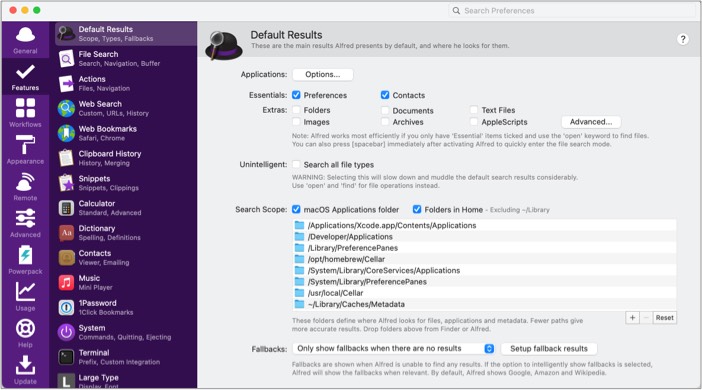
Ứng dụng cho phép bạn truy cập các lệnh hệ thống như Sleep, Shut Down, Quit, v.v. Không cần sử dụng Magic Mouse hoặc bàn di chuột của MacBook để điều hướng các chức năng được sử dụng nhiều nhất trên thiết bị. Đơn giản chỉ cần kích hoạt ứng dụng Alfred và nhập lệnh hệ thống.
Alfred cũng cho phép bạn tạo các quy trình làm việc phức tạp. Nó giống như IFTTT (If This Then That) trên steroid. Hầu hết các chức năng đều được sử dụng miễn phí. Các tính năng như quy trình làm việc và tích hợp 1Password là một phần của gói powerpack.
Giá: £ 29 (Giấy phép một lần)
Apple cũng chuyển các tiện ích iOS sang máy Mac. Bạn có thể thêm nhiều tiện ích nếu cần vào Bảng thông báo của Mac.

Chỉ với một cú nhấp chuột trên máy Mac, bạn có thể xem thông tin từ các ứng dụng như Apple Notes, Reminders, Microsoft Outlook, Bear Notes, Podcast, v.v. Tại bất kỳ thời điểm nào, bạn có thể chỉnh sửa, xóa và sắp xếp lại các widget trong menu thông báo.
Đây là cách tôi sử dụng nó. Các tiện ích cho phép tôi xem qua tin tức mới nhất từ trung tâm thông báo bằng tiện ích Apple News.
5. Nhận thêm không gian màn hình
Không gian hiển thị iMac 24 inch sẽ là quá đủ cho đa số người dùng ở đó. Tuy nhiên, bạn có thể yêu cầu nhiều màn hình hơn trên MacBook 13 inch. macOS cung cấp một mẹo nhỏ để ẩn Dock khi một ứng dụng đang mở để giúp bạn.
Đi tới Tùy chọn hệ thống → Dock & Thanh trình đơn → bật Tự động ẩn và hiển thị Dock . Thao tác này sẽ mở rộng không gian màn hình mặc định trên Mac.
6. Sử dụng trình chỉnh sửa PDF
Trong khi nhiều người thường chỉnh sửa tệp PDF trên iPhone, màn hình lớn của Mac và iMac bổ sung thêm sự tiện lợi, đảm bảo sự chú ý đến từng chi tiết và ngăn ngừa lỗi. Do đó, thật hợp lý khi làm việc trên các tệp cần thiết trên thiết bị macOS của bạn.
Hệ sinh thái Mac có đầy đủ khả năng Trình chỉnh sửa PDF . Tuy nhiên, PDF Expert nổi bật nhờ hỗ trợ CPU M1 và các tính năng phong phú.
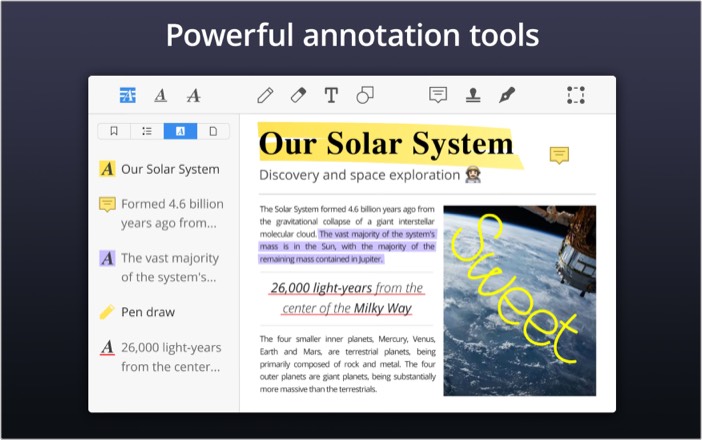
Sử dụng PDF Expert, bạn có thể xem các trang PDF và chỉnh sửa chúng bằng cách sử dụng công cụ đánh dấu, văn bản, nhận xét, chữ ký, tem và các công cụ tích hợp khác. Phần mềm này cũng rất hữu ích để đọc một cuốn sách điện tử. Đừng quên sử dụng bút đánh dấu nhiều màu để đánh dấu tiến trình đọc của bạn.
7. Các tab dọc trong Microsoft Edge
Microsoft Edge là một ứng dụng thay thế Safari dựa trên Chromium tuyệt vời dành cho Mac. Nó hỗ trợ tất cả các tiện ích mở rộng của Google Chrome, giảm thiểu việc sử dụng RAM, cung cấp chế độ Trẻ em sáng tạo và cho phép bạn tận dụng lợi thế của màn hình rộng với tính năng quản lý các tab dọc.

Các tab dọc là tính năng yêu thích của tôi trên Microsoft Edge. Tôi đã sử dụng nó kể từ khi được giới thiệu vào tháng trước. Tôi rất nóng lòng muốn bạn dùng thử trên chiếc MacBook hoặc iMac 24 inch mới sáng bóng của mình.
8. Tùy chỉnh các tab Safari
Mặc dù Mac có nhiều lựa chọn thay thế Safari, nhưng phần lớn vẫn gắn bó với những gì xuất hiện trong hộp. Một ví dụ như vậy là trình duyệt Safari. Với macOS Big Sur, Safari đã được thay đổi giao diện người dùng đẹp mắt với hàng tá tính năng mới.
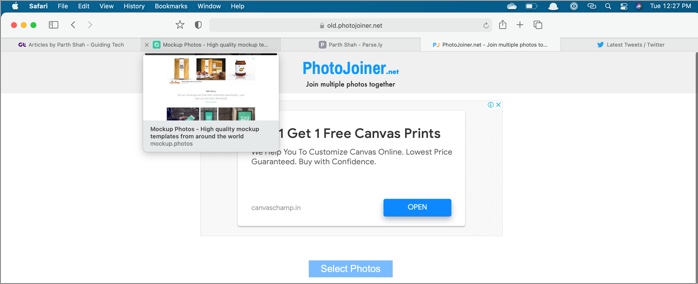
Một trong những tính năng đó là tùy chỉnh tab. Bạn có thể di con trỏ chuột qua tab để xem trước bản xem trước tab. Người ta cũng có thể ghim một tab sang bên trái để xem nhiều tab cùng lúc trên màn hình lớn. Tính năng này hoạt động trơn tru và tiện lợi!
9. Xem các trình theo dõi trang web bị chặn
Đúng như tuyên bố của Apple để bảo vệ quyền riêng tư của người dùng, trình duyệt Safari theo dõi và chặn tất cả các trình theo dõi xã hội và độc hại không mong muốn khỏi một trang web.
Để xem những trang web nào đã bị chặn trong quá trình duyệt web, hãy nhấp vào trình đơn Trình theo dõi ở trên cùng. Bạn có thể xem dữ liệu trực tiếp về số lượng trình theo dõi đã bị trình duyệt chặn.
![]()
10. Sử dụng bản dịch tích hợp của Safari
Nếu bạn gặp ngôn ngữ trang web không phải là ngôn ngữ mẹ đẻ khi duyệt trên iMac, bạn có thể chọn tính năng dịch được tích hợp sẵn của Safari. Nó sẽ dịch các trang web sang ngôn ngữ ưa thích của bạn.
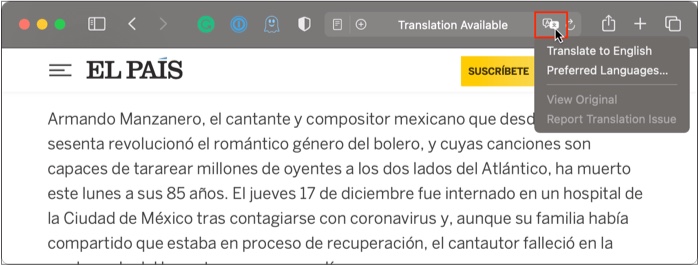
11. Change accent and highlight colors
Apple continues to offer new M1 MacBook in the same dull Silver, Grey, and Gold colors. However, the 2021 iMac is getting vibrant colors that match perfectly fine with the rest of the home interior.
The Cupertino company is offering a new M1-powered iMac in seven new colors. So, why not match those bold colors on the outside with the software as well?
In comparison to Windows, macOS doesn’t offer many customization options to change its look and feel. However, if you wish to add some personality to your software, changing the accent and highlight colors can help.
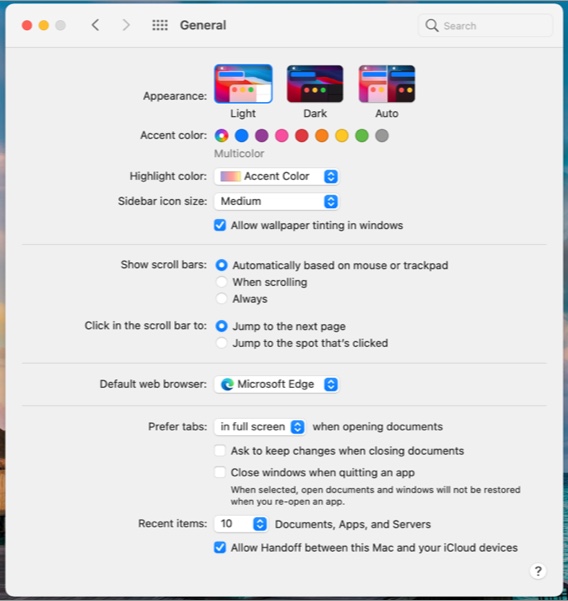
Click the Apple icon at the top menu bar → Go to System Preferences-> General → select the Accent color and Highlight color of your choice.
12. Edit videos
The A14-based M1 CPU in the Mac lineup continuous to be the primary selling point of the device. The new CPU can handle resource-hungry tasks like editing 4K videos without breaking a sweat. Many benchmarks and testings have confirmed M1’s advantage over Intel rivals when editing and exporting videos.
The M1 CPU will enable many beginners and professionals to edit 4K videos. As for the video editing software, we have seen the majority sticking with Final Cut Pro on the Mac. If you switch between Windows and Mac, Adobe Premiere Pro is also an excellent place to start the journey.
If you are learning video editing, go with Apple’s iMovie software. It is simple and has multiple features that a beginner can use intuitively.
13. Master keyboard shortcuts
macOS Big Sur supports helpful keyboard shortcuts to get things done. Without lifting fingers from the Magic Keyboard or Magic Mouse, you can perform system tasks such as searching the Finder menu, using the emoji menu, showing or hiding Dock, and more.
We would advise you to master those relevant macOS keyboard shortcuts. Here is a list of frequently used keyboard shortcuts on the Mac to help you get started.
- Command + F – Open Search in the Finder menu.
- Command + W – Close the current app.
- Command + M – Minimize the current app window.
- Control + Command + Space – Open Emoji and Special Character menu.
- Command + L – Select the address bar and start typing a query in Safari.
- Command + Option + D – Show or Hide Dock within an app.
- Command + Control + Q – Lock your Mac.
- Command + Shift + D – Open Desktop folder.
Read our dedicated post to learn how to see all the keyboard shortcuts for any Mac app.
14. Use Mac Control Center
With macOS Big Sur, Apple is further closing the gap between iOS and macOS. The company has brought the Control Center to the Mac.
Click the Control Center icon in the Menu bar to access most-used functions such as Bluetooth, Wi-Fi, Brightness slider, Keyboard brightness, and Screen Mirroring.
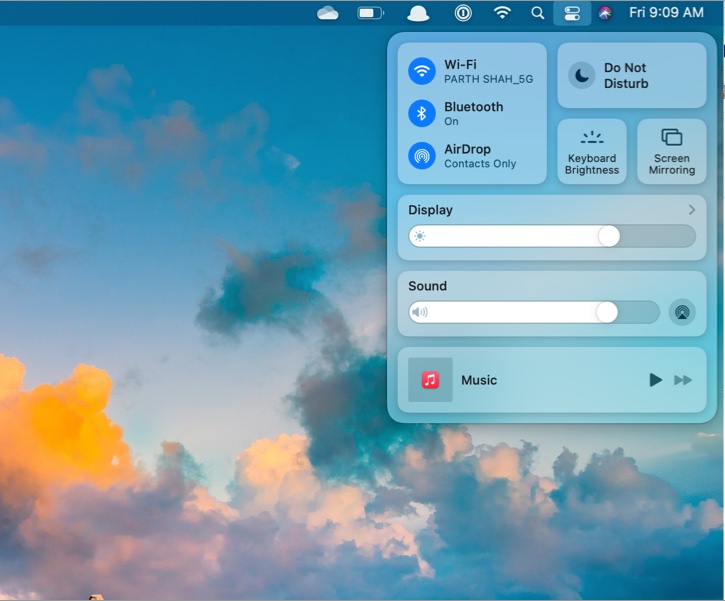
What’s more? You can simply drag and drop those elements from the Control Center to the Mac menu bar for easy access.
15. Pin Conversations in the Messages app
If you are a heavy iMessage user, you might get lost in a sea of conversations and miss important messages from friends and family. But no more! With macOS Big Sur, Apple borrowed some features for the Messages app from iOS 14.
You can now use the two-finger click or right-click a conversation in the Messages app and pin it at the top.
I hope the above tricks help you to unleash 2021 iMac’s capabilities better. We are sure that you will see positive results after implementing our suggestions.
Which trick did you find the most useful from the list? Share in the comments section below.
You would like to read these posts as well:

