Bạn có thể chia sẻ một cách an toàn mật khẩu được lưu trong Chuỗi khóa iCloud của mình với những người dùng iPhone, iPad và Mac khác bằng AirDrop. Tuy nhiên, đôi khi nó có thể không nói được, “name” không thể chấp nhận mật khẩu . Thực hiện theo các giải pháp được đề cập bên dưới để khắc phục sự cố này thành công.
Tóm tắt lại : Quy trình chia sẻ mật khẩu khá đơn giản. Bắt đầu bằng cách mở ứng dụng Cài đặt iPhone, chạm vào Mật khẩu, chọn mật khẩu, nhấn và giữ nó và chạm vào AirDrop.
Bây giờ, hãy để chúng tôi tham gia ngay!
- Đảm bảo iCloud Keychain được bật trên iPhone của bạn
- Thêm người vào danh sách liên hệ của bạn
- Bật chế độ hiển thị AirDrop
- Đảm bảo rằng Điểm truy cập cá nhân đã tắt
- Đảm bảo AirDrop là không bị hạn chế
- Đảm bảo Không làm phiền đã tắt
- Khởi động lại cả hai thiết bị
- Cập nhật lên hệ điều hành mới nhất
- Tắt Tường lửa trên Mac
1. Đảm bảo iCloud Keychain được bật trên iPhone của bạn
iCloud Keychain phải được bật để chia sẻ mật khẩu với AirDrop trên iPhone. Để kiểm tra nhanh vấn đề này, hãy làm theo các bước bên dưới.
- Mở Cài đặt của iPhone và nhấn vào tên của bạn ở trên cùng.
- Nhấn vào iCloud .
- Cuộn xuống và bạn sẽ thấy’ Bật> ‘bên cạnh Chuỗi khóa . Nếu không, hãy nhấn và bật nó.
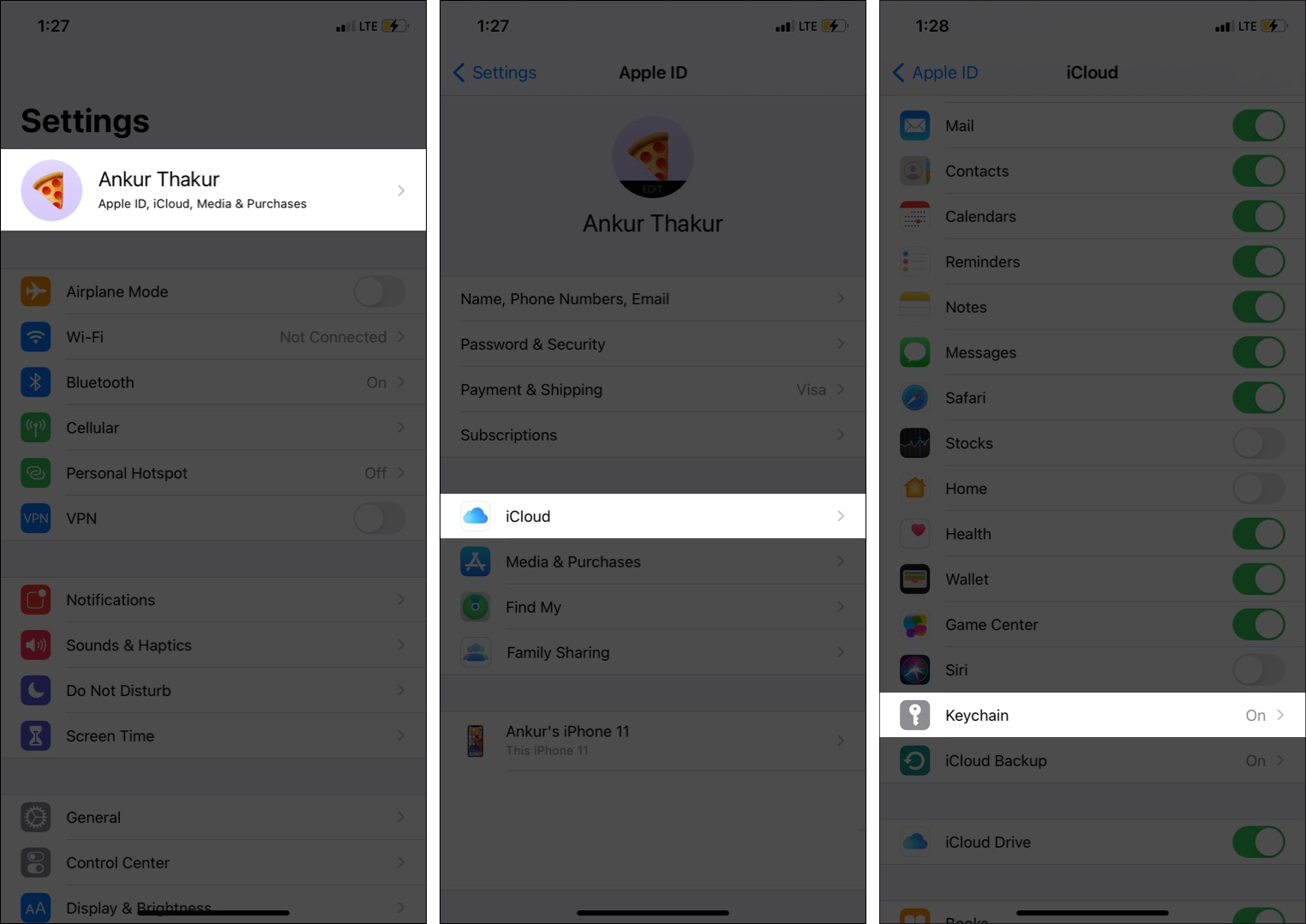
Apple đề cập rõ ràng trên trang hỗ trợ rằng để chia sẻ mật khẩu AirDrop hoạt động trên iPhone của bạn, người đó phải có trong danh sách liên hệ của bạn. Điều này có nghĩa là bạn không thể chia sẻ mật khẩu với người lạ (mặc dù bạn có thể AirDrop ảnh, video, v.v., với bất kỳ ai sử dụng thiết bị Apple.)
Vì vậy, hãy đảm bảo rằng bạn có điện thoại và email của người đó trong danh bạ iPhone của mình danh sách. Sau khi hoàn tất, hãy khởi động lại iPhone của bạn và cũng yêu cầu người khác khởi động lại thiết bị Apple của họ. Bây giờ, hãy thử chia sẻ mật khẩu qua AirDrop.
Nếu bạn đang chia sẻ mật khẩu bằng AirDrop với một trong các thiết bị của bạn có cùng ID Apple, điều này sẽ không thành vấn đề.

3. Bật chế độ hiển thị AirDrop
AirDrop phải được bật và hiển thị. Yêu cầu người đó bật AirDrop trên thiết bị Apple của họ bằng các bước bên dưới.
Trên iPhone, iPad, iPod touch : Mở Control Center và nhấn Wi-Fi, Khu vực Bluetooth để mở rộng nó. Nhấn vào AirDrop và chọn Chỉ danh bạ hoặc Mọi người . Ngoài ra, bạn cũng có thể mở ứng dụng Cài đặt → Chung → AirDrop và chọn tùy chọn phù hợp.

Bật Mac : Mở Finder và nhấp vào AirDrop từ thanh bên trái. Nhấp vào’ Cho phép tôi được khám phá bởi ‘và chọn Chỉ người liên hệ hoặc Mọi người .
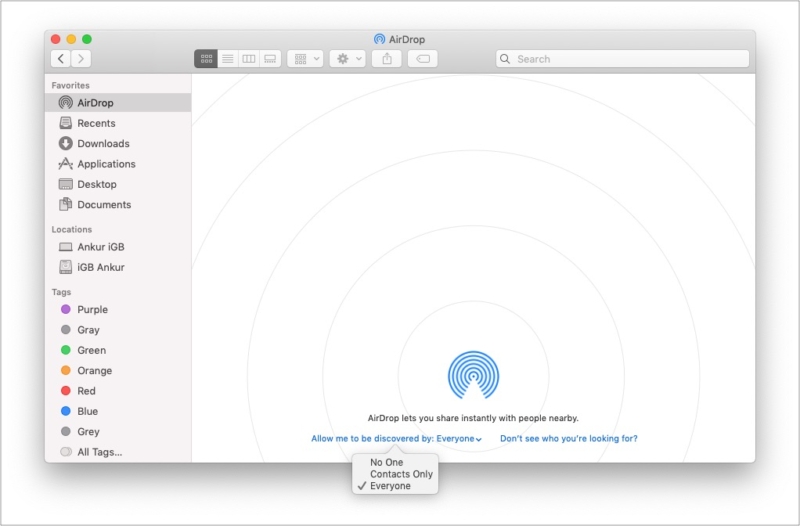
Sau khi người đó bật AirDrop, nó sẽ hiển thị trên iPhone của bạn và bạn có thể chia sẻ mật khẩu.
4. Đảm bảo rằng Điểm phát sóng cá nhân đã tắt
Điểm phát sóng cá nhân phải được tắt để AirDrop hoạt động. Làm theo các bước bên dưới trên iPhone hoặc iPad di động của bạn và của người đó để tắt Điểm phát sóng.
- Mở ứng dụng Cài đặt và nhấn vào Điểm phát sóng cá nhân >.
- Tắt công tắc Cho phép người khác tham gia .
- Lưu ý : Đối với một số người dùng, cài đặt Điểm phát sóng cá nhân này có thể nằm trong Di động (hoặc Dữ liệu di động).
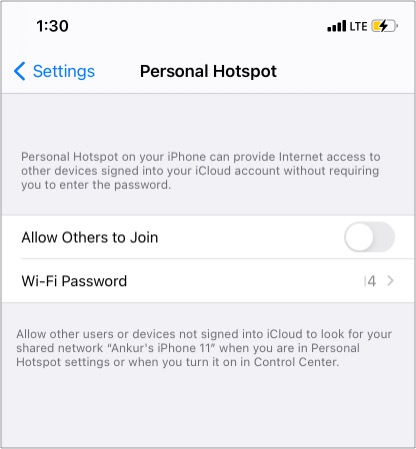
5. Đảm bảo AirDrop không bị hạn chế
Với mục tiêu Thời gian sử dụng , bạn (hoặc người giám hộ của bạn) có thể đặt các hạn chế đối với các ứng dụng và dịch vụ, bao gồm cả AirDrop. Trước khi tiếp tục các bản sửa lỗi khác, hãy dành một phút để đảm bảo AirDrop không bị hạn chế. Nếu bạn là trẻ em, hãy yêu cầu cha mẹ làm theo các bước bên dưới.
Trên iPhone, iPad, iPod touch : Mở ứng dụng Cài đặt → Thời gian sử dụng thiết bị (nếu nó đã tắt, bạn không cần làm theo các bước tiếp theo) → Giới hạn về nội dung & quyền riêng tư → Ứng dụng được phép → đảm bảo AirDrop đã được bật.
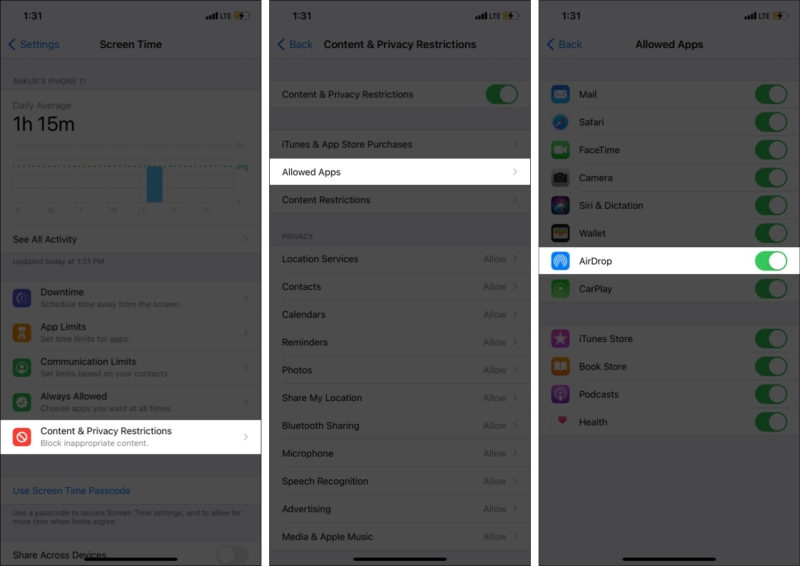
Trên Mac : Nhấp vào biểu trưng Apple ở trên cùng bên trái và chọn Tùy chọn hệ thống >. Nhấp vào Thời gian sử dụng → Hạn chế về nội dung & quyền riêng tư → Ứng dụng → đảm bảo rằng AirDrop được chọn.

6. Đảm bảo Không làm phiền đã tắt
Ngay cả khi DND được bật và iPhone của bạn được mở khóa hoặc màn hình khóa sáng, bạn sẽ nhận được yêu cầu AirDrop (xem hình ảnh bên dưới).

Tuy nhiên, để gỡ mọi thứ, hãy đảm bảo Không làm phiền không được bật trên thiết bị của một người.
Trên iPhone, iPad hoặc iPod touch : Mang theo Trung tâm điều khiển và đảm bảo biểu tượng trăng lưỡi liềm là màu trắng (và không phải màu tím).

Trên Mac : Nhấp vào biểu tượng ngoài cùng bên phải ở thanh trình đơn trên cùng (ba dấu chấm với ba dòng). Đảm bảo rằng DO NOT DISTURB đang tắt. Nếu đang sử dụng macOS Big Sur, bạn có thể tìm thấy DND trong Trung tâm điều khiển macOS .

7. Khởi động lại cả hai thiết bị
Đây là bước quan trọng và bạn không được bỏ qua. Nếu không có bản sửa lỗi nào ở trên phù hợp với bạn, hãy tiếp tục và khởi động lại cả hai thiết bị (của người nhận và của bạn).
Để khởi động lại iPhone, iPad hoặc iPod touch : Sử dụng các nút như bạn thường làm. Hoặc bên trong ứng dụng Cài đặt, chạm vào Chung và từ dưới cùng chọn Tắt . Sau một phút, hãy bật nó lên.
Để khởi động lại Mac : Nhấp vào biểu trưng Apple ở trên cùng bên trái và chọn Khởi động lại .
8. Cập nhật lên hệ điều hành mới nhất
Để chia sẻ mật khẩu suôn sẻ qua AirDrop, điều quan trọng là đảm bảo cả hai thiết bị đều chạy phiên bản mới nhất của hệ điều hành tương ứng.
Để cập nhật iPhone, iPad, iPod touch : Mở ứng dụng Cài đặt → Chung → Cập nhật phần mềm . Nhấn vào Tải xuống và cài đặt . Nếu tệp đã được tải xuống, hãy chạm vào Cài đặt ngay .
Để cập nhật máy Mac : Mở Tùy chọn hệ thống → nhấp vào Cập nhật phần mềm .

9. Tắt Tường lửa trên Mac
Nếu bạn đang cố gắng chia sẻ mật khẩu qua AirDrop với máy Mac, hãy xem xét tắt Tường lửa của nó. Mở Tùy chọn hệ thống → nhấp vào Bảo mật và quyền riêng tư → Chọn Tường lửa và nhấp vào Tắt tường lửa .
Đây là một số giải pháp để khắc phục lỗi’ không thể chấp nhận mật khẩu’. Tôi hy vọng nó là hữu ích. Nếu bạn cần hỗ trợ thêm, vui lòng liên hệ với Bộ phận hỗ trợ của Apple .
Bạn có bất kỳ câu hỏi liên quan nào khác không? Chia sẻ chúng trong phần nhận xét bên dưới.
Các bài đăng hữu ích khác dành cho bạn:


