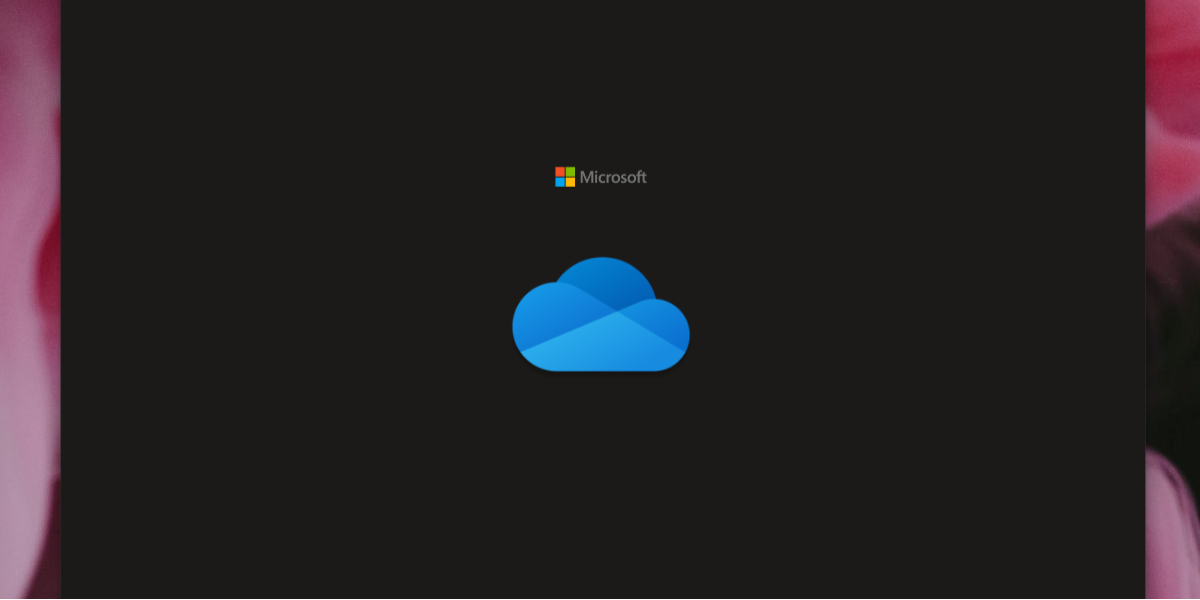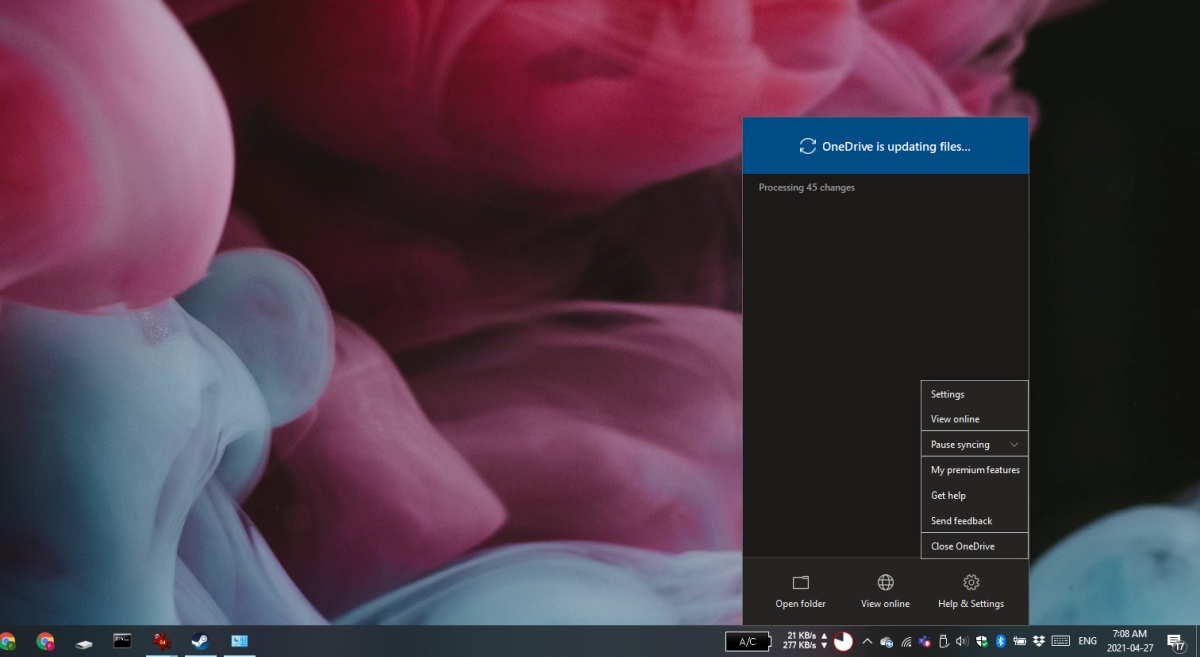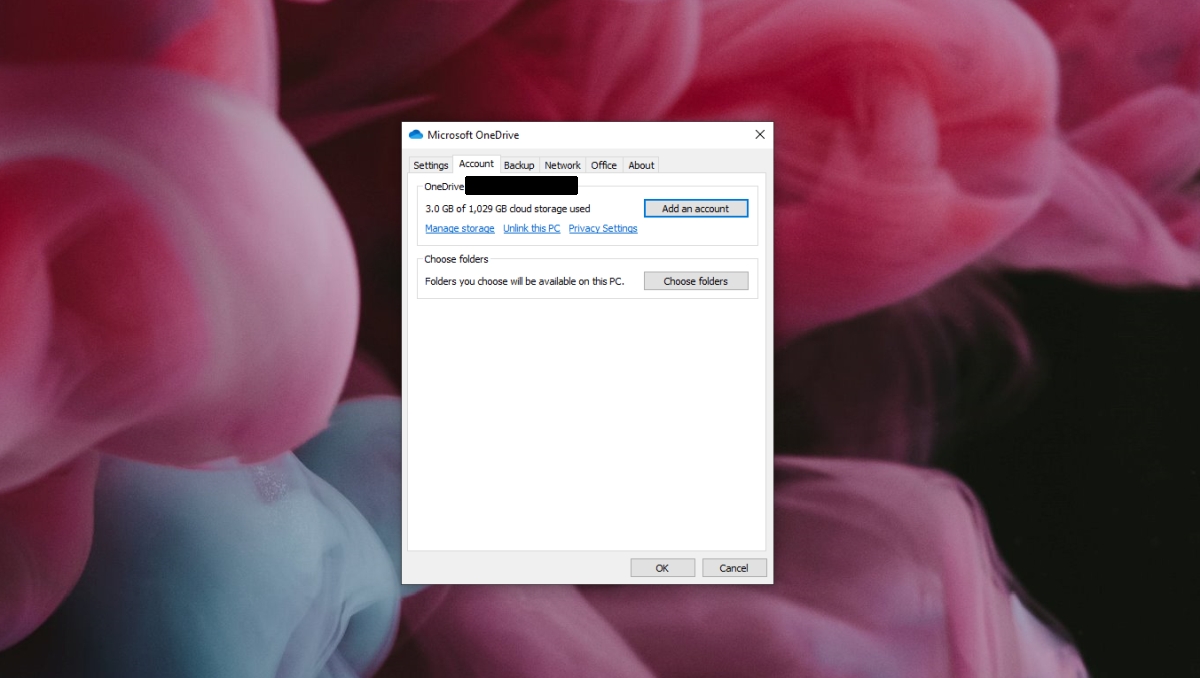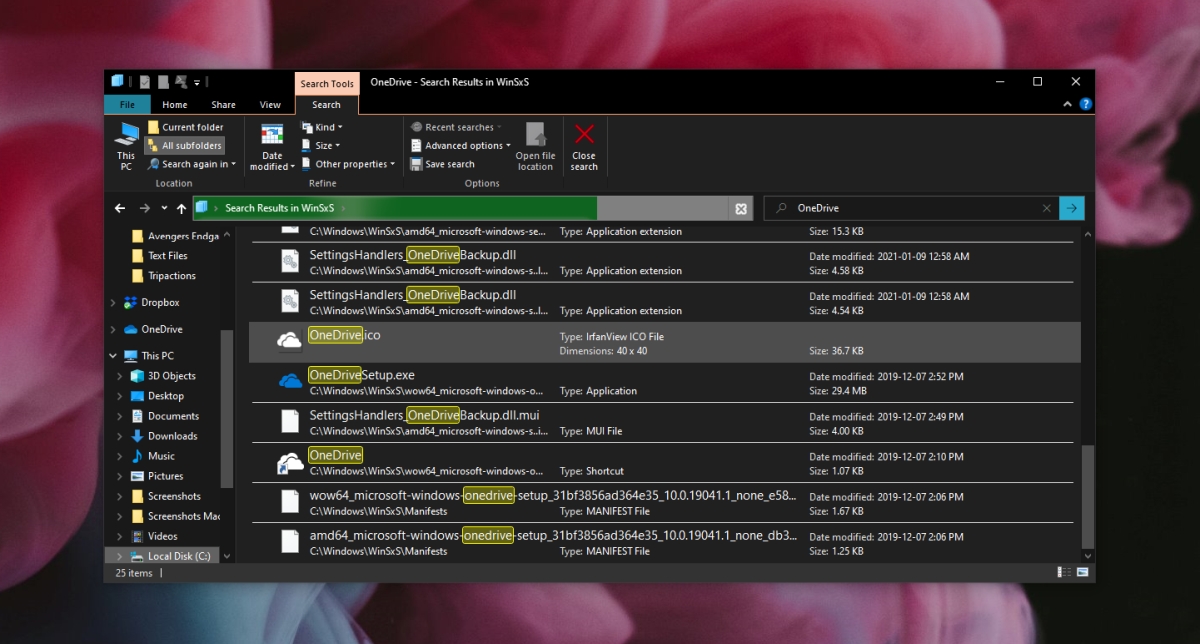OneDrive là giải pháp ổ đĩa đám mây của Microsoft. Nó có một ứng dụng dành cho máy tính để bàn cho phép bạn đồng bộ hóa các tệp của mình và truy cập chúng một cách dễ dàng. Nếu bạn đang chạy Windows 10, ứng dụng OneDrive là một ứng dụng có sẵn sẽ giúp bạn đăng nhập vào cùng một Tài khoản Microsoft mà bạn sử dụng trên Windows 10.
Khắc phục sự cố OneDrive không đồng bộ hóa trên Windows 10
Đồng bộ hóa tệp là một trong những chức năng cốt lõi của ứng dụng OneDrive trên Windows 10. Nếu đồng bộ hóa không hoạt động, người dùng sẽ không thể tải tệp lên OneDrive và họ cũng không thể truy cập tệp đã được tải lên. Nếu OneDrive không đồng bộ hóa, hãy thử các bước kiểm tra cơ bản này rồi thực hiện theo các bản sửa lỗi được liệt kê thêm bên dưới.
Kiểm tra cơ bản
Nếu kiểm tra ở trên và ứng dụng OneDrive không đồng bộ hóa, hãy thử các bản sửa lỗi bên dưới.
Tắt ứng dụng chống vi-rút của bên thứ ba
Nếu bạn đã cài đặt ứng dụng chống vi-rút của bên thứ ba trên hệ thống của mình, hãy thử tắt ứng dụng đó hoặc thêm OneDrive và các dịch vụ của Microsoft vào danh sách trắng của ứng dụng.
Nếu bạn chọn tắt chương trình chống vi-rút, hãy đảm bảo rằng bạn bật Bộ bảo vệ Windows . Bạn không nên chạy máy tính để bàn mà không có chương trình chống vi-rút.
1. Khởi động lại OneDrive
Có thể chỉ cần khởi động lại OneDrive. Các dịch vụ của nó có thể không hoạt động hoặc có thể đã ngừng hoạt động. Khởi động lại ứng dụng có thể khắc phục sự cố này.
- Nhấp vào biểu tượng OneDrive trong khay hệ thống.
- Nhấp vào nút Thêm và chọn Đóng OneDrive.
- Mở lại OneDrive.
2. Đăng xuất và Đăng nhập
Nếu đồng bộ hóa bị kẹt, đăng xuất và đăng nhập lại có thể buộc bắt đầu lại.
- Mở OneDrive.
- Nhấp vào nút Trợ giúp và Cài đặt.
- Chọn Cài đặt.
- Chuyển đến tab Tài khoản.
- Nhấp vào Hủy liên kết PC này.
- Thoát OneDrive.
- Mở OneDrive và đăng nhập lại.
3. Gỡ cài đặt và cài đặt lại OneDrive
OneDrive có thể đã bị hỏng. Bạn có thể gỡ cài đặt ứng dụng và cài đặt lại để khắc phục mọi sự cố.
- Mở ứng dụng Cài đặt.
- Đi tới Ứng dụng.
- Tìm OneDrive trong danh sách ứng dụng và chọn nó.
- Nhấp vào nút Gỡ cài đặt.
- Khởi động lại hệ thống để có biện pháp tốt.
- Mở File Explorer .
- Điều hướng đến
C: \ Windows \ WinSxS. - Sử dụng thanh tìm kiếm và tìm OneDrive.
- Chạy tệp OneDriveSetup.exe.
- OneDrive sẽ được cài đặt lại.
4. Cài đặt ứng dụng OneDrive trên máy tính để bàn
Nếu ứng dụng OneDrive có sẵn không hoạt động, bạn có thể cài đặt phiên bản dành cho máy tính để bàn vẫn có sẵn từ Microsoft.
- Truy cập trang OneDrive chính thức và nhấp vào Tải xuống. >
- Chạy tệp EXE và cài đặt OneDrive.
Các vấn đề về đồng bộ hóa OneDrive có thể khắc phục được
Ứng dụng OneDrive có xu hướng gặp sự cố ngay bây giờ và sau đó.
Việc gỡ cài đặt thường vô hại nhưng nếu bạn gặp sự cố ứng dụng sẽ đồng bộ hóa sau khi cài đặt lại hoặc ứng dụng ngừng hoạt động sau khi cập nhật Windows 10, gỡ cài đặt ứng dụng và cài đặt lại sẽ khắc phục được sự cố.