Chia sẻ lịch của bạn với những người khác để tránh mọi xung đột về lịch trình.
Lịch kỹ thuật số là một phần quan trọng trong ngày của chúng ta. Chúng giúp duy trì một số mức độ bình yên và tỉnh táo trong cuộc sống của chúng ta và giúp chúng ta sắp xếp các cuộc hẹn khác nhau của mình. Những người sử dụng Outlook cho email rất có thể cũng sử dụng Lịch để quản lý lịch biểu của họ.
Nhưng bạn có biết rằng bạn cũng có thể chia sẻ lịch của mình trong Outlook không? Chia sẻ lịch của bạn với đồng nghiệp đảm bảo rằng bạn không phải chia sẻ thủ công từng chi tiết nhỏ trong lịch trình của mình với họ khi bạn bận. Họ chỉ có thể nhìn thấy cho chính họ.
Cho dù đó là một đồng nghiệp cần có thể theo dõi bạn hay một trợ lý không cần xem lịch của bạn mà còn thực hiện các thay đổi đối với lịch đó, Outlook giúp bạn chia sẻ lịch với họ một cách thực sự dễ dàng. Và với các cấp quyền khác nhau, bạn có thể đảm bảo mức độ truy cập của mỗi người. Vậy hãy bắt đầu.
Chia sẻ Lịch trong Outlook Desktop App
Bạn có thể chia sẻ lịch của mình từ ứng dụng Outlook hoặc web Outlook. Nếu bạn là người dùng ứng dụng Outlook, hãy mở ứng dụng dành cho máy tính để bàn và đi tới bảng điều hướng ở bên trái. Sau đó, nhấp vào ‘Lịch’ để chuyển từ Thư sang Lịch.
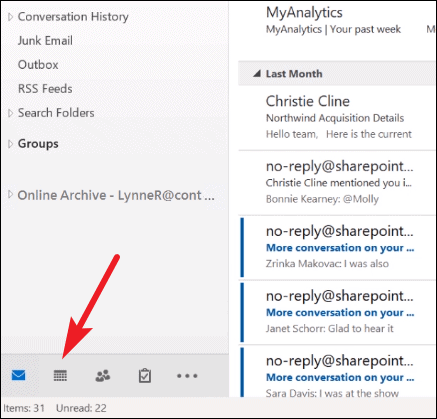
Từ thanh trình đơn”Trang chủ”, chuyển đến”Chia sẻ lịch”.
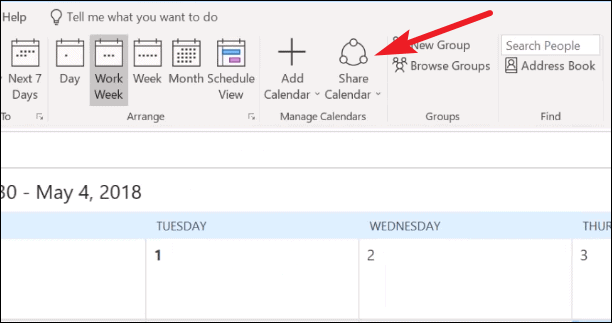
Sau đó, chọn lịch bạn muốn chia sẻ (nếu bạn có nhiều lịch) từ trình đơn thả xuống. Hoặc nhấp vào một tùy chọn hiển thị trong trường hợp bạn chỉ có một tùy chọn.
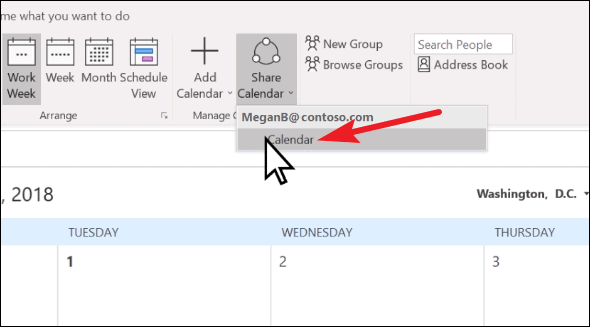
Một hộp thoại cho Thuộc tính lịch sẽ mở ra. Chuyển đến tab”Quyền”.
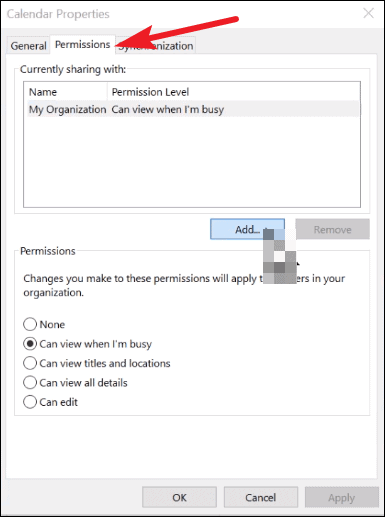
Nhấp vào nút’Thêm’để thêm những người có thể xem lịch của bạn.

Hộp thoại’Thêm người dùng’sẽ mở ra. Chọn từng người dùng bạn muốn thêm và nhấp vào nút ‘Thêm’ ở góc dưới bên trái sau khi chọn từng người dùng. Sau đó, nhấp vào ‘OK’.
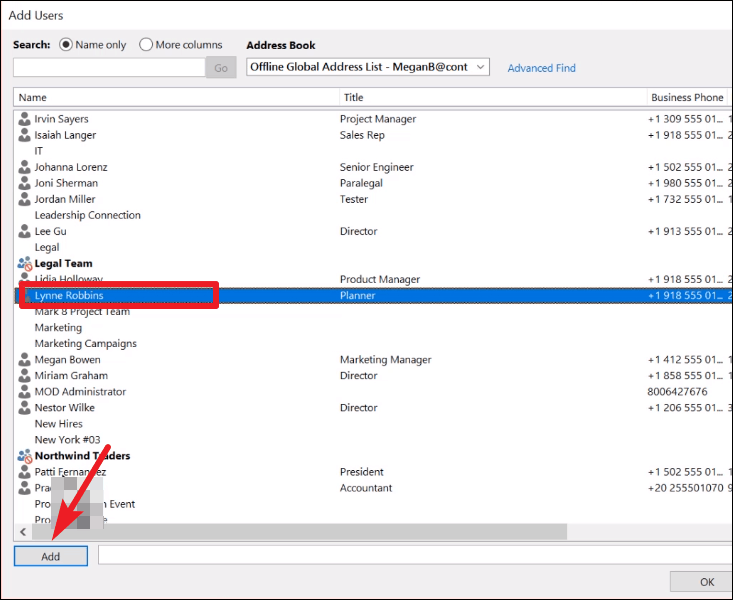
Những người bạn đã thêm sẽ xuất hiện trong hộp Hiện đang chia sẻ với cấp độ quyền mặc định. Để thay đổi loại quyền truy cập, hãy chọn tên của họ và nhấp vào loại quyền truy cập bạn muốn họ có từ các tùy chọn được cung cấp bên dưới. Có năm cấp độ quyền:”Có thể xem khi tôi bận”,”Có thể xem tiêu đề và vị trí”,”Có thể xem tất cả thông tin chi tiết”,”Có thể chỉnh sửa”và”Ủy quyền”. Chọn cấp độ quyền phù hợp với từng người dùng.

Sau đó, nhấp vào’OK’để lưu cài đặt.
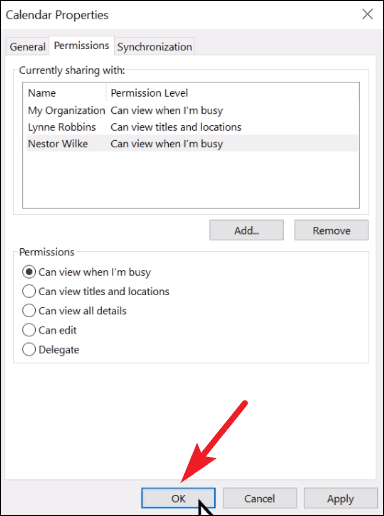
Chia sẻ Lịch từ Outlook Web
Người dùng web Outlook nên truy cập outlook.com và đăng nhập vào tài khoản của họ. Sau đó, chuyển đến cuối thanh điều hướng ở bên trái và nhấp vào nút ‘Lịch’ để chuyển từ Thư sang Lịch.
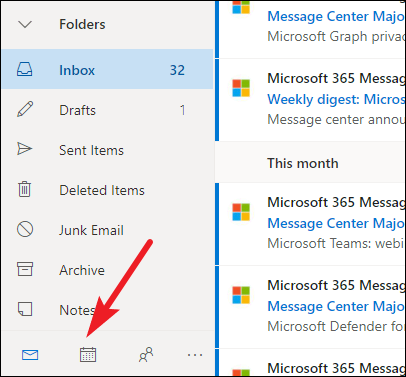
Nhấp vào nút’Chia sẻ’ở góc trên bên phải của màn hình. Vì Outlook web không có quyền truy cập vào nhiều tài khoản cùng một lúc, nên bạn không phải chọn lịch để chia sẻ như trong ứng dụng Outlook trên máy tính.
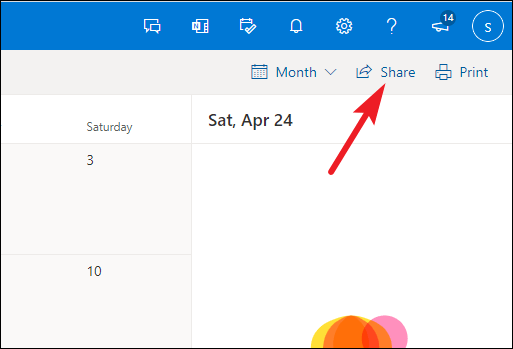
Hộp thoại’Chia sẻ và Quyền’sẽ mở ra. Nhập địa chỉ email hoặc tên liên hệ của người bạn muốn chia sẻ lịch. Sau đó, chọn tên của họ từ menu thả xuống.
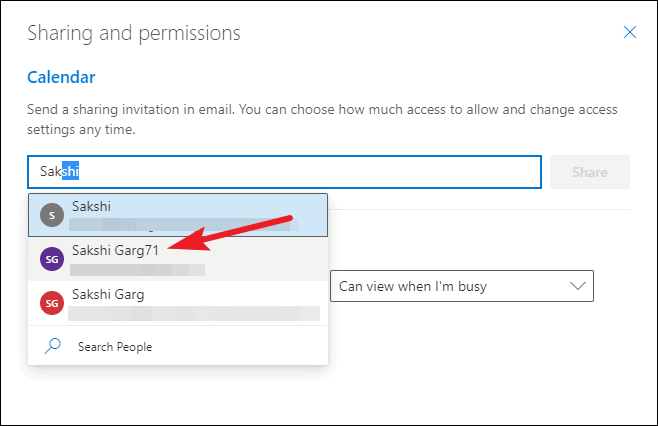
Cài đặt quyền mặc định sẽ xuất hiện bên cạnh tên của họ. Để thay đổi nó, hãy chọn cấp độ quyền của họ từ menu thả xuống.
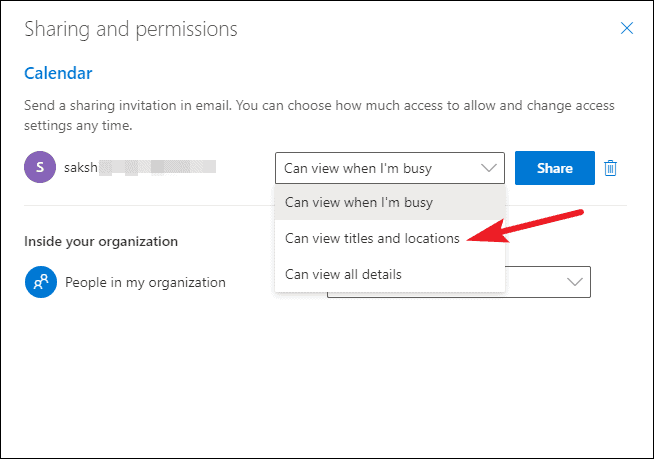
Cuối cùng, nhấp vào nút”Chia sẻ”.
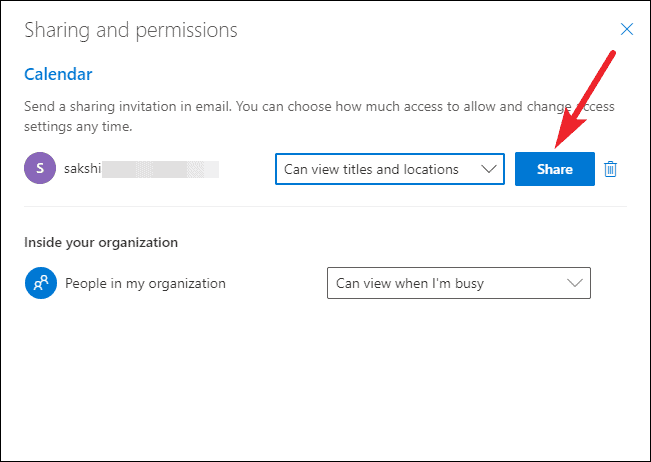
Mở Lịch dùng chung
Khi ai đó chia sẻ lịch với bạn, bạn sẽ nhận được lời mời qua email. Nhấp vào nút”Chấp nhận”trong email để thêm nó vào lịch của bạn.
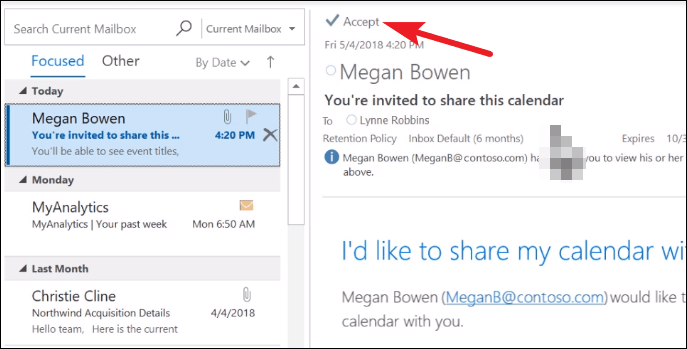
Sau đó, chuyển sang Lịch từ Thư. Từ bảng điều hướng bên trái, cuộn xuống cho đến khi bạn tìm thấy tùy chọn cho’Lịch được chia sẻ’. Nhấp vào nó để mở rộng các tùy chọn.

Các lịch bạn hiện có quyền truy cập sẽ xuất hiện. Nhấp vào một cái bạn muốn xem.

Nó sẽ mở trong một tab riêng biệt với lịch của bạn. Bạn có thể xem cả hai lịch trong lớp phủ, trong trường hợp bạn muốn so sánh bất kỳ lịch nào. Nhấp vào nút”Xem ở chế độ Lớp phủ”.
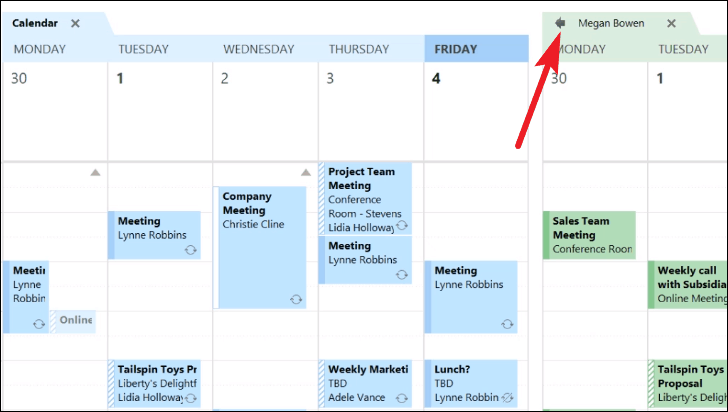
Lịch sẽ được xếp chồng lên lịch của riêng bạn.
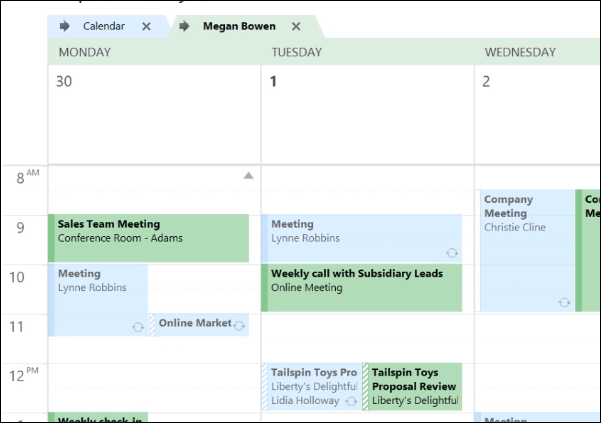
Chia sẻ lịch và xem lịch mà ai đó đã chia sẻ với bạn dễ dàng như có thể có trong Outlook. Với tính năng này, bạn có thể đảm bảo không gặp phải bất kỳ sự cố nào về tính khả dụng nữa.