Google Tài liệu cho phép bạn thử nghiệm với nhiều kiểu và định dạng khác nhau và rất có thể bạn thường bị nhầm lẫn với tất cả các thay đổi. Đây là nỗi khổ chung và cách dễ nhất là hoàn nguyên về cài đặt Google Tài liệu mặc định.
Vấn đề nảy sinh ở đây là bạn không thể hoàn nguyên về cài đặt mặc định cho tất cả các khía cạnh chỉ trong một cú nhấp chuột. Do đó, bạn phải hiểu cách đặt lại về mặc định cho các định dạng và cài đặt khác nhau ảnh hưởng đến tài liệu của bạn. Trong bài viết này, chúng ta sẽ thảo luận về từng nội dung dưới một tiêu đề riêng để bạn hiểu rõ hơn.
Đặt lại Định dạng về Cài đặt Mặc định trong Google Tài liệu
Định dạng đóng một vai trò quan trọng trong bất kỳ tài liệu nào và người ta cần nắm rõ quy trình đặt lại về cài đặt mặc định. Để đặt lại định dạng, có hai cách, đó là tùy chọn”Xóa định dạng”trong menu Định dạng và tùy chọn”Dán mà không định dạng”.
Cả hai phương pháp đều có ưu và nhược điểm và bạn phải chọn phương pháp phù hợp với yêu cầu của mình.
Sử dụng’Clear Formatting’để Đặt lại về Định dạng Mặc định
Phương pháp này được sử dụng khi nội dung cần định dạng đã có trong tài liệu. Nó chỉ thay đổi kiểu phông chữ và những thứ liên quan mà không xóa bất kỳ siêu liên kết nào. Hạn chế của phương pháp này là văn bản được đánh dấu bạn đặt lại về định dạng mặc định có thể không khớp với văn bản khác trong tài liệu. Do đó, hãy đặc biệt chú ý đến khía cạnh này nếu nó ảnh hưởng đến bạn.
Để đặt lại về cài đặt định dạng mặc định, hãy đánh dấu văn bản phù hợp và nhấp vào’Định dạng’ở ruy-băng trên cùng.
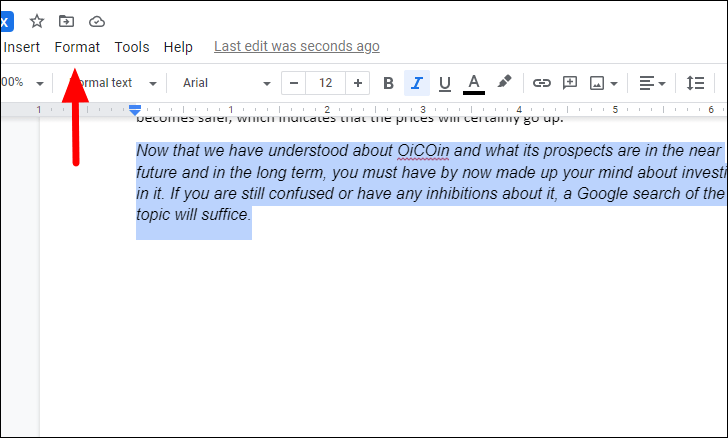
Bây giờ, bạn sẽ có nhiều tùy chọn định dạng trong trình đơn thả xuống. Chọn’Xóa định dạng’từ danh sách.
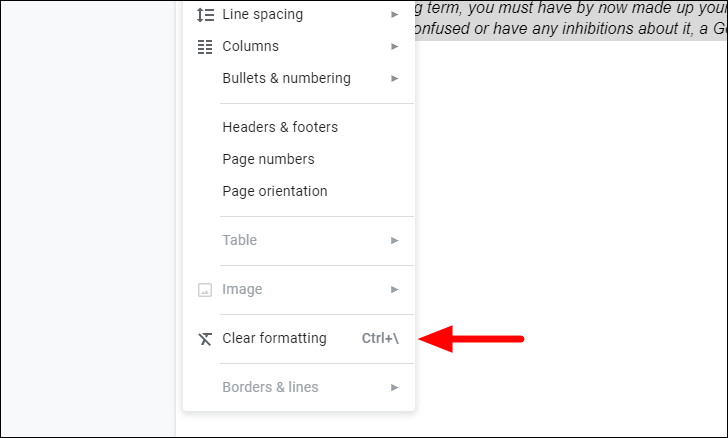
Văn bản được đánh dấu sẽ được đặt lại về định dạng mặc định được đặt cho tài liệu.
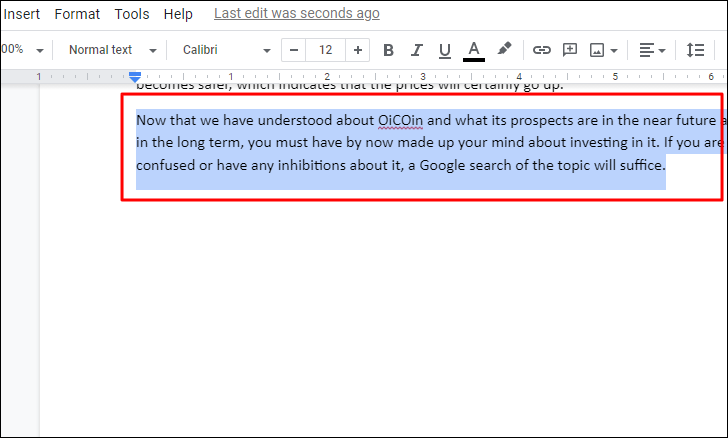
Ngoài ra, đối với những người thấy phím tắt thuận tiện hơn, bạn có thể nhấn CTRL + \ để đặt lại văn bản về cài đặt định dạng mặc định.
Sử dụng’Dán mà không cần định dạng’để Đặt lại về Định dạng Mặc định
Nếu bạn có nội dung nào đó được sao chép vào khay nhớ tạm, bạn có thể đặt lại văn bản về định dạng mặc định trong khi dán. Khi bạn sử dụng phương pháp này, kiểu phông chữ của văn bản được dán sẽ giống với kiểu phông chữ của văn bản trước nó. Ngoài ra, tất cả các siêu liên kết và hình ảnh đã được sao chép cùng với văn bản sẽ không được dán. Nói một cách đơn giản, tất cả những gì bạn nhận được là văn bản thuần túy.
Để sử dụng phương pháp này, tất cả những gì bạn phải làm là đặt con trỏ văn bản vào nơi bạn muốn dán nội dung, nhấp chuột phải, sau đó chọn’Dán mà không cần định dạng’từ trình đơn ngữ cảnh.
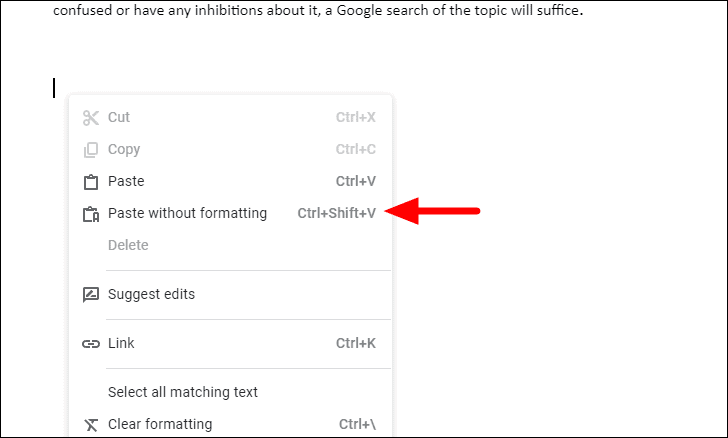
Bạn cũng có thể sử dụng phím tắt CTRL + SHIFT + V để tiết kiệm thời gian và làm cho quá trình thuận tiện.
Đặt lại Từ điển về Cài đặt Mặc định
Có nhiều từ bạn sử dụng không phải là một phần của ngôn ngữ tiếng Anh thông thường. Ngoài ra, có một số biệt ngữ nhất định có thể không được Google Documents nhận dạng và cuối cùng sẽ được gạch chân bằng màu đỏ. Bạn luôn có thể thêm những thứ này vào’Từ điển Cá nhân’trên Google Tài liệu.
Tuy nhiên, sau một thời gian dài, bạn có thể đã thêm nhầm một số từ không chính xác hoặc những từ bạn đã thêm trước đó không còn được sử dụng nữa. Dù là trường hợp nào, bạn luôn có thể xóa các từ khỏi ‘Từ điển Cá nhân’. Một điều đáng thất vọng ở đây là bạn không thể xóa tất cả các từ cùng một lúc, đúng hơn, bạn phải xóa chúng riêng lẻ.
Để xóa các từ khỏi ‘Từ điển Cá nhân’, hãy nhấp vào biểu tượng ‘Công cụ’ trong ruy-băng.
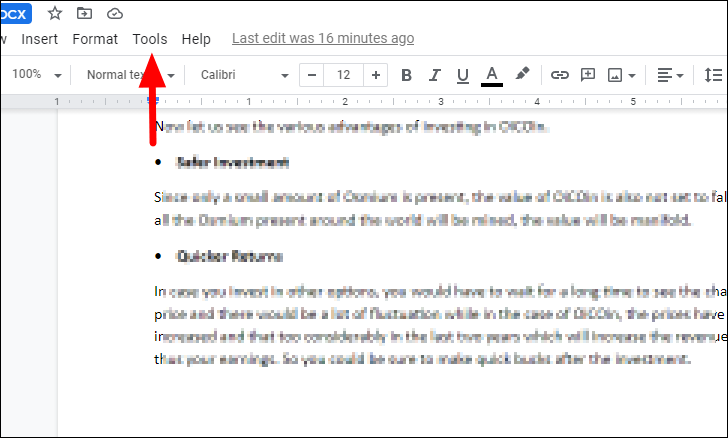
Tiếp theo, chọn’Chính tả và ngữ pháp’từ trình đơn thả xuống. Một menu ngữ cảnh hiện bật lên, nhấp vào ‘Từ điển cá nhân’ từ danh sách các tùy chọn trong menu.
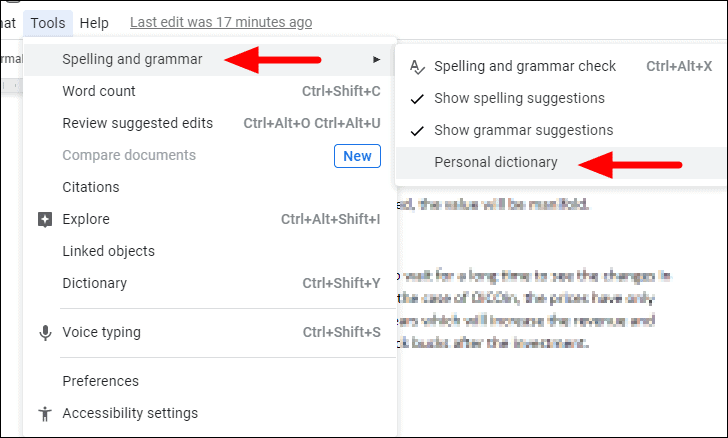
Giờ đây, cửa sổ ‘Từ điển Cá nhân’ sẽ mở ra, nơi tất cả các từ bạn đã thêm được hiển thị. Để xóa một từ khỏi nó, hãy di con trỏ qua từ đó rồi nhấp vào biểu tượng ‘Xóa’ xuất hiện. Tương tự, bạn có thể xóa tất cả các từ bạn muốn khỏi ‘Từ điển cá nhân’.
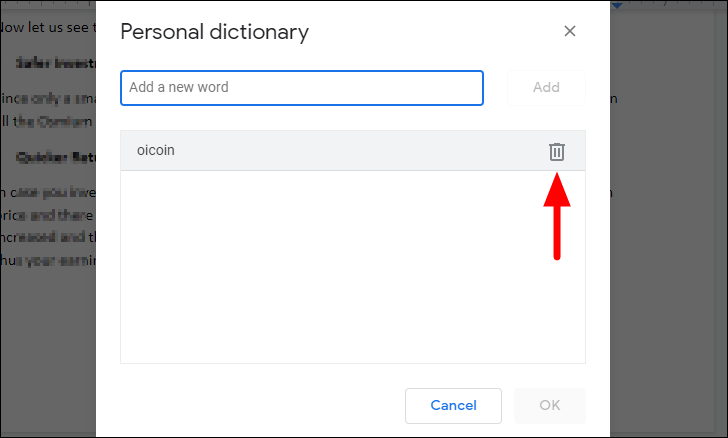
Sau khi bạn đã xóa các từ, hãy nhấp vào’OK’ở dưới cùng bên phải để áp dụng các thay đổi.
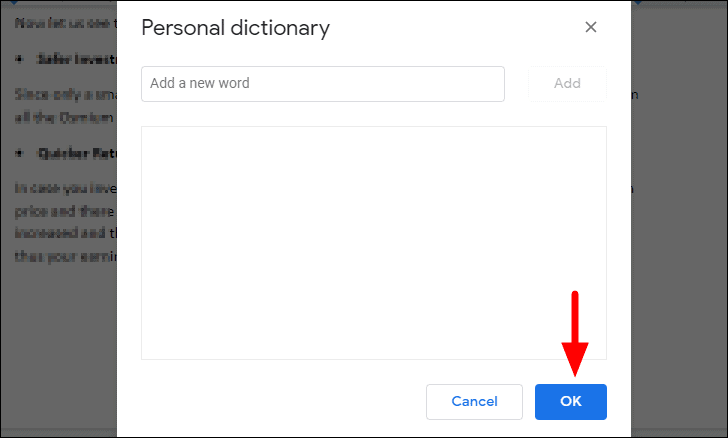
Cửa sổ sẽ đóng ngay sau khi bạn nhấp vào’OK’và bạn có thể tiếp tục làm việc với tài liệu.
Đặt lại Lề về Cài đặt Mặc định
Lề là phần không thể thiếu đối với tài liệu và chỉ định vị trí bắt đầu và kết thúc của dòng văn bản trong tài liệu. Nó tăng cường sự rõ ràng và dễ đọc của văn bản.
Có thể dễ dàng thay đổi lề từ thước ở đầu và các cạnh của tài liệu. Tuy nhiên, đôi khi, người dùng có thể sửa đổi chúng do nhầm lẫn và cần phải đặt lại chúng về cài đặt mặc định. Lề mặc định cho Google Tài liệu là 1 inch hoặc 2,54 cm.
<
- Liên quan : Cách Chỉnh sửa, Điều chỉnh và Thay đổi Lề trong Google Tài liệu
Để đặt lại lề về cài đặt mặc định, hãy nhấp vào trình đơn”Tệp”trong ruy-băng ở trên cùng.
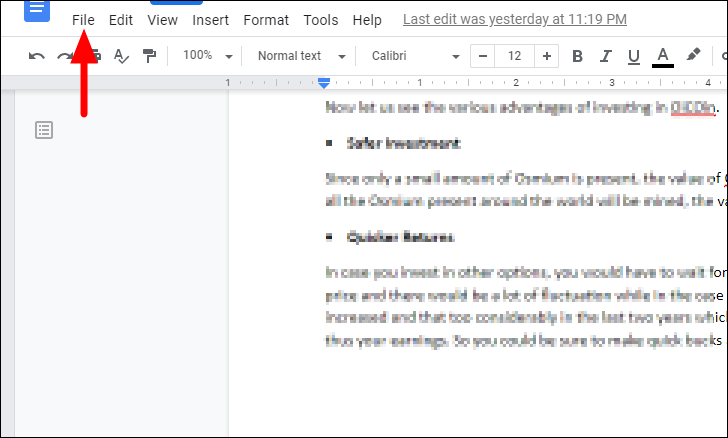
Tiếp theo, chọn’Thiết lập trang’, tùy chọn cuối cùng thứ hai trong trình đơn thả xuống.
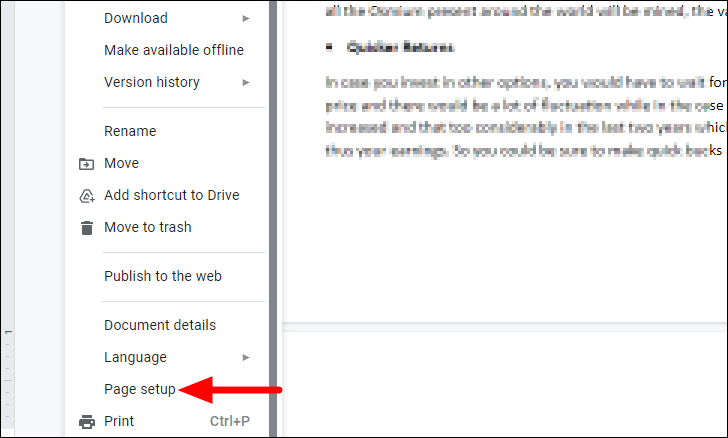
Các lề cho tài liệu hiện tại được chỉ định ở bên phải. Như đã đề cập ở trên, lề mặc định là 1 inch hoặc 2,54 cm mỗi bên. Thay đổi tất cả các lề bằng cách nhấp vào bốn hộp văn bản riêng lẻ và thay thế giá trị hiện tại bằng ‘1’. Ngoài ra, trong khi thực hiện các thay đổi, hãy đảm bảo rằng”Áp dụng cho”được đặt thành”Toàn bộ tài liệu”để các thay đổi được áp dụng xuyên suốt.
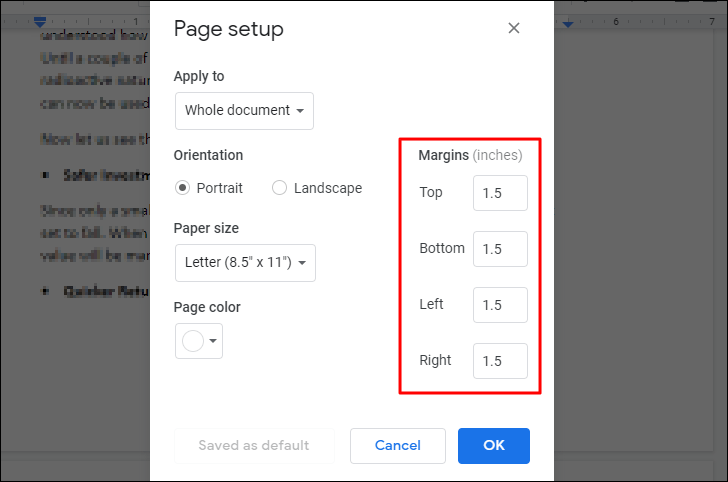
Sau khi bạn đã thay đổi giá trị của các lợi nhuận riêng lẻ, hãy nhấp vào’OK’ở dưới cùng để lưu các thay đổi.
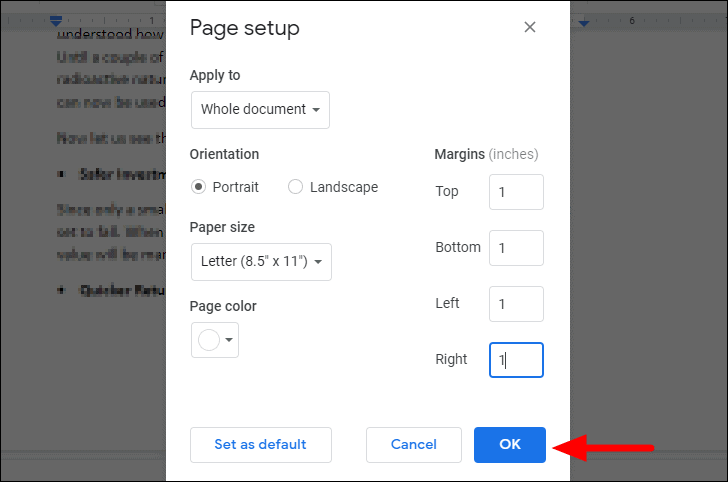
Bây giờ, bạn sẽ nhận thấy rằng tất cả các lề trong tài liệu đã thay đổi thành 1 inch.
Đặt lại kiểu đoạn về cài đặt mặc định
Rất may, để đặt lại kiểu đoạn văn về mặc định, bạn không phải xóa tất cả các định dạng riêng lẻ. Thay vào đó, Google Tài liệu cho phép bạn tùy chọn đặt lại tất cả các đoạn văn cùng một lúc.
Để đặt lại cài đặt đoạn văn, hãy chọn trình đơn”Định dạng”từ dải băng trên cùng.
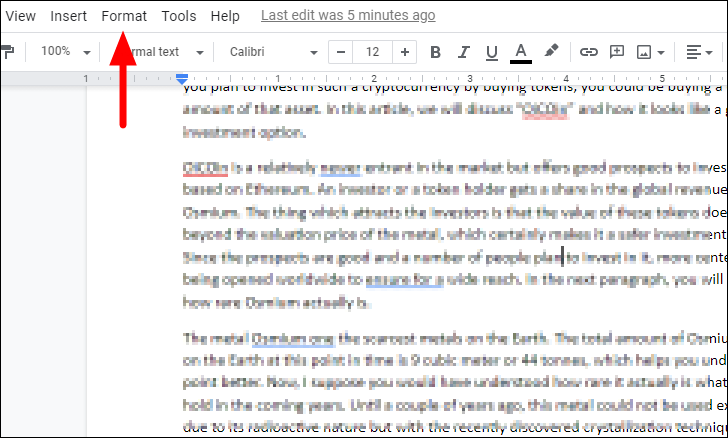
Bây giờ, hãy chọn’Kiểu đoạn văn’, tùy chọn thứ hai trong trình đơn thả xuống. Tiếp theo, chọn ‘Tùy chọn’ trong menu ngữ cảnh xuất hiện, sau đó nhấp vào ‘Đặt lại kiểu’.
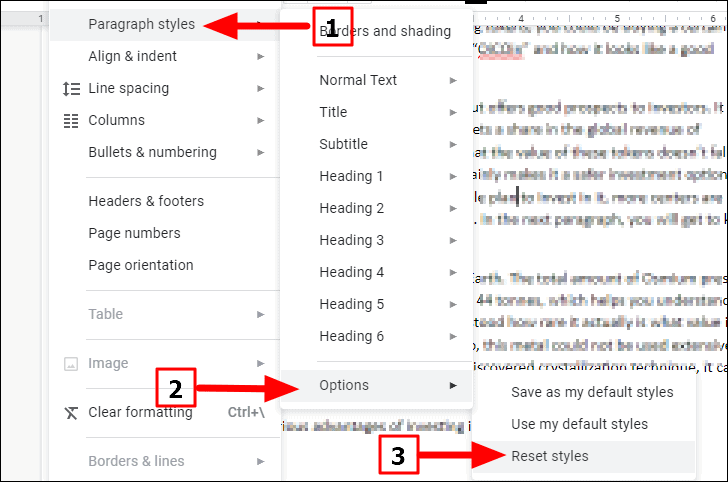
Kiểu đoạn văn sẽ được đặt thành cài đặt mặc định. Đôi khi, điều này có thể không mang lại cho bạn kết quả mong muốn, do đó, bạn nên kiểm tra tài liệu một lần để tìm bất kỳ sai sót nào trong định dạng.
Đặt lại Máy in về Cài đặt Mặc định
Đang cố in tài liệu nhưng kết quả không như bạn mong đợi? Bạn hoặc người khác sử dụng máy tính có thể đã sửa đổi cài đặt máy in. Bạn có hai tùy chọn, hoặc để xác định các thay đổi đã được thực hiện trước đó hoặc đặt lại về cài đặt trình duyệt mặc định. Lựa chọn đầu tiên tốn nhiều thời gian và cơ hội thành công thấp trong khi lựa chọn thứ hai là điều chắc chắn.
Tuy nhiên, một trong những hạn chế của việc đặt lại về cài đặt mặc định là bạn cũng sẽ mất một số dữ liệu như tab được ghim, trang khởi động và sẽ tắt tất cả các tiện ích mở rộng nhưng sẽ không ảnh hưởng đến dấu trang, mật khẩu đã lưu hoặc lịch sử trình duyệt.
Để đặt lại cài đặt máy in, hãy nhấp vào dấu ba chấm (ba chấm) ở góc trên cùng bên phải của trình duyệt, sau đó chọn’Cài đặt’từ trình đơn thả xuống.
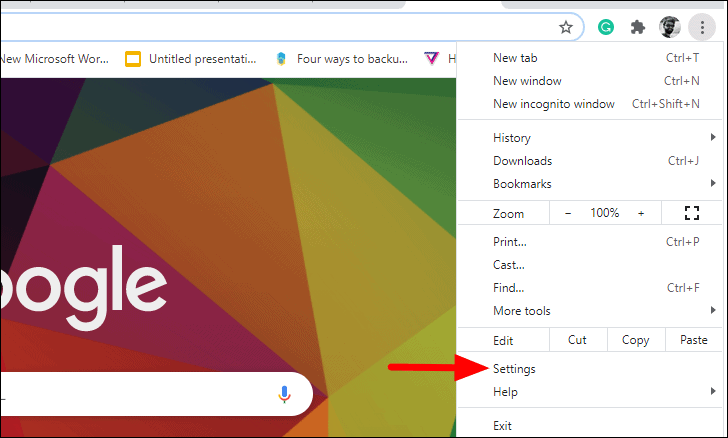
Ở bên trái, bạn sẽ thấy các tab khác nhau để cài đặt. Nhấp vào tùy chọn’Nâng cao’.
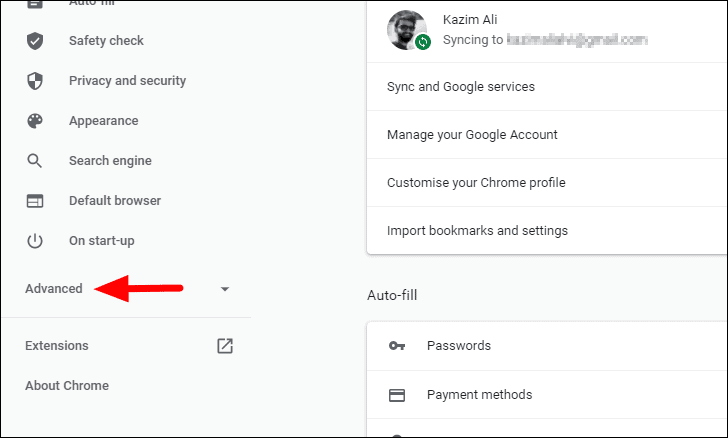
Bây giờ, bạn sẽ thấy một tập hợp các tùy chọn mới xuất hiện trên màn hình. Nhấp vào’Đặt lại và dọn dẹp’, tùy chọn cuối cùng trong danh sách.

Tiếp theo, chọn’Khôi phục cài đặt về mặc định ban đầu’để đặt lại cài đặt trình duyệt.
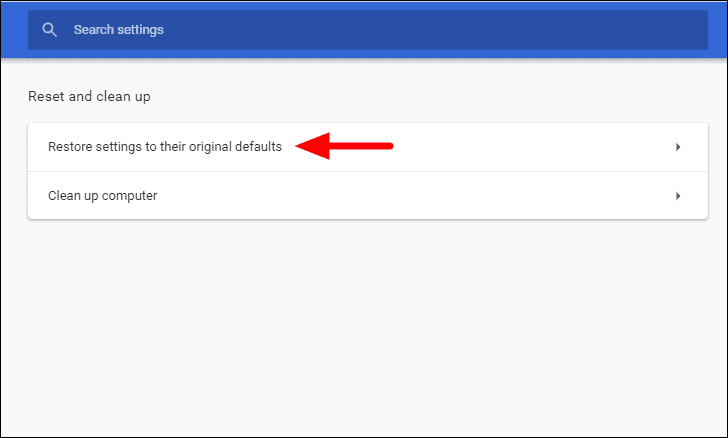
Một hộp xác nhận sẽ bật lên, tất cả những gì còn lại cần làm là nhấp vào”Đặt lại cài đặt”.
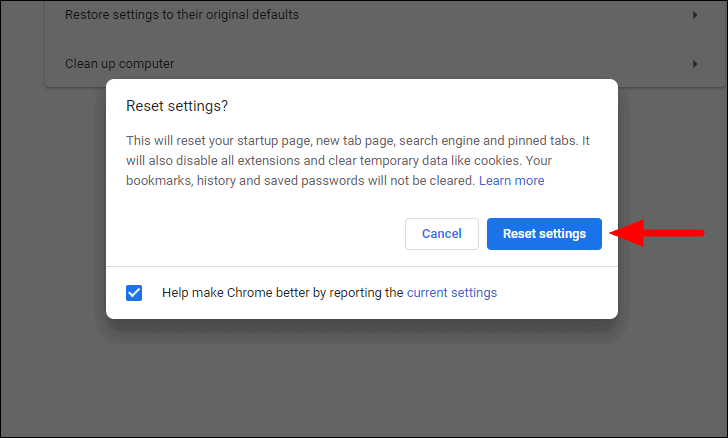
Sau khi bạn đã đặt lại trình duyệt về cài đặt mặc định, giờ đây bạn có thể dễ dàng in tài liệu theo cài đặt ban đầu đã được sửa đổi.
Đặt lại Lề đầu trang và Chân trang về Cài đặt Mặc định
Đầu trang là chân trang là lề ở đầu và cuối trang được sử dụng để chỉ định thông tin mà bạn muốn đưa vào mỗi trang của tài liệu. Đó có thể là số trang, tên người viết và những thứ liên quan khác.
Lề là khoảng cách của đầu trang và chân trang từ đầu trang và cuối trang tương ứng.
Để đặt lại đường viền đầu trang và chân trang, hãy chọn menu”Định dạng”ở trên cùng.
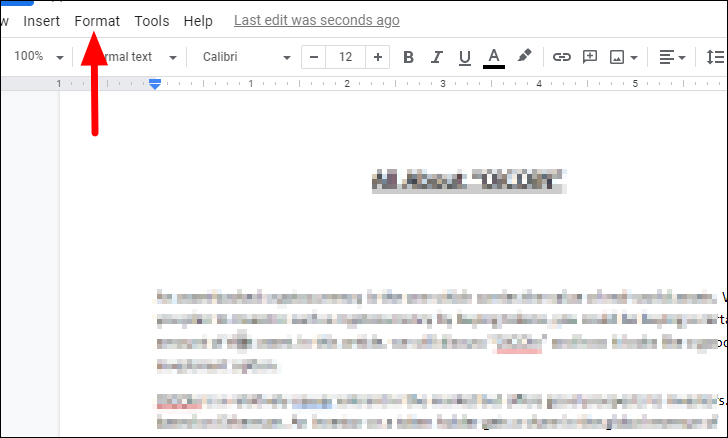
Tiếp theo, trình đơn thả xuống xuất hiện với nhiều tùy chọn định dạng. Chọn’Đầu trang và chân trang’từ danh sách.
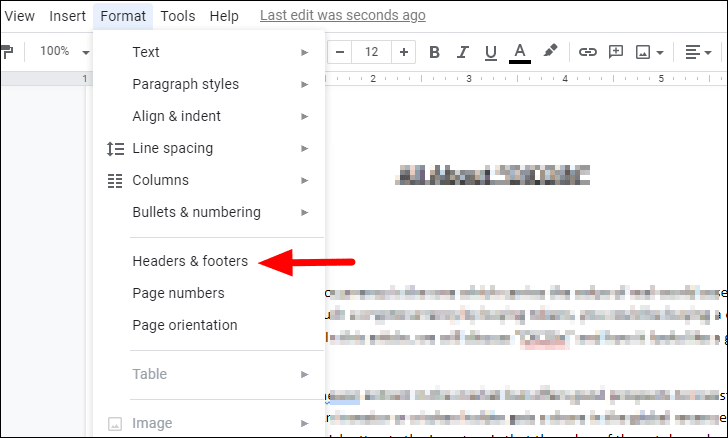
Trong cửa sổ’Đầu trang & chân trang’mở ra, bây giờ bạn có thể nhập lề mong muốn. Theo mặc định, lề được đặt thành’0,5 inch’cho cả đầu trang và chân trang. Sau khi bạn đã thực hiện các thay đổi cần thiết, hãy nhấp vào’Áp dụng’ở dưới cùng để lưu chúng.
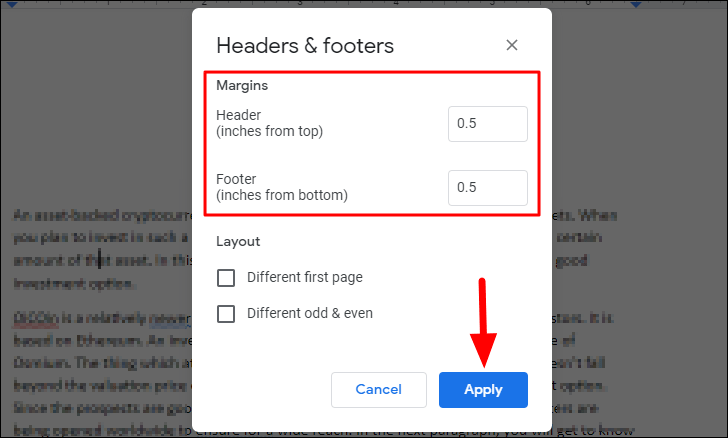
Lề đầu trang và chân trang trong tài liệu sẽ thay đổi theo giá trị bạn đã nhập ở trên.
Giờ đây, bạn đã thành thạo trong toàn bộ quá trình đặt lại các cài đặt khác nhau về trạng thái mặc định. Làm việc trên Google Tài liệu giờ đây sẽ dễ dàng hơn bao giờ hết.
