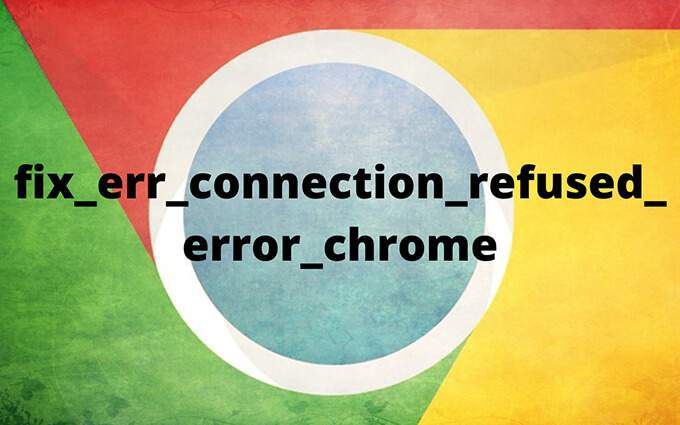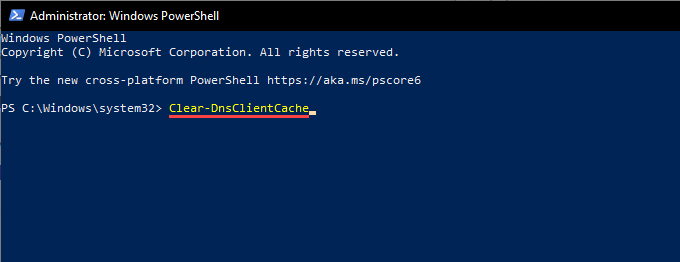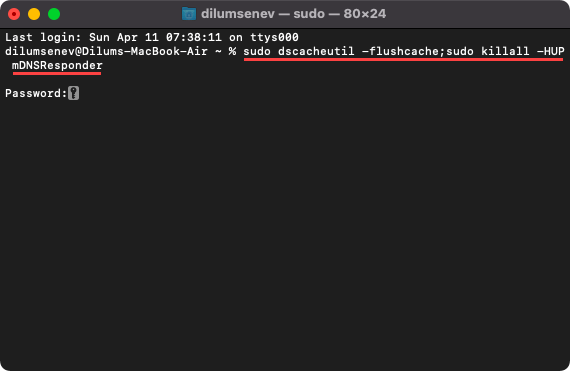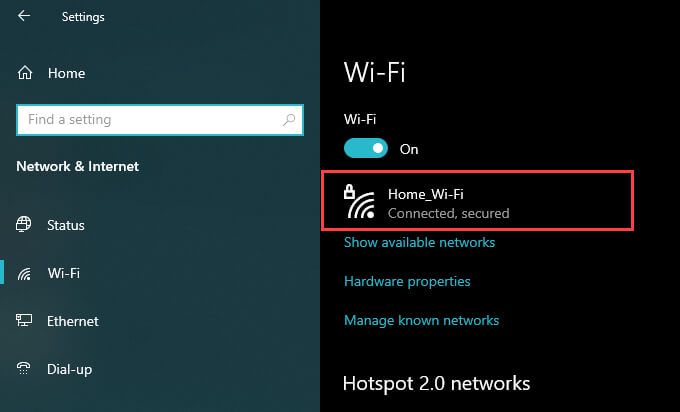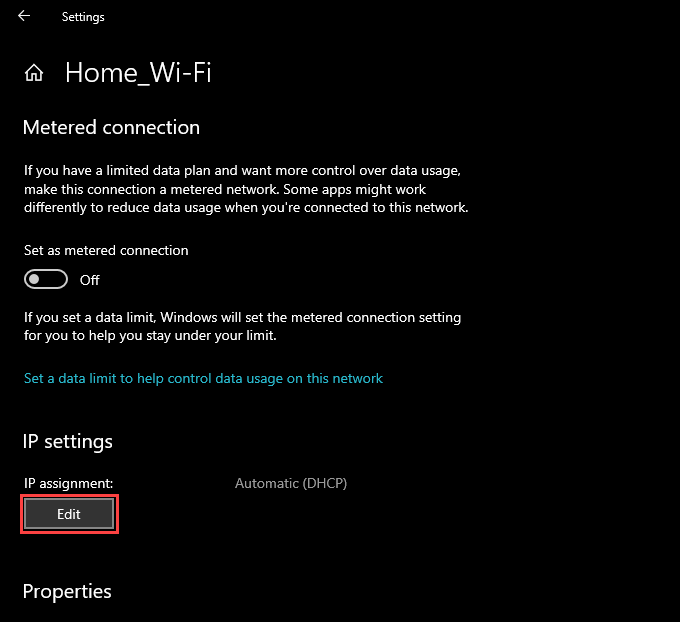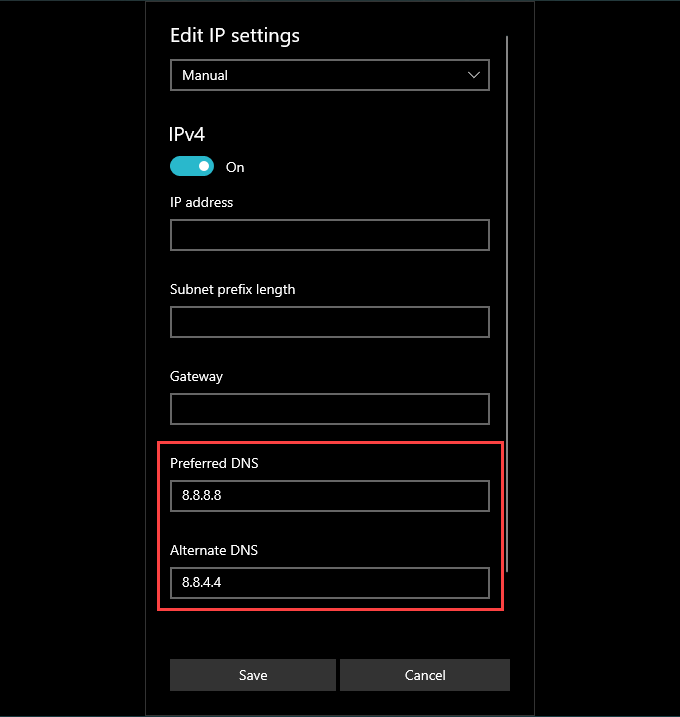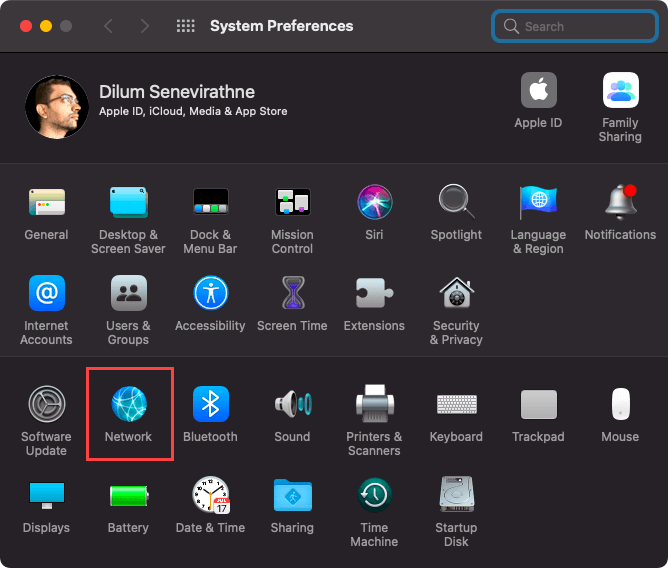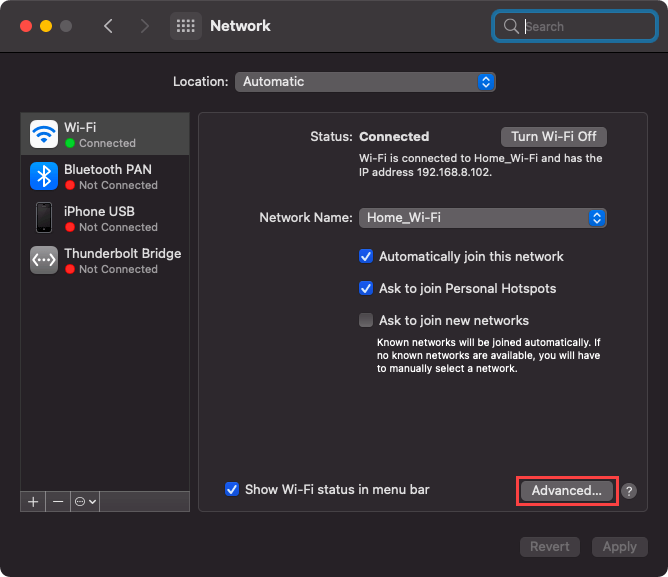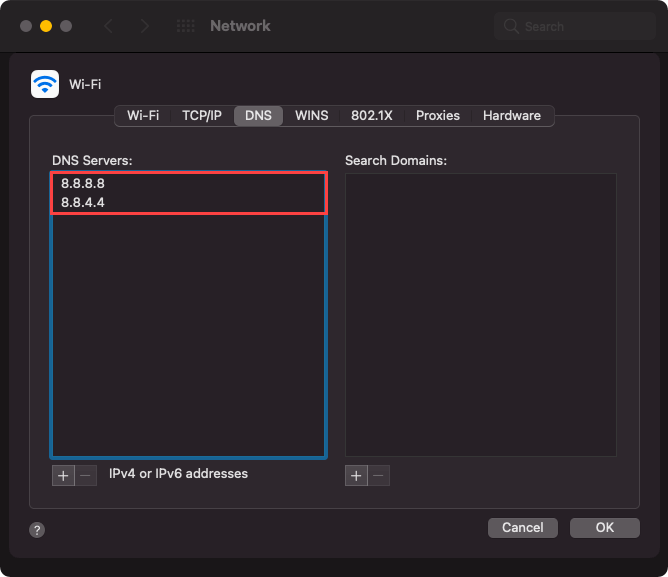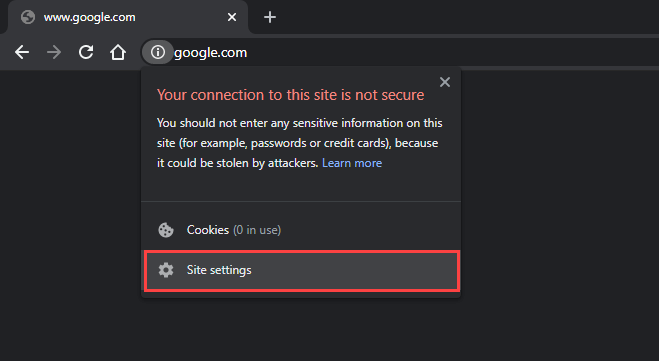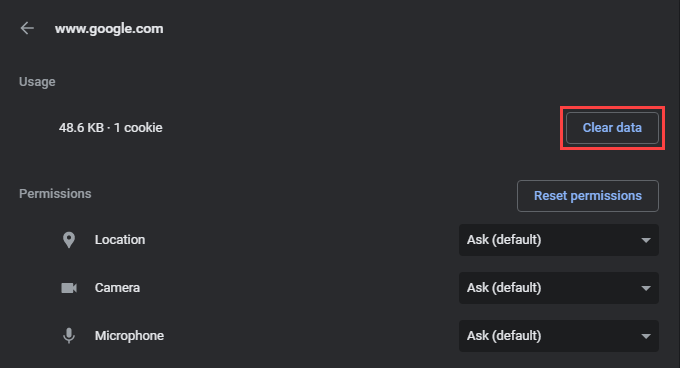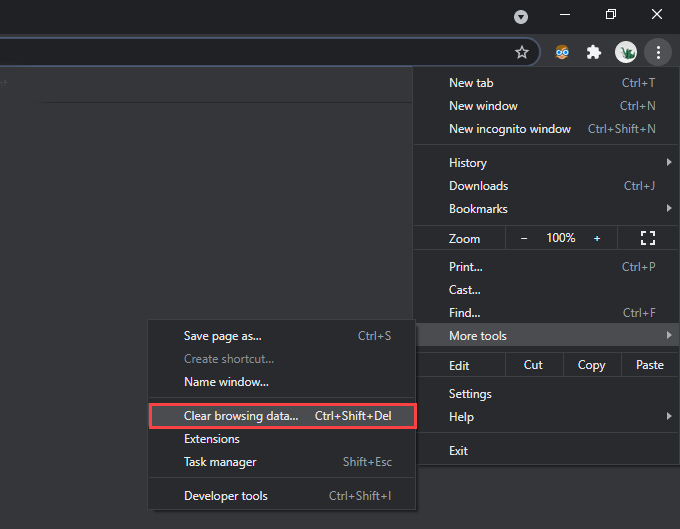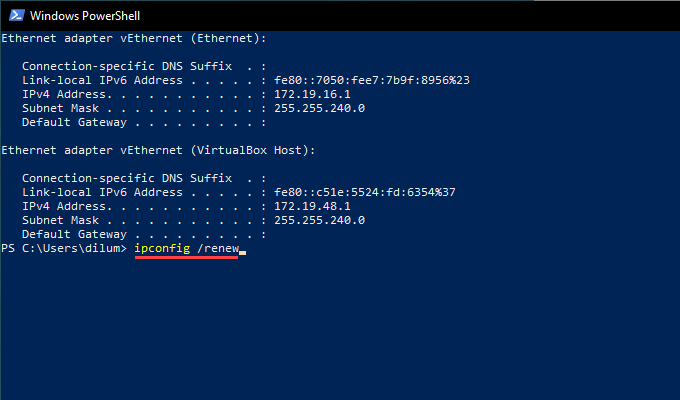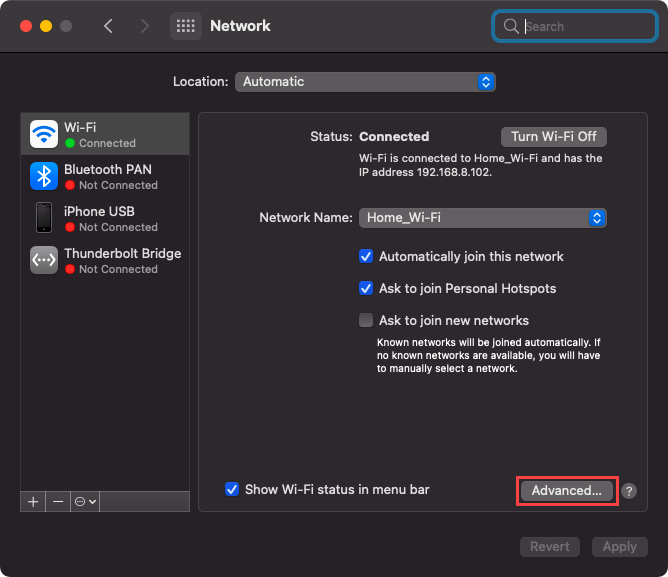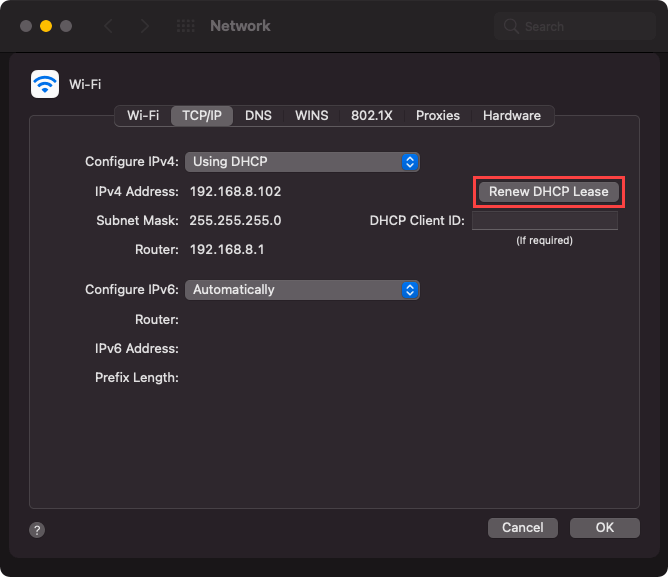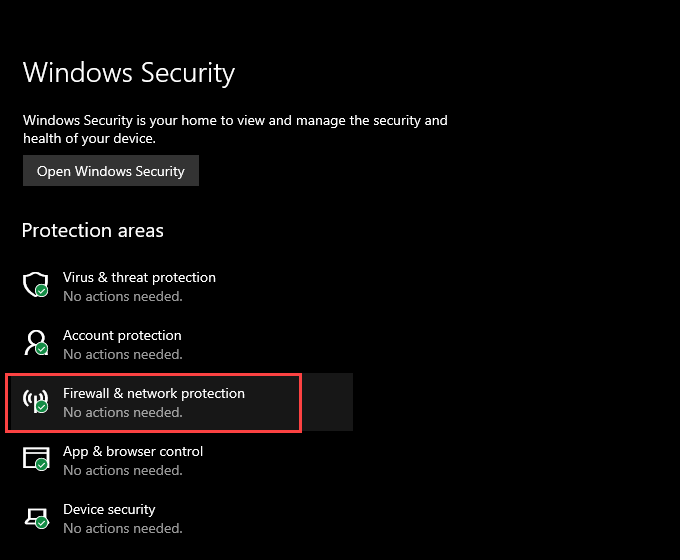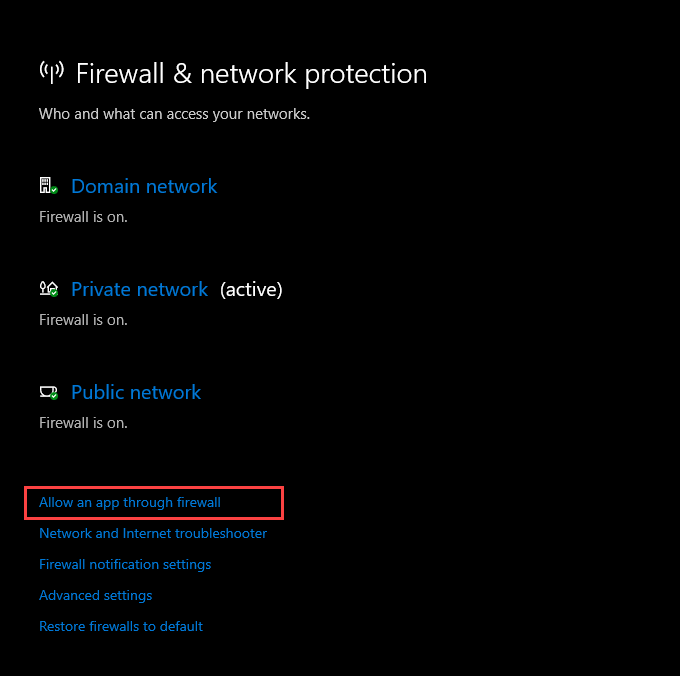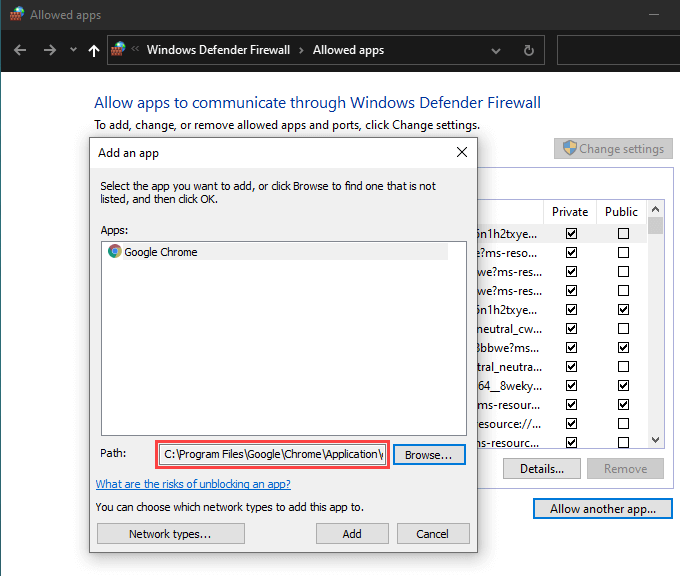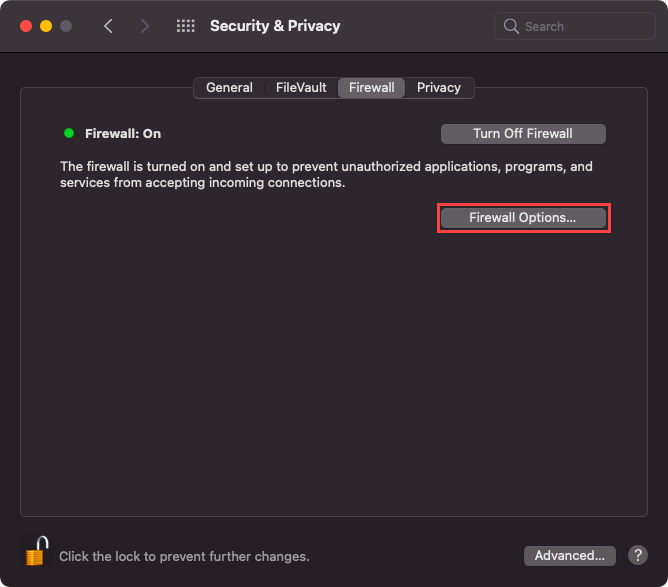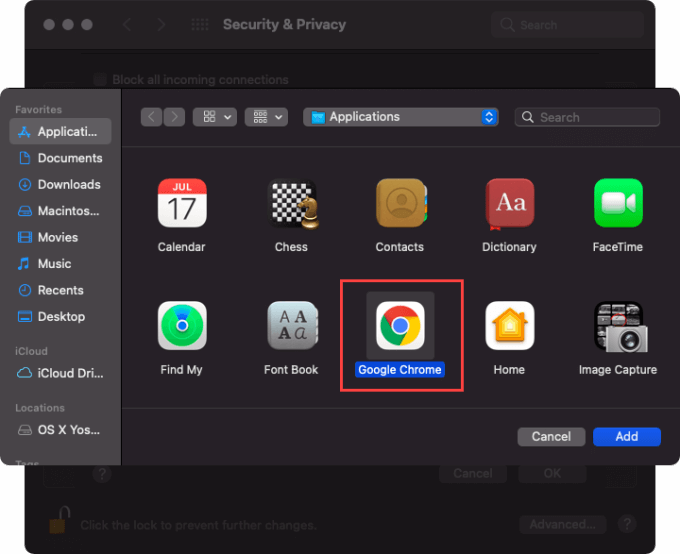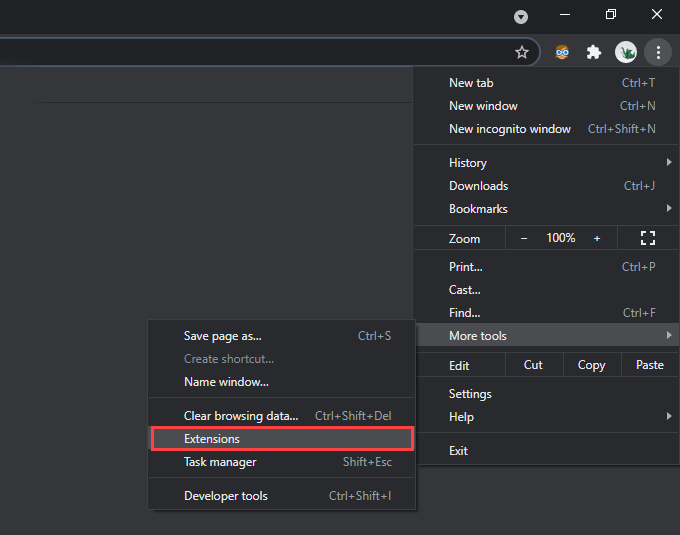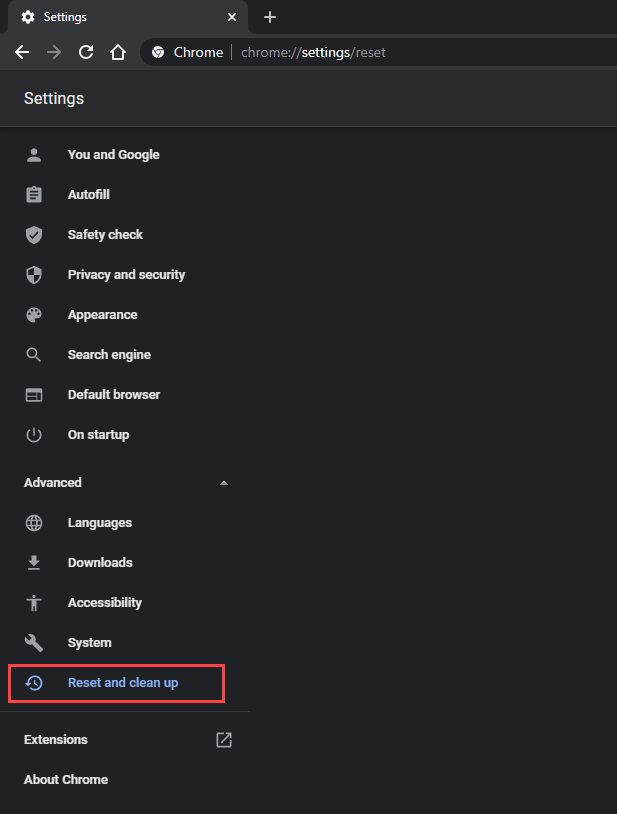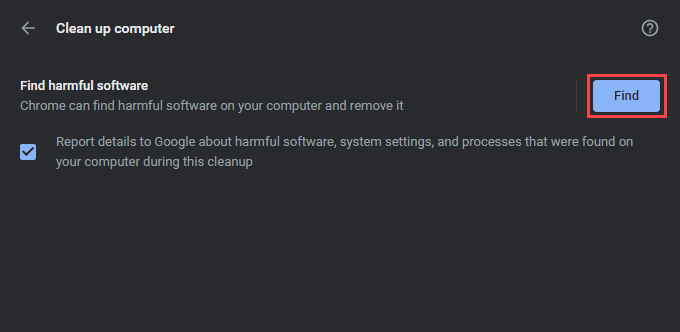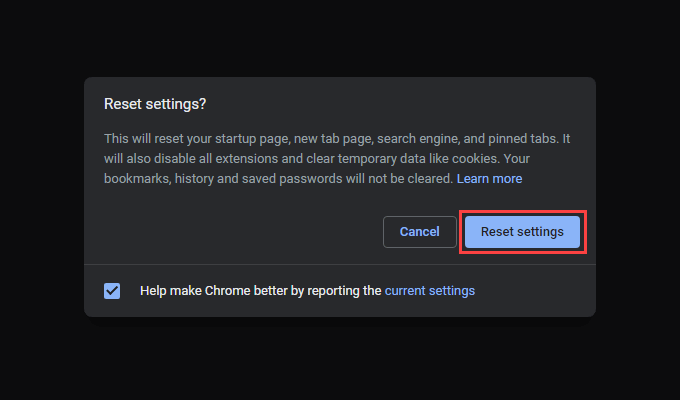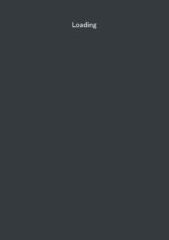Google Chrome hiển thị thông báo lỗi ERR_CONNECTION_REFUSED khi một trang web không phản hồi yêu cầu kết nối với nó. Mặc dù điều đó có vẻ như là một vấn đề ở phía máy chủ (và rất có thể là như vậy), nhưng nhiều lý do — chẳng hạn như bộ nhớ cache DNS đã lỗi thời và cài đặt mạng xung đột — cũng có thể gây ra lỗi.
Nếu việc tải lại trang web, khởi chạy lại Chrome hoặc khởi động lại PC hoặc Mac của bạn không hữu ích, thì hãy làm theo cách của bạn thông qua danh sách các mẹo khắc phục sự cố bên dưới sẽ sắp xếp mọi thứ.
1. Kiểm tra trạng thái trang web
Để loại trừ các vấn đề tiềm ẩn phía máy chủ, bạn phải kiểm tra trạng thái của trang web bằng cách chạy URL của nó thông qua một công cụ trực tuyến như Downdetector hoặc Hiện tại .
Nếu bạn nhận được thông báo cho biết rằng trang web không hoạt động đối với mọi người, bạn phải đợi cho đến khi trang web trực tuyến trở lại. Bạn cũng có thể thông báo cho quản trị viên web qua email hoặc mạng xã hội để đẩy nhanh tiến độ.
2. Xóa bộ nhớ cache DNS
Nếu trang web dành cho những người khác mà không phải bạn, thì bộ đệm DNS (Hệ thống tên miền) lỗi thời là nguyên nhân có thể gây ra lỗi ERR_CONNECTION_REFUSED. Việc xóa địa chỉ này sẽ buộc máy tính của bạn cập nhật địa chỉ IP (Giao thức Internet) của trang web, địa chỉ này có thể đã thay đổi kể từ lần cuối cùng bạn truy cập.
Các vấn đề liên quan đến bộ nhớ cache DNS cũng có thể dẫn đến DNS_PROBE_FINISHED_BAD_CONFIG và ERR_CACHE_MISS lỗi trong Chrome.
Xóa DNS Cache trong Windows
1. Nhấn Windows + X để mở Trình đơn Người dùng Nguồn. Sau đó, chọn Windows PowerShell (Quản trị viên) .
2. Nhập thông tin sau vào bảng điều khiển Windows PowerShell nâng cao:
<<
- Bộ nhớ đệm Ràng-DnsClient
3. Nhấn Enter và thoát khỏi Windows PowerShell.
Xóa DNS Cache trong macOS
1. Nhấn Command + Space để mở Tìm kiếm tiêu điểm. Sau đó, nhập terminal và nhấn Enter .
2. Sao chép và dán lệnh sau vào Bảng điều khiển đầu cuối và nhấn Enter :
sudo dscacheutil-flushcache; sudo killall-HUP mDNSResponder
3. Nhập mật khẩu quản trị viên của bạn và nhấn lại Enter để thực thi lệnh. Theo dõi bằng cách thoát khỏi Nhà ga.
3. Thay đổi máy chủ DNS
Các máy chủ DNS không đáng tin cậy và không đáng tin cậy trên PC và Mac cũng có thể ngăn Chrome kết nối với các trang web cụ thể. Để loại trừ điều đó, bạn phải chuyển đổi tới một dịch vụ DNS công cộng phổ biến chẳng hạn như Google DNS.
Thay đổi Máy chủ DNS trên Windows
1. Mở trình đơn Bắt đầu và chọn Cài đặt .
2. Chọn Mạng và Internet .
3. Chuyển sang tab bên Wi-Fi hoặc Ethernet .
4. Chọn kết nối mạng của bạn.
5. Trong Cài đặt IP , chọn Chỉnh sửa .
6. Đặt Chỉnh sửa cài đặt IP thành Thủ công và bật nút chuyển trong iPv4 .
7. Nhập các địa chỉ DNS sau vào các trường DNS ưa thích và DNS thay thế :
<<
-
<<
-
8. Chọn Lưu .
Thay đổi Máy chủ DNS trên macOS
1. Mở trình đơn Apple và chọn Tùy chọn hệ thống .
2. Chọn Mạng .
3. Chọn Wi-Fi hoặc Ethernet và chọn Nâng cao .
4. Chuyển sang tab DNS .
5. Thêm các máy chủ DNS sau:
<<
-
<<
-
6. Chọn OK , sau đó chọn Áp dụng .
4. Xóa bộ nhớ cache của Chrome
Bộ nhớ đệm Chrome đã lỗi thời có thể dẫn đến dữ liệu không khớp và sau đó là các vấn đề khi tải trang web. Nếu các bản sửa lỗi liên quan đến DNS không hữu ích, bạn nên thử xóa nó.
Bắt đầu bằng cách xóa bộ nhớ cache chỉ cho trang web hiển thị lỗi ERR_CONNECTION_REFUSED. Trong trường hợp cách đó không khắc phục được sự cố hoặc cùng một lỗi vẫn xuất hiện trên nhiều trang web, hãy tiếp tục và xóa toàn bộ bộ nhớ cache của trình duyệt.
Xóa bộ nhớ cache chỉ cho một trang web
1. Hãy thử tải trang web. Sau đó, chọn biểu tượng Thông tin trên thanh địa chỉ.
2. Chọn Cài đặt trang web .
3. Chọn Xóa dữ liệu .
Xóa toàn bộ bộ nhớ cache của trình duyệt
1. Mở trình đơn Chrome và trỏ tới Công cụ khác > Xóa dữ liệu duyệt web .
2. Chuyển sang tab Nâng cao .
3. Đặt Phạm vi thời gian thành Mọi lúc .
4. Chọn các hộp bên cạnh Cookie và dữ liệu trang web khác và Tệp và hình ảnh được lưu trong bộ nhớ cache .
5. Chọn Xóa dữ liệu .
5. Gia hạn hợp đồng thuê DHCP
Nếu không có bản sửa lỗi nào ở trên hữu ích, bạn phải gia hạn hợp đồng thuê DHCP (Giao thức cấu hình máy chủ động) trên máy tính của bạn. Điều đó liên quan đến việc yêu cầu một địa chỉ IP mới từ bộ định tuyến của mạng.
Gia hạn DHCP Lease trên Windows
1. Mở bảng điều khiển Windows PowerShell nâng cao.
2. Chạy hai lệnh bên dưới theo thứ tự sau:
- <
- ipconfig/release
- ipconfig/gia hạn
3. Thoát khỏi Windows PowerShell.
Gia hạn DHCP Lease trên Mac
1. Mở trình đơn Apple và chọn Tùy chọn hệ thống .
2. Chọn Mạng .
3. Chọn Wi-Fi hoặc Ethernet và chọn Nâng cao .
4. Chuyển sang tab TCP / IP .
5. Chọn Gia hạn DHCP Lease .
6. Chọn OK .
7. Thoát tùy chọn hệ thống.
6. Tắt VPN và Máy chủ proxy
Bạn có sử dụng VPN (Mạng riêng ảo) trên PC hoặc Mac của mình không? Đó là cách tốt nhất để bảo vệ quyền riêng tư của bạn trên internet . Tuy nhiên, VPN cũng gây ra các vấn đề liên quan đến kết nối, vì vậy hãy tắt chức năng của bạn và kiểm tra xem điều đó có hữu ích không.
Ngoài ra, bạn nên tắt mọi máy chủ proxy đang hoạt động. Dưới đây là cách kiểm tra và hủy kích hoạt máy chủ proxy trên PC và Mac .
7. Thêm Chrome vào tường lửa
Một bản sửa lỗi khác liên quan đến lỗi ERR_CONNECTION_REFUSED liên quan đến việc thêm Google Chrome làm ngoại lệ cho tường lửa Windows hoặc macOS — nếu chưa.
Thêm Chrome vào Tường lửa trên Windows
1. Mở ứng dụng Cài đặt .
2. Chọn Cập nhật và bảo mật .
3. Chuyển sang tab bên Bảo mật Windows .
4. Chọn Tường lửa và bảo vệ mạng .
5. Chọn Cho phép ứng dụng thông qua tường lửa .
6. Nếu bạn không thấy Google Chrome được liệt kê trong danh sách ứng dụng, hãy chọn Thay đổi cài đặt , sau đó chọn Cho phép ứng dụng khác .
7. Chọn Duyệt qua và chọn tệp chrome.exe từ vị trí sau:
C: \ Tệp chương trình \ Google \ Chrome \ Ứng dụng
8. Chọn Thêm , sau đó chọn OK .
Thêm Chrome vào tường lửa trên macOS
1. Mở Tùy chọn hệ thống .
2. Chọn Bảo mật và quyền riêng tư .
3. Chuyển sang tab Tường lửa .
4. Chọn Nhấp vào khóa để thực hiện thay đổi và chọn Tùy chọn tường lửa .
5. Chọn biểu tượng Dấu cộng và chọn Google Chrome .
6. Chọn Thêm , sau đó chọn OK .
8. Kiểm tra Tiện ích mở rộng của Chrome
Các tiện ích mở rộng giúp cải thiện Chrome, nhưng các tiện ích bổ sung không được tối ưu hóa cũng gây ra các vấn đề về kết nối. Xác định và loại bỏ chúng.
1. Mở trình đơn Chrome . Sau đó, trỏ tới Công cụ khác và chọn Tiện ích mở rộng .
2. Hủy kích hoạt từng tiện ích mở rộng đang hoạt động.
3. Nếu điều đó kết thúc bằng cách khắc phục lỗi ERR_CONNECTION_REFUSED, hãy kích hoạt lại lần lượt các tiện ích mở rộng cho đến khi bạn gặp phải tiện ích bổ sung gây ra sự cố. Sau khi bạn làm như vậy, hãy xóa nó và tìm một tiện ích mở rộng thay thế.
9. Chạy Công cụ dọn dẹp (Chỉ dành cho Windows)
Phiên bản Google Chrome dành cho PC đi kèm với một công cụ tích hợp có thể xác định và xóa các tiện ích mở rộng độc hại, phần mềm chiếm quyền điều khiển trình duyệt và phần mềm có hại khác khỏi máy tính của bạn. Nếu Chrome có dấu hiệu của các vấn đề liên quan đến hiệu suất bên cạnh việc hiển thị thông báo ERR_CONNECTION_REFUSED, bạn nên thử sử dụng nó.
1. Mở trình đơn Chrome và chọn Cài đặt .
2. Đi tới Nâng cao > Đặt lại và dọn dẹp .
3. Chọn Dọn dẹp máy tính > Tìm .
Điều đó sẽ nhắc Chrome quét và xóa phần mềm có hại khỏi máy tính của bạn.
10. Đặt lại Chrome
Bạn vẫn gặp lỗi ERR_CONNECTION_REFUSED trong Chrome? Việc đặt lại trình duyệt web sẽ hoàn nguyên mọi cấu hình bị hỏng khiến trình duyệt hoạt động bình thường.
1. Mở trình đơn Chrome và chọn Cài đặt .
2. Đi tới Nâng cao > Đặt lại và dọn dẹp (PC)/ Đặt lại (Mac).
3. Chọn Đặt lại cài đặt về mặc định ban đầu > Đặt lại cài đặt .
Sau khi Chrome hoàn tất quá trình tự đặt lại, hãy đăng nhập vào trình duyệt và kích hoạt lại mọi tiện ích mở rộng. Sau đó, hãy thử sử dụng nó. Bạn có thể sẽ không gặp phải lỗi này nữa.
Google Chrome: Kết nối được chấp nhận
Các gợi ý ở trên sẽ giúp bạn giải quyết lỗi ERR_CONNECTION_REFUSED trong Google Chrome. Các bản sửa lỗi như đặt lại bộ nhớ cache DNS hoặc gia hạn hợp đồng thuê DHCP hầu như hoạt động liên tục, vì vậy đừng quên thực hiện nhanh chúng nếu sự cố tái diễn. Vui lòng kiểm tra trước các sự cố phía máy chủ.
-
-
-
-