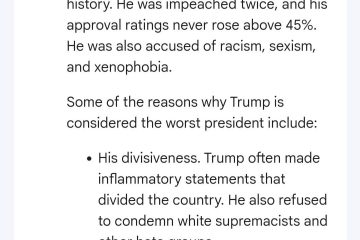Windows 11 là một trong những chủ đề nóng nhất trong thị trấn công nghệ. Các nhà phát triển đang thêm các tính năng mới và người tiêu dùng đang yêu thích nó. Có một tính năng mới trong hệ điều hành này cho phép bạn thêm nhiều chương trình hơn vào Start Menu. Trong bài viết này, chúng ta sẽ xem cách hiển thị thêm các ô được ghim trên Start Menu của Windows 11.
Làm cách nào để mở rộng các mục được ghim trong Windows 11?
Nếu bạn muốn thêm nhiều mục được ghim hơn trong Windows 11, hãy thử chọn tùy chọn Thêm ghim. Có hai cách để làm tương tự. Chúng tôi sẽ chỉ cho bạn cách làm tương tự sau đây. Vì vậy, đừng lãng phí thời gian, hãy cùng chúng tôi bắt tay vào việc này.
Nếu bạn muốn hiển thị thêm các ô được ghim trên Start Menu của Windows 11, trước tiên bạn cần có Windows 11 Insider Preview Build 22509 . Tuy nhiên, tính năng này cũng sẽ sớm có sẵn trên các bản dựng khác, bao gồm cả phiên bản ổn định của Windows 11.
Hiển thị thêm các ô được ghim trên Start Menu của Windows 11
Để hiển thị thêm Hàng ứng dụng và thêm nhiều ô vào Menu Bắt đầu, bạn có hai phương pháp. Sau đây là hai phương pháp.
Từ Cài đặtFrom Registry Editor
Hãy để chúng tôi nói chi tiết về chúng.
1] Hiển thị thêm Hàng ứng dụng trong Menu Bắt đầu trong Windows 11 bằng Cài đặt
Nếu bạn muốn sử dụng Cài đặt Windows để thêm nhiều ô vào Menu Bắt đầu của Windows 11, hãy làm theo các bước đã cho.
Mở Cài đặt bằng cách tìm kiếm nó từ Menu Bắt đầu hoặc bằng phím tắt Win + I.Đi tới Cá nhân hóa, nhấp vào Bắt đầu, chọn Thêm ghim để cho phép Menu Bắt đầu hiển thị nhiều ô được ghim hơn.
Bây giờ bạn có thể thấy Menu Bắt đầu của mình. Nhiều ứng dụng hơn sẽ được ghim và đề xuất sẽ ít hơn. Bạn có thể chọn Đề xuất khác từ Cài đặt> Cá nhân hóa> Bắt đầu nếu bạn muốn có nhiều đề xuất hơn.
Bạn cũng có thể tùy chỉnh cài đặt từ đây. Sử dụng nút chuyển đổi để bật các cài đặt đã đề cập.
2] Hiển thị thêm các ô được ghim trên Menu Start của Windows 11 bằng cách sử dụng Registry Editor
Phương pháp này có thể không dành cho tất cả mọi người. Vì vậy, nếu bạn không quen với Registry Editor, chúng tôi khuyên bạn không nên sử dụng phương pháp này. Thay vào đó, hãy sử dụng Cài đặt Windows để có tác dụng chính xác. Nhưng nếu bạn muốn sử dụng Registry Editor, hãy nhấn Win + R, gõ “Regedit” và nhấp vào Ok để mở trình chỉnh sửa. Sau đó điều hướng đến vị trí sau.
HKEY_CURRENT_USER \ Software \ Microsoft \ Windows \ CurrentVersion \ Explorer \ Advanced
Tìm Start_Layout và nhấp đúp vào nó. Đặt dữ liệu Giá trị tùy thuộc vào tùy chọn bạn muốn chọn. Sau đây là các tùy chọn khả dụng.
0: Mặc định 1: Ghim khác 2: Đề xuất khác
Vì chúng ta đang nói về thêm nhiều ô vào Start Menu, chúng tôi cần đặt 1 làm dữ liệu Value và nhấp vào Ok
Khởi động lại máy tính và hy vọng rằng Start Menu của bạn sẽ được thay đổi theo lệnh của bạn.
Làm cách nào để tùy chỉnh Start Menu trong Windows 11?
Start Menu của Windows 11 khác với Windows 10. Có rất nhiều điều mới về nó. menu và rất nhiều thứ có thể thay đổi. Xem hướng dẫn của chúng tôi để tùy chỉnh Start Menu trong Windows 11 và biến nó thành của riêng bạn.
Đọc tiếp: Cài đặt Windows 11 mà bạn nên thay đổi ngay lập tức.