Nếu bạn đã cố gắng tải Microsoft Teams cho một cuộc họp nhanh và phát hiện ra ứng dụng web không tải hoặc hoạt động bình thường, bạn không đơn độc.
Chúng tôi đã nghiên cứu những nguyên nhân phổ biến nhất khiến Microsoft Teams không hoạt động, vì vậy bạn không cần phải làm như vậy. Trong hướng dẫn này, bạn sẽ tìm thấy 6 bản sửa lỗi nhanh sẽ giúp Nhóm của bạn sao lưu và chạy lại ngay lập tức.
Mục lục 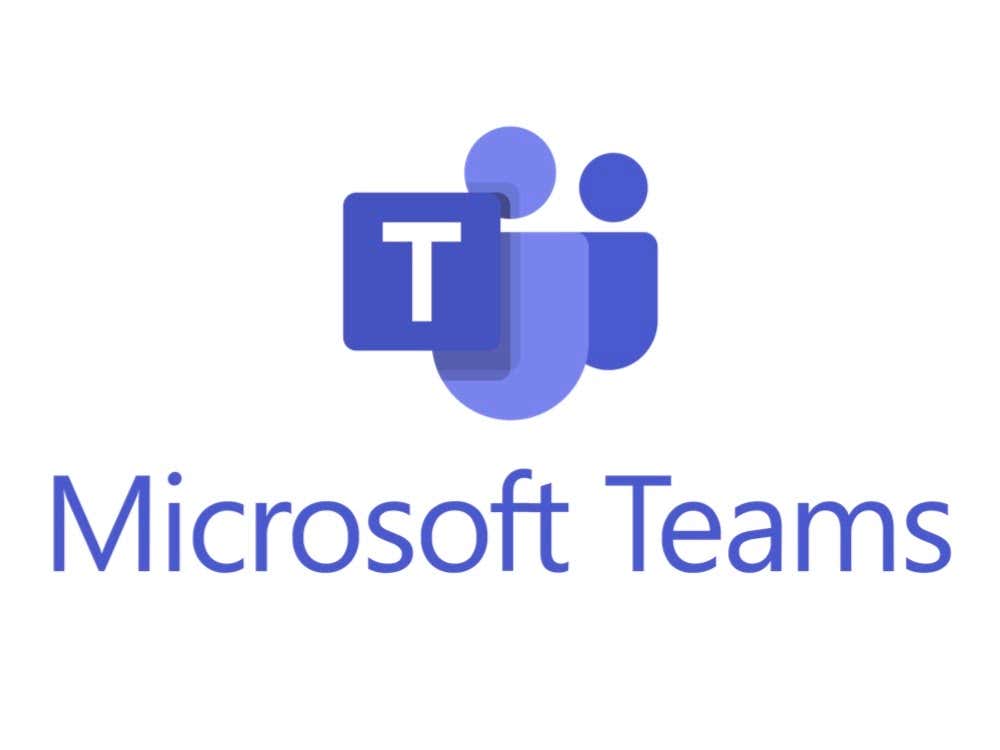
1. Hãy thử các bản sửa lỗi cơ bản này
Điều đầu tiên cần làm nếu MS Teams không tải là thử các bản sửa lỗi cơ bản này. Nếu chúng không hoạt động, hãy chuyển sang các vấn đề cụ thể được liệt kê bên dưới.
Khởi động lại máy tính của bạn. Kiểm tra kết nối internet của bạn. Ngắt kết nối và kết nối lại webcam hoặc micrô của bạn và thử kết nối chúng qua một cổng khác. Tắt mọi chương trình gây nhiễu như Skype. Để làm như vậy, hãy mở khay hệ thống, nhấp chuột phải vào bất kỳ chương trình có khả năng gây nhiễu nào và chọn Đóng . Kiểm tra Tài khoản Twitter chính thức của Microsoft Office 365 hoặc Microsoft Teams tài khoản Twitter chuyên dụng để kiểm tra xem Microsoft Teams hiện đang gặp phải thời gian ngừng hoạt động hay không. Kiểm tra xem trình duyệt của bạn có hỗ trợ Microsoft Teams hay không. Firefox, Safari và Internet Explorer 11 không hỗ trợ Teams. Nếu bạn sử dụng một trong những trình duyệt này, hãy thử chuyển sang Google Chrome hoặc Microsoft Edge, đây là những nền tảng được hỗ trợ.
2. Kiểm tra quyền của micrô và webcam
Nếu micrô hoặc webcam của bạn không hoạt động trên ứng dụng Teams, hãy thử kiểm tra quyền của chúng.
Nhấn Phím Windows + I để mở Cài đặt . Chọn Bảo mật . 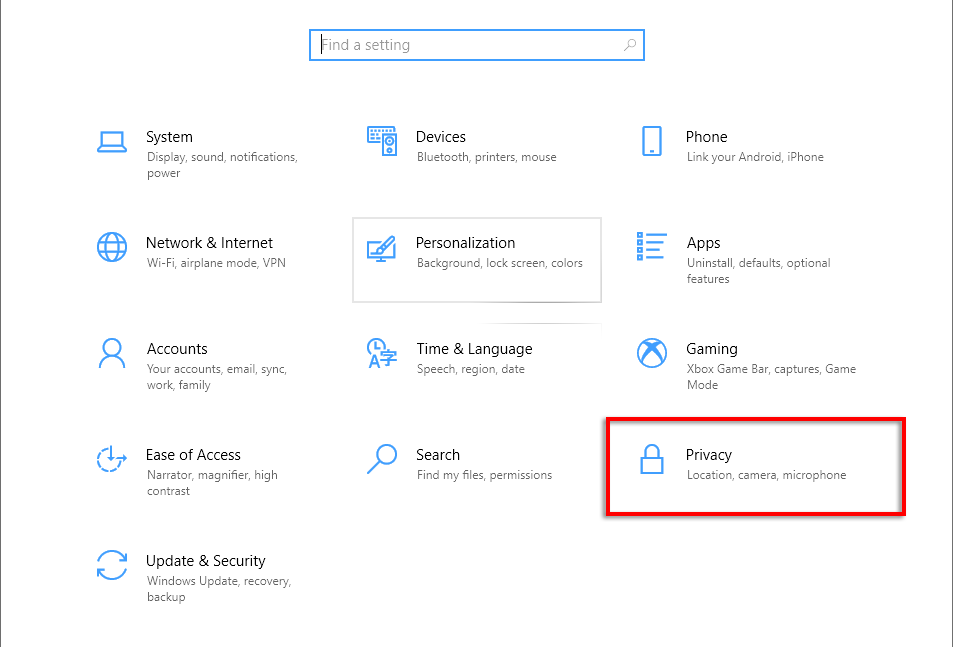 Chọn Máy ảnh .
Chọn Máy ảnh . 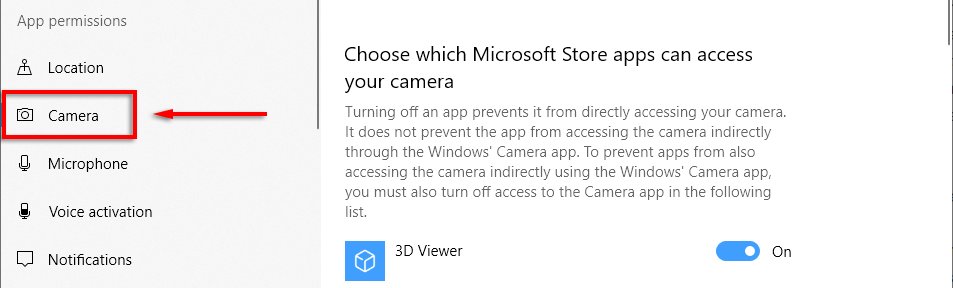 Bật Cho phép ứng dụng truy cập máy ảnh .
Bật Cho phép ứng dụng truy cập máy ảnh .  Cuộn xuống và đảm bảo rằng Cho phép màn hình các ứng dụng để truy cập máy ảnh của bạn cũng được bật.
Cuộn xuống và đảm bảo rằng Cho phép màn hình các ứng dụng để truy cập máy ảnh của bạn cũng được bật. 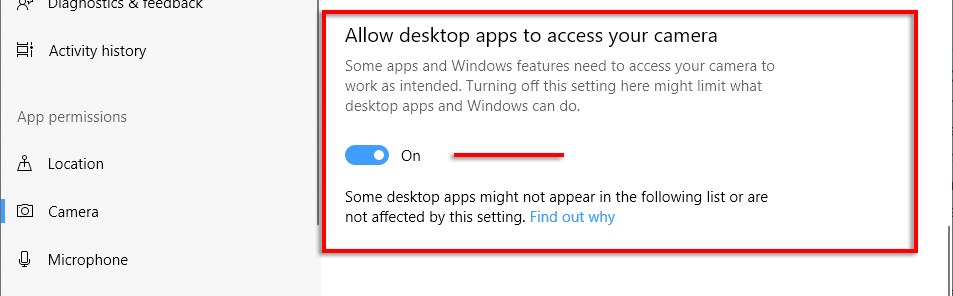 Lặp lại cho Micrô .
Lặp lại cho Micrô . 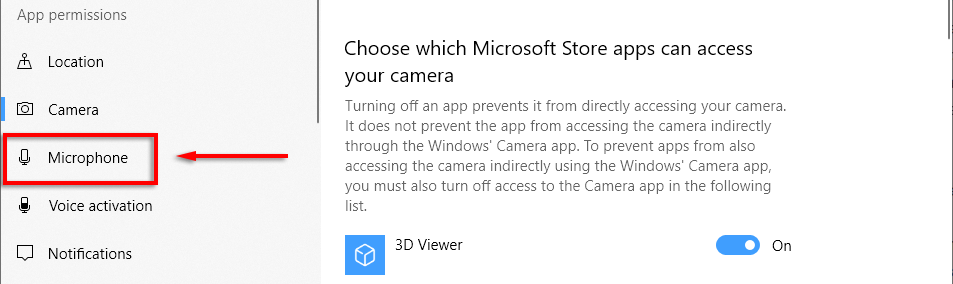
Tiếp theo, bạn cần phải kiểm tra xem trình duyệt web của bạn đã cho phép sử dụng máy ảnh và micrô của bạn chưa.
Đối với Google Chrome:
Mở Google Chrome . Nhấp vào ba dấu chấm dọc ở góc trên cùng bên phải và chọn Cài đặt . 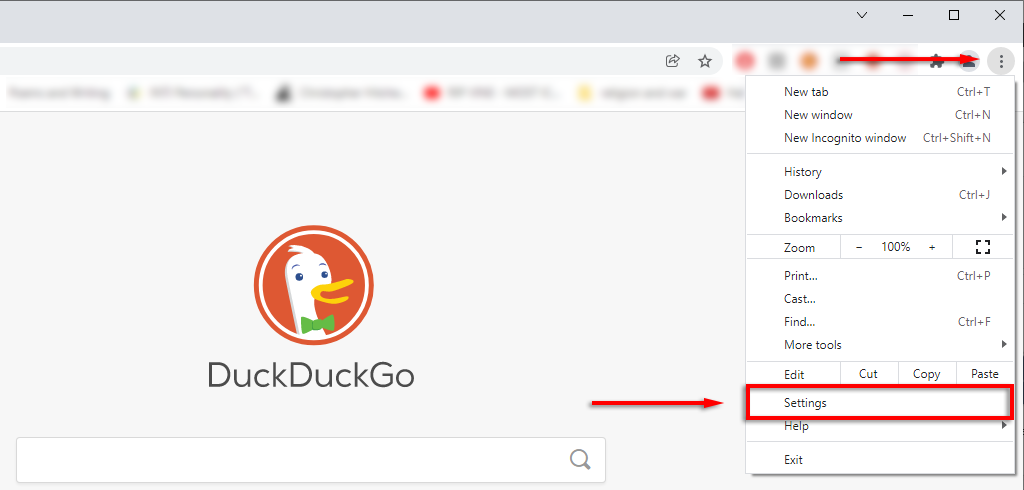 Chọn Quyền riêng tư và bảo mật >> Cài đặt trang web .
Chọn Quyền riêng tư và bảo mật >> Cài đặt trang web . 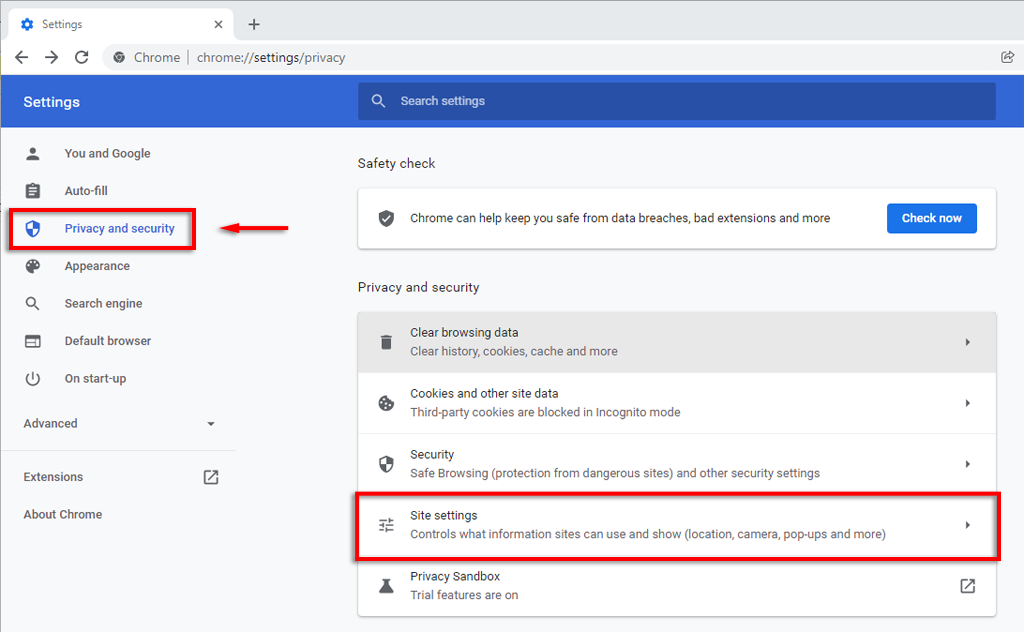 Nhấp vào Máy ảnh .
Nhấp vào Máy ảnh . 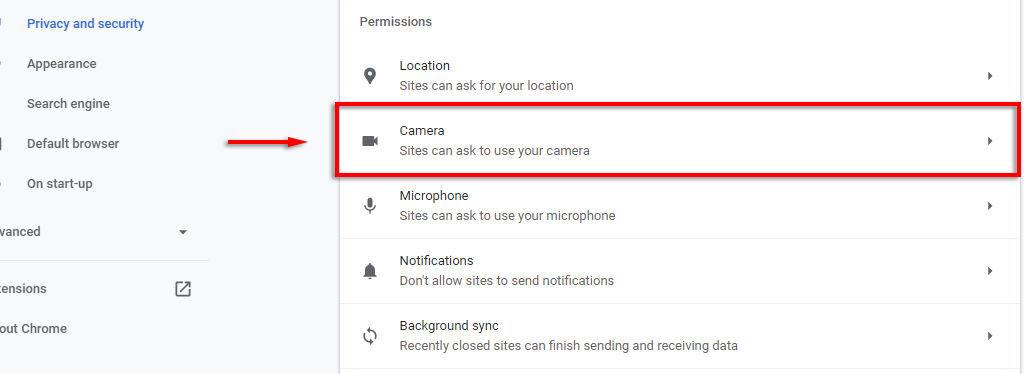 Đảm bảo rằng cài đặt Trang web có thể hỏi để sử dụng máy ảnh của bạn được đánh dấu.
Đảm bảo rằng cài đặt Trang web có thể hỏi để sử dụng máy ảnh của bạn được đánh dấu. 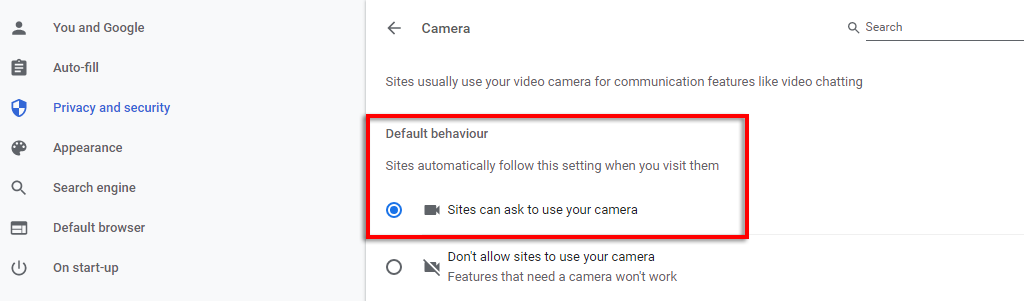 Làm tương tự đối với Micrô .
Làm tương tự đối với Micrô .
Đối với Microsoft Edge:
Nhấp vào ba chấm ngang và chọn Cài đặt . 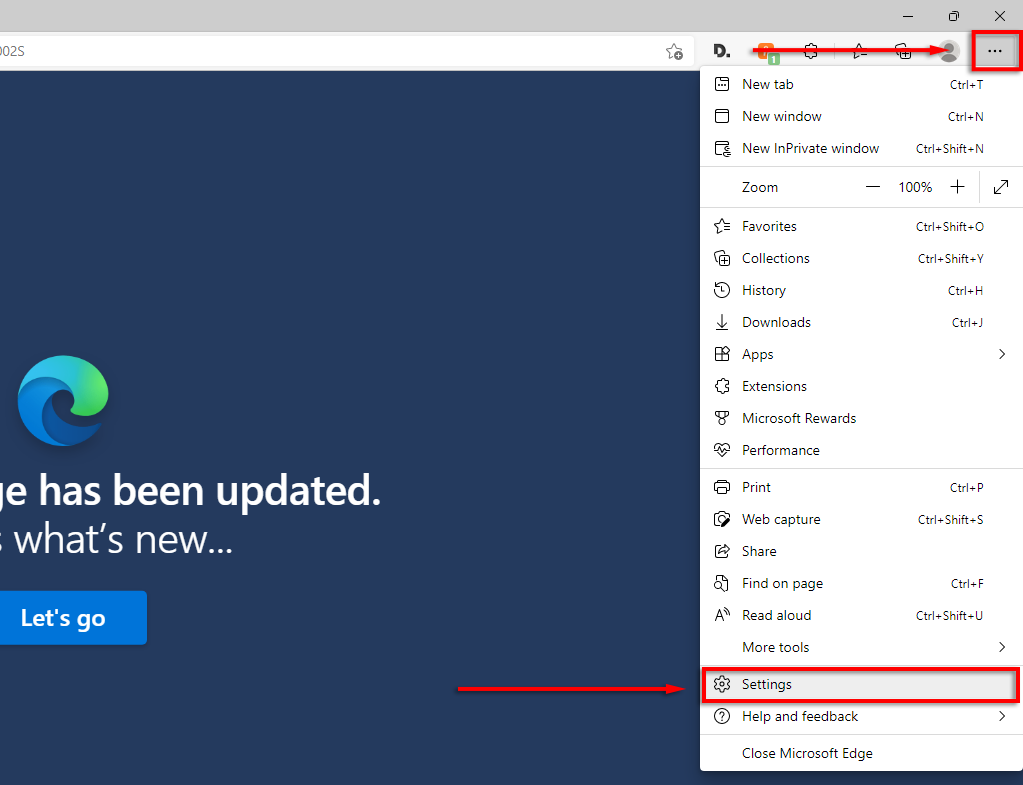 Chọn Cookie và quyền trang web và cuộn xuống Tất cả quyền .
Chọn Cookie và quyền trang web và cuộn xuống Tất cả quyền . 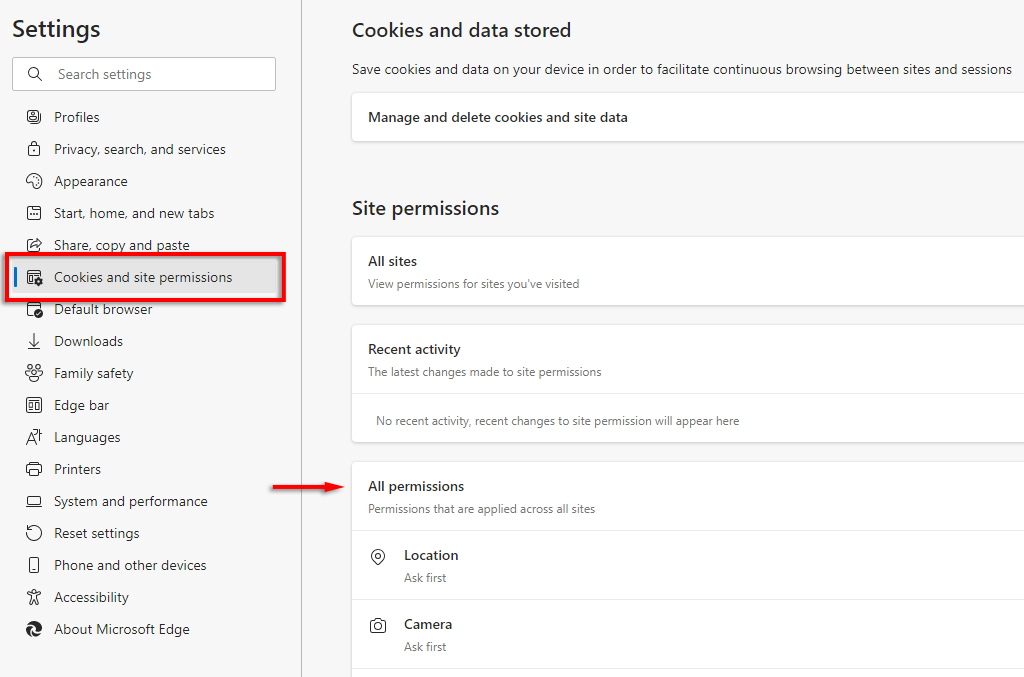 Nhấp vào Máy ảnh , và đảm bảo rằng chức năng Hỏi trước khi truy cập được bật.
Nhấp vào Máy ảnh , và đảm bảo rằng chức năng Hỏi trước khi truy cập được bật. 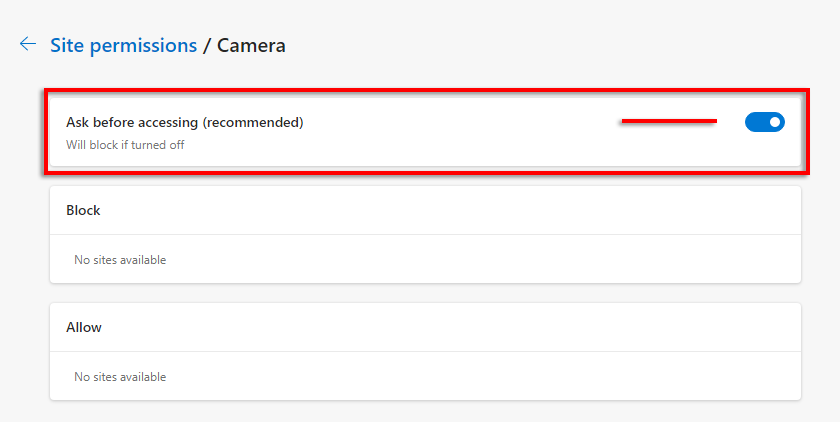 Làm tương tự đối với Micrô .
Làm tương tự đối với Micrô .
Lưu ý: Nếu máy ảnh của bạn vẫn không hoạt động, hãy xem hướng dẫn của chúng tôi.
3. Kiểm tra cài đặt ngày và giờ của bạn
Nếu bạn không sử dụng cài đặt chính xác cho thời gian và vị trí của mình, Ứng dụng khách web của nhóm có thể gặp sự cố khi kết nối bạn với máy chủ của họ.
Nhấn phím Windows + I để mở Cài đặt . Chọn Thời gian và ngôn ngữ .  Đảm bảo rằng Đặt thời gian tự động và Đặt múi giờ tự động được bật.
Đảm bảo rằng Đặt thời gian tự động và Đặt múi giờ tự động được bật. 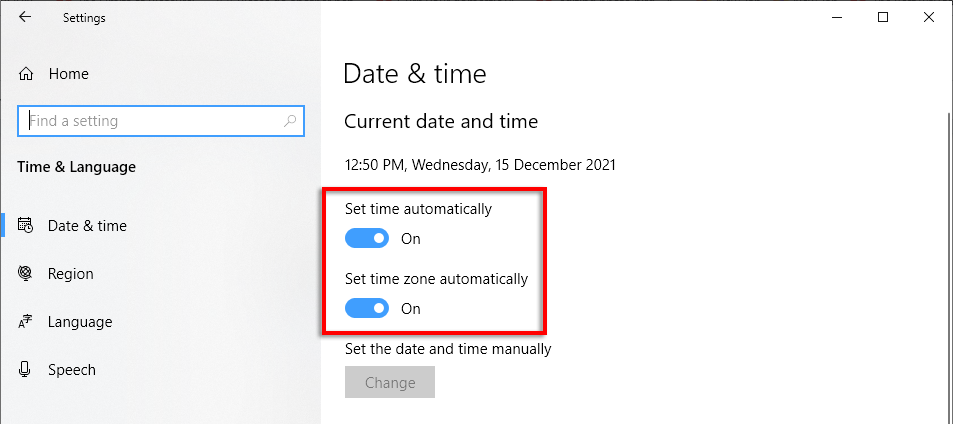
4. Các bản sửa lỗi nhanh cho ứng dụng Microsoft Teams trong Google Chrome
Có một số sự cố phổ biến khiến Microsoft Teams ngừng hoạt động trong Google Chrome. Dưới đây, chúng tôi sẽ trình bày các giải pháp mà mọi người đã báo cáo để Nhóm của họ sao lưu và chạy.
Cập nhật Google Chrome
Mở Google Chrome . Nhấp vào ba chấm dọc ở góc trên cùng bên phải và chọn Trợ giúp > Giới thiệu về Google Chrome . 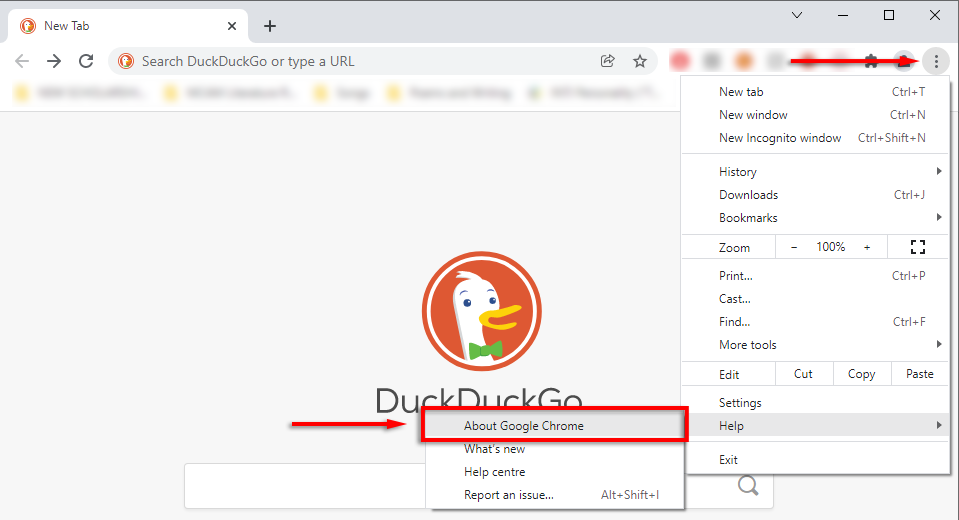 Chrome sẽ tự động bắt đầu kiểm tra các bản cập nhật. Nếu không, hãy nhấp vào Cập nhật Google Chrome .
Chrome sẽ tự động bắt đầu kiểm tra các bản cập nhật. Nếu không, hãy nhấp vào Cập nhật Google Chrome . 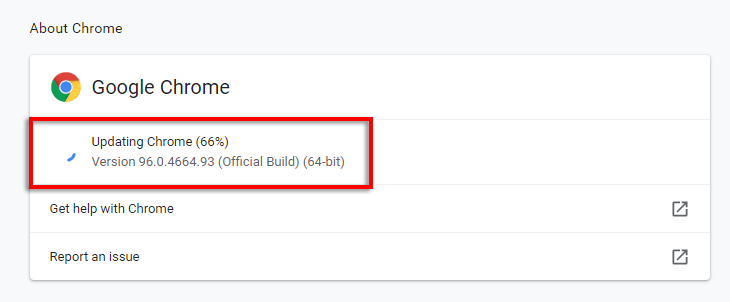 Sau khi cài đặt xong các bản cập nhật, hãy chọn Khởi chạy lại .
Sau khi cài đặt xong các bản cập nhật, hãy chọn Khởi chạy lại . 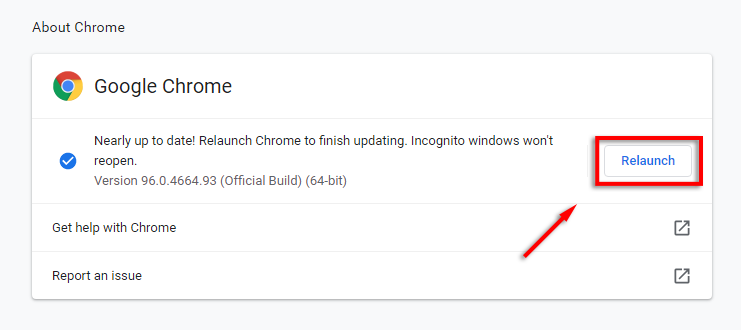
Bật cookie của bên thứ ba
Việc tắt cookie của bên thứ ba trong Chrome sẽ ngăn Microsoft Teams tải đúng cách. Hãy thử bật cookie của bên thứ ba cho groups.microsoft.com để khắc phục sự cố này.
Mở Google Chrome . Nhấp vào ba chấm dọc ở góc trên cùng bên phải và chọn Cài đặt . 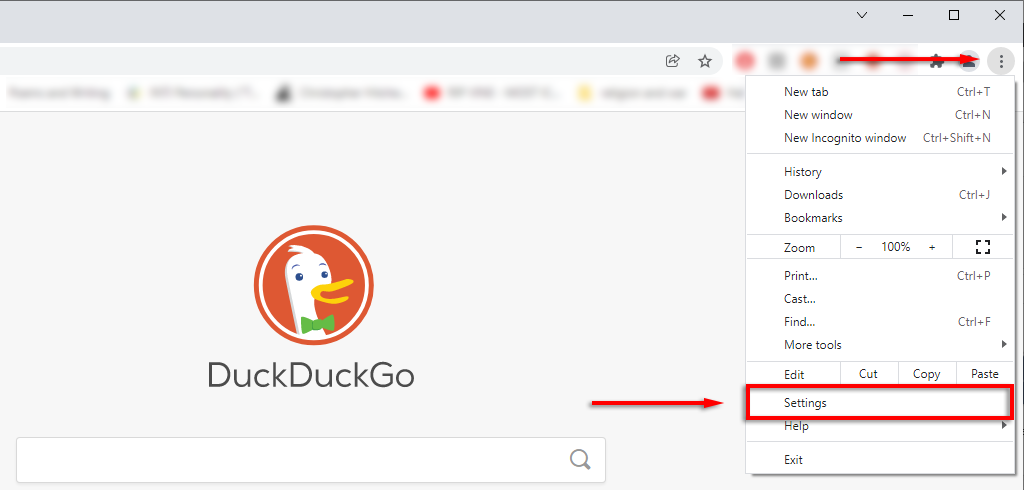 Chọn Quyền riêng tư và bảo mật >.
Chọn Quyền riêng tư và bảo mật >. 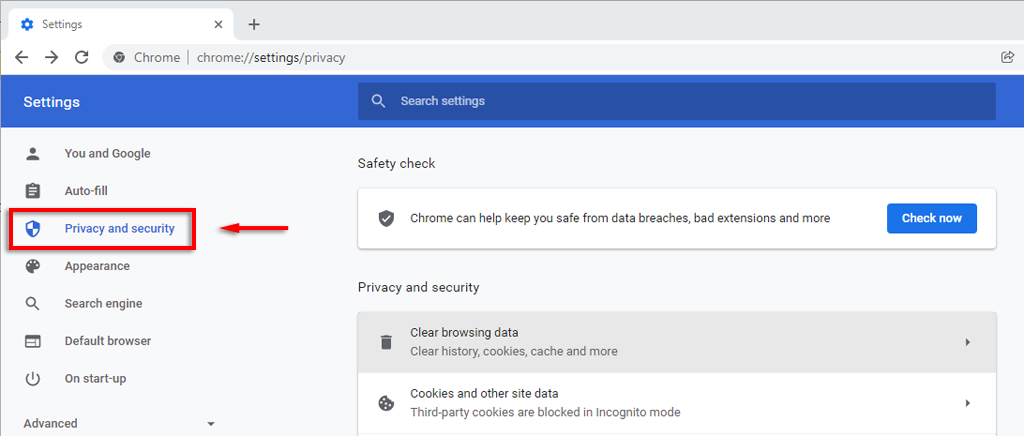 Cuộn xuống Các trang web luôn có thể sử dụng cookie và chọn Thêm .
Cuộn xuống Các trang web luôn có thể sử dụng cookie và chọn Thêm . 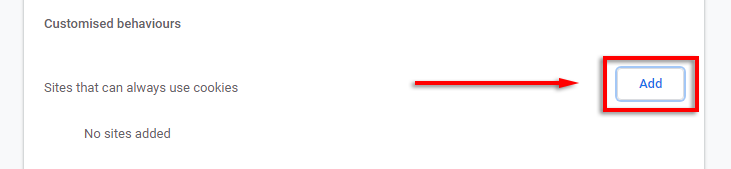 Thêm các trang web sau, đảm bảo chọn Bao gồm cookie của bên thứ ba trên trang web này : [*.] microsoft.com [*.] microsoftonline.com [*.] groups.skype.com [*.] groups.microsoft.com [*. ] sfbassets.com [*.] skypeforbusiness.com
Thêm các trang web sau, đảm bảo chọn Bao gồm cookie của bên thứ ba trên trang web này : [*.] microsoft.com [*.] microsoftonline.com [*.] groups.skype.com [*.] groups.microsoft.com [*. ] sfbassets.com [*.] skypeforbusiness.com 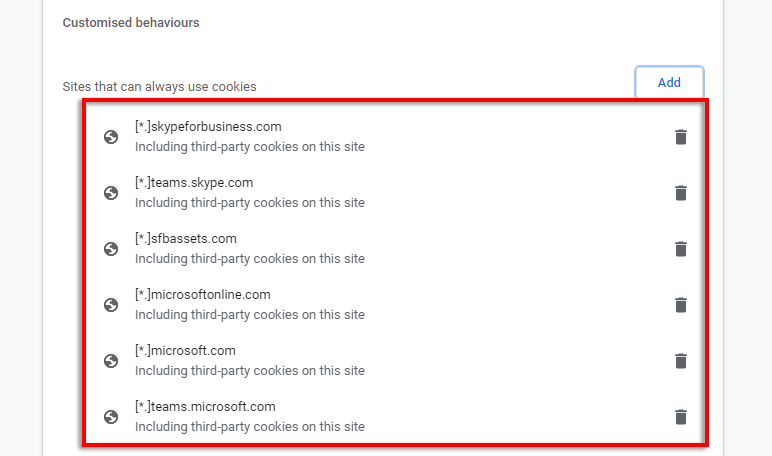 Khởi động lại Chrome và xem Teams hiện đã hoạt động chưa.
Khởi động lại Chrome và xem Teams hiện đã hoạt động chưa.
Xóa bộ nhớ cache của Nhóm trên Google Chrome
Đôi khi, bộ nhớ cache của Chrome có thể gây ra tất cả các loại sự cố. Để xóa bộ nhớ cache của bạn:
Mở Google Chrome . Nhấp vào ba dấu chấm dọc di chuột qua Lịch sử và chọn Lịch sử .  Nhấp vào Xóa dữ liệu duyệt web >.
Nhấp vào Xóa dữ liệu duyệt web >. 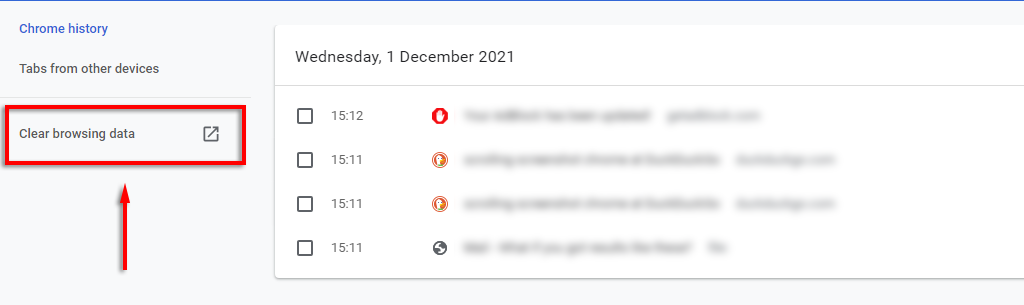 Đảm bảo rằng Lịch sử duyệt web và Tệp và hình ảnh được lưu trong bộ nhớ cache được chọn và nhấn Xóa dữ liệu .
Đảm bảo rằng Lịch sử duyệt web và Tệp và hình ảnh được lưu trong bộ nhớ cache được chọn và nhấn Xóa dữ liệu . 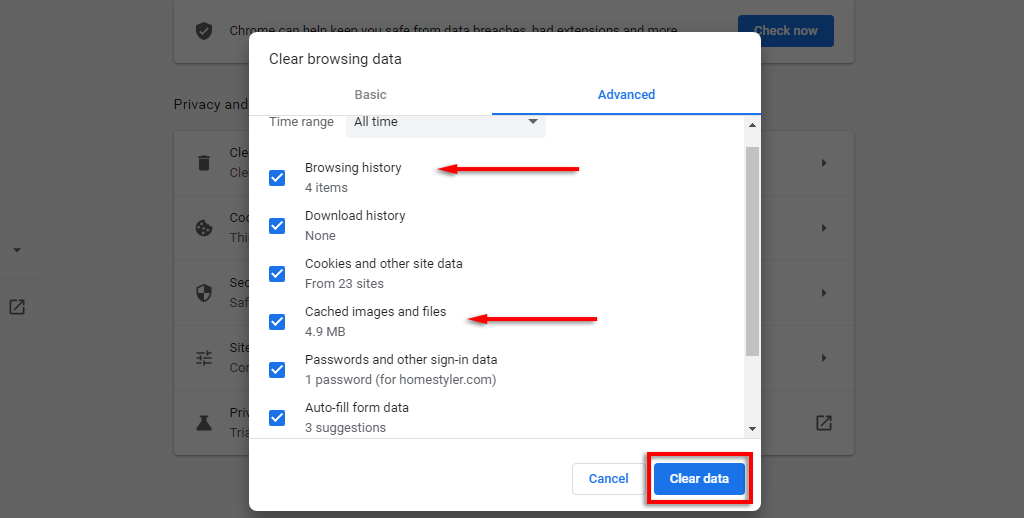
5. Chờ quá trình hoàn tất và xem Teams hiện đã hoạt động chưa.
Lưu ý: Vì ứng dụng web Teams hoạt động thông qua trình duyệt của bạn nên ứng dụng này không tạo tệp bộ nhớ cache của riêng mình. Tuy nhiên, bạn có thể xóa bộ nhớ cache của ứng dụng Teams trên máy tính để bàn. Chỉ cần mở File Explorer , nhập % appdata% \ Microsoft \ Teams vào thanh tìm kiếm và xóa tất cả các mục trong thư mục đó.
Tắt tiện ích mở rộng của Chrome
Tương tự như vậy, tiện ích mở rộng trong Chrome đôi khi can thiệp vào chức năng bình thường của Chrome. Để xem liệu có bất kỳ tiện ích mở rộng nào của bạn đang gây ra sự cố hay không, hãy thử tắt tất cả chúng cùng một lúc. Nếu các Nhóm hiện hoạt động, hãy bật lại từng nhóm một để tìm lỗi nào.
Mở Google Chrome . Nhấp vào ba dấu chấm dọc di chuột qua Công cụ khác và chọn Tiện ích mở rộng . 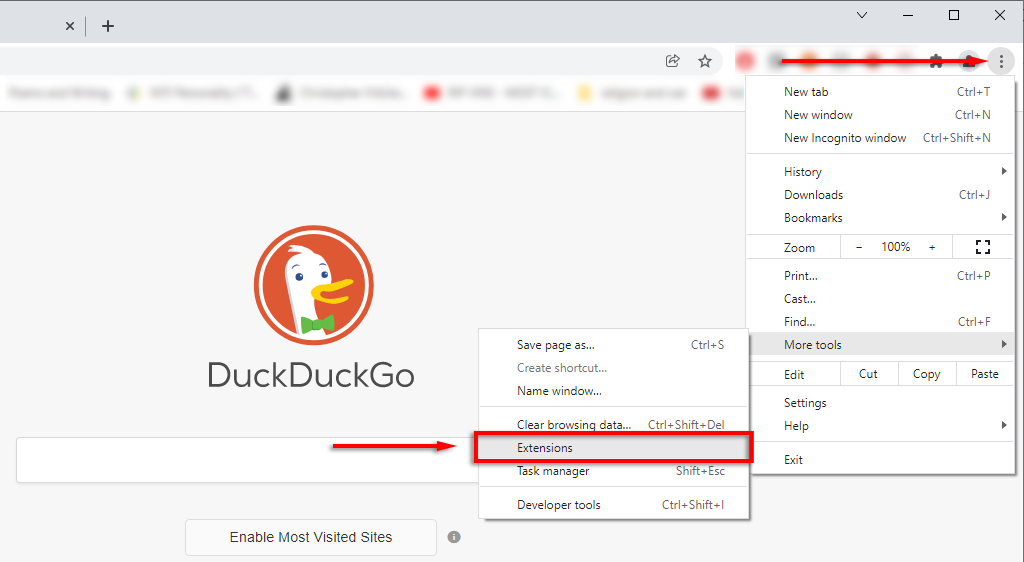 Tắt mọi tiện ích mở rộng.
Tắt mọi tiện ích mở rộng. 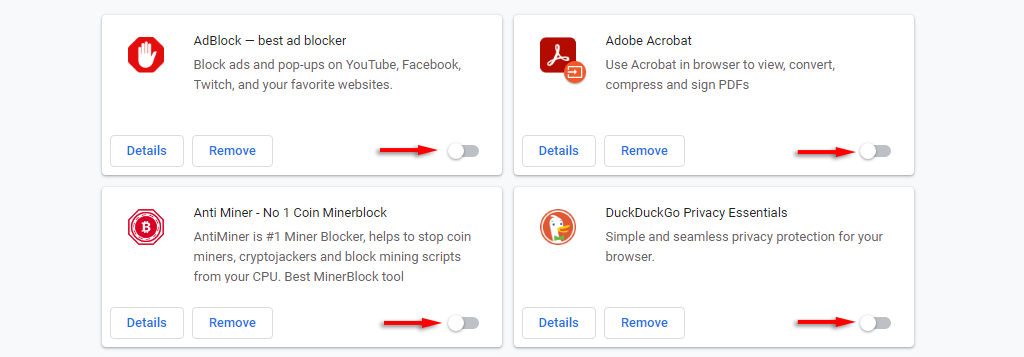
Đặt lại cài đặt Chrome
Bản sửa lỗi cuối cùng cần thử là đặt lại Chrome về cài đặt mặc định.
Mở Google Chrome . Nhấp vào ba chấm dọc và chọn Cài đặt . 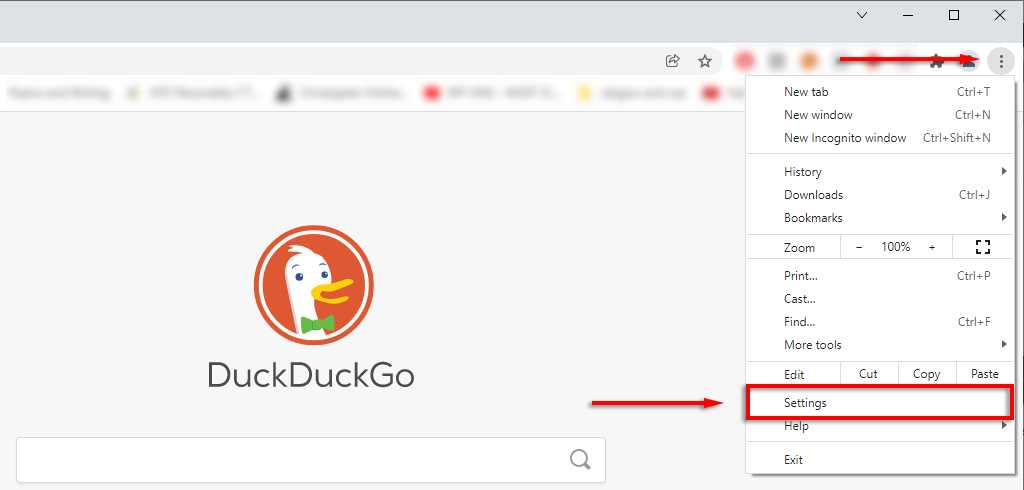 Từ menu bên trái, chọn Nâng cao > Đặt lại và dọn dẹp .
Từ menu bên trái, chọn Nâng cao > Đặt lại và dọn dẹp .  Nhấp vào Khôi phục cài đặt về mặc định ban đầu .
Nhấp vào Khôi phục cài đặt về mặc định ban đầu . 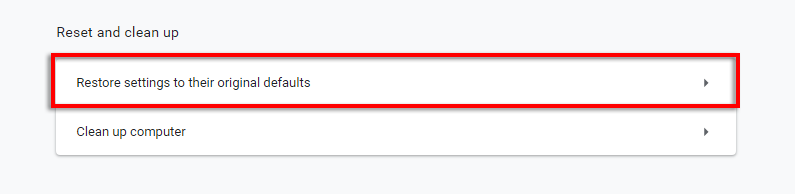 Chọn Đặt lại cài đặt .
Chọn Đặt lại cài đặt .  Để quá trình hoàn tất, sau đó đăng nhập vào Tài khoản Microsoft Teams và kiểm tra xem nó có đang hoạt động hay không. Các bản sửa lỗi nhanh cho ứng dụng Microsoft Teams trong Microsoft Edge
Để quá trình hoàn tất, sau đó đăng nhập vào Tài khoản Microsoft Teams và kiểm tra xem nó có đang hoạt động hay không. Các bản sửa lỗi nhanh cho ứng dụng Microsoft Teams trong Microsoft Edge
Một trong những sự cố phổ biến trong Microsoft Edge ngăn người dùng tải Microsoft Teams là sự cố”vòng lặp đăng nhập”. Thông thường, điều này là do sử dụng tính năng bảo mật của Trang web đáng tin cậy và không cho phép truy cập vào Nhóm.
Nếu bạn đang gặp sự cố này trên máy tính ở cơ quan hoặc trường học, bạn có thể cần liên hệ với quản trị viên CNTT của mình để thực hiện bước này.
Mở Microsoft Edge . Chọn ba chấm ngang ở góc trên cùng bên phải, sau đó nhấp vào Cài đặt . 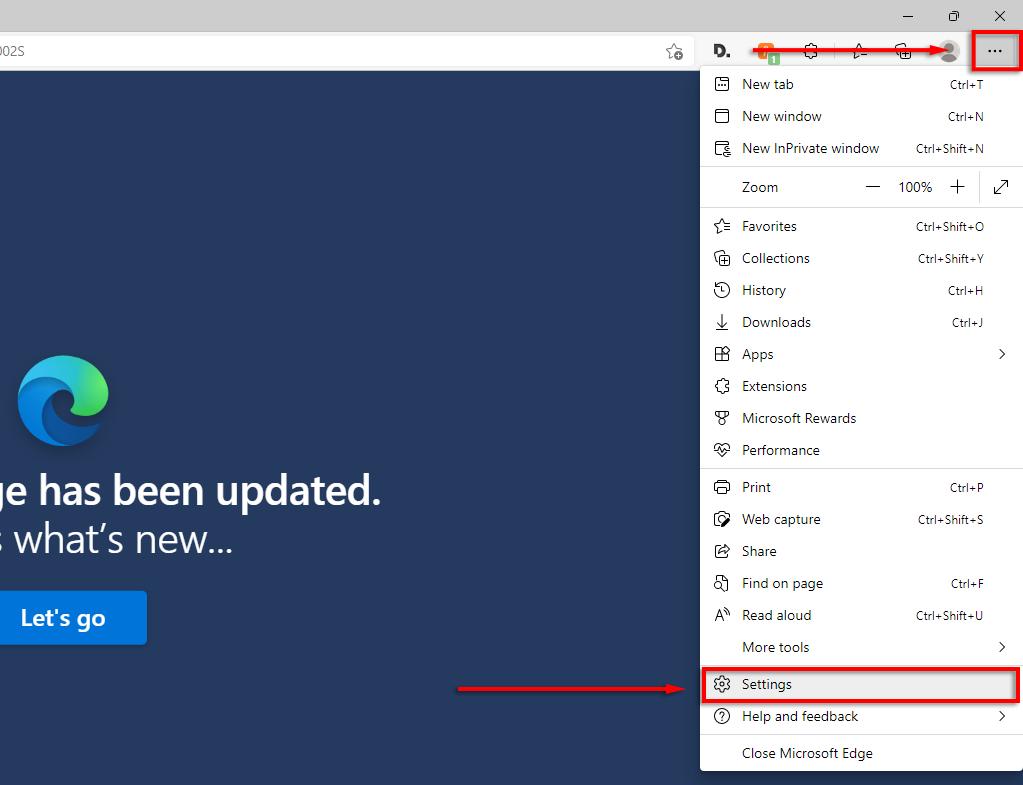 Trong menu bên trái, chọn Cookie và quyền trang web .
Trong menu bên trái, chọn Cookie và quyền trang web .  Nhấp vào Quản lý và xóa cookie và trang web dữ liệu .
Nhấp vào Quản lý và xóa cookie và trang web dữ liệu . 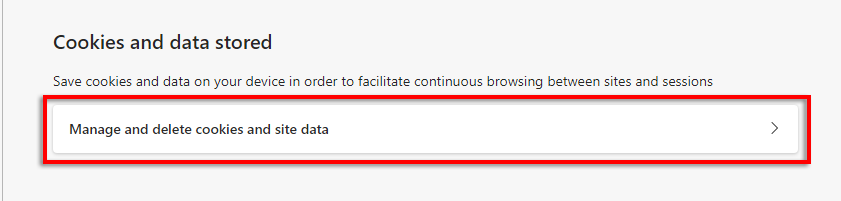 Bật Cho phép trang web lưu và đọc dữ liệu cookie .
Bật Cho phép trang web lưu và đọc dữ liệu cookie . 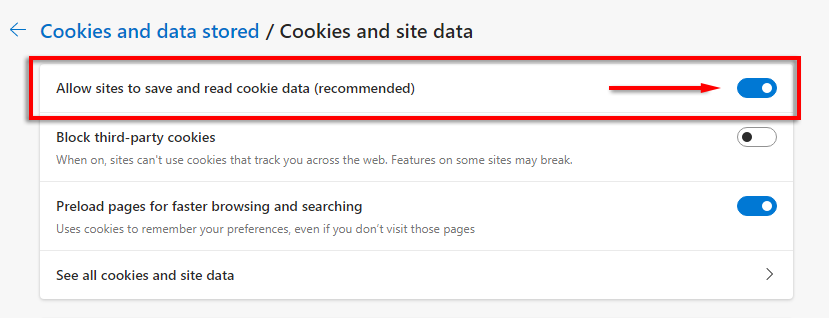 Sau đó, tắt Chặn thứ ba-các cookie của bên hoặc cho phép các trang web sau lưu cookie trên thiết bị của bạn: [*.] microsoft.com [*.] microsoftonline.com [*.] groups.skype.com [*.] groups.microsoft. com [*.] sfbassets.com [*.] skypeforbusiness.com
Sau đó, tắt Chặn thứ ba-các cookie của bên hoặc cho phép các trang web sau lưu cookie trên thiết bị của bạn: [*.] microsoft.com [*.] microsoftonline.com [*.] groups.skype.com [*.] groups.microsoft. com [*.] sfbassets.com [*.] skypeforbusiness.com 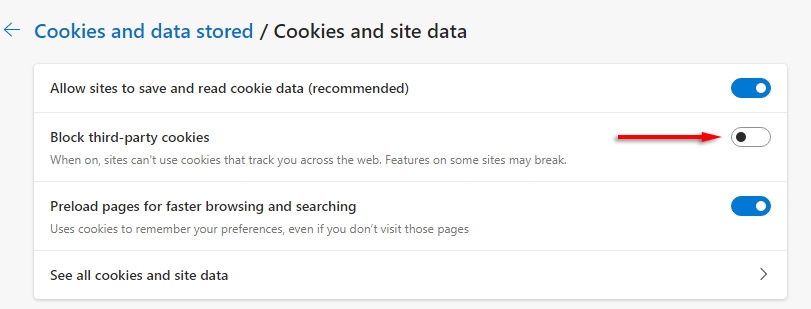 Để làm như vậy, cuộn xuống Cho phép và chọn Thêm . Lặp lại cho từng mục nhập và đảm bảo bạn chọn Bao gồm cookie của bên thứ ba trên trang web này .
Để làm như vậy, cuộn xuống Cho phép và chọn Thêm . Lặp lại cho từng mục nhập và đảm bảo bạn chọn Bao gồm cookie của bên thứ ba trên trang web này . 
Nếu cách này không hoạt động, thử các bản sửa lỗi sau cho Microsoft Edge:
Cập nhật Microsoft Edge
Trong Cài đặt của Edge, chọn Giới thiệu về Microsoft Edge . 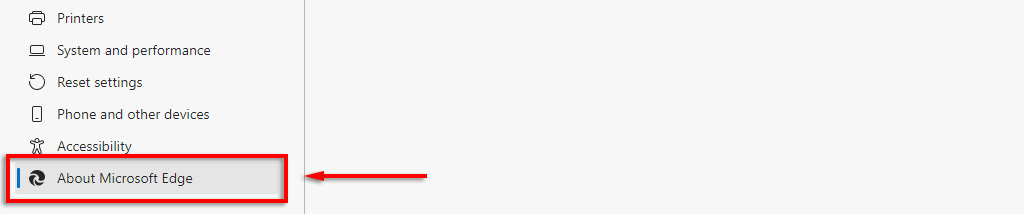 Edge sẽ tự động cập nhật. Sau khi hoàn tất, hãy khởi động lại Edge và thử lại Teams.
Edge sẽ tự động cập nhật. Sau khi hoàn tất, hãy khởi động lại Edge và thử lại Teams.
Xóa bộ nhớ cache của ứng dụng trên Edge
Trong Edge , nhấp vào ba chấm ngang và chọn Lịch sử . 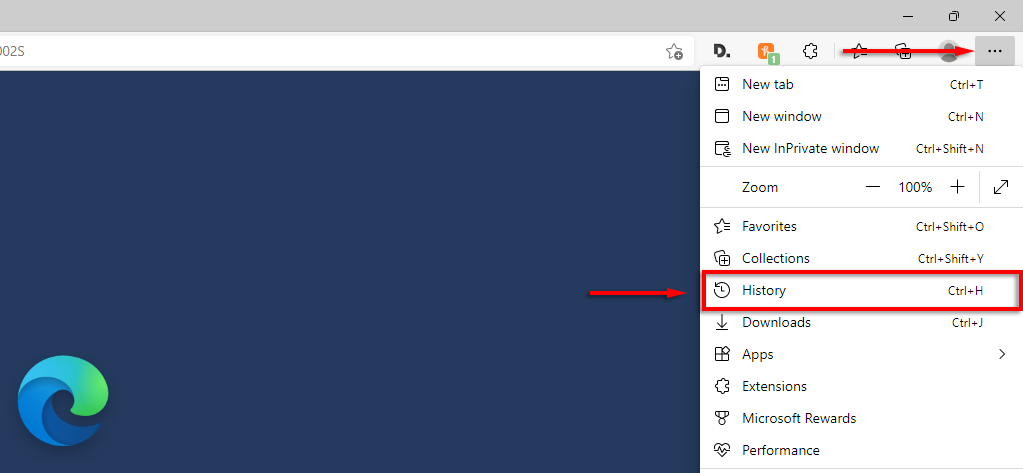 Trong cửa sổ bật lên, nhấp vào ba chấm ngang và chọn Xóa dữ liệu duyệt web .
Trong cửa sổ bật lên, nhấp vào ba chấm ngang và chọn Xóa dữ liệu duyệt web .  Đảm bảo rằng Lịch sử duyệt web > và Tệp và hình ảnh được lưu trong bộ nhớ cache được chọn và chọn Xóa ngay bây giờ .
Đảm bảo rằng Lịch sử duyệt web > và Tệp và hình ảnh được lưu trong bộ nhớ cache được chọn và chọn Xóa ngay bây giờ . 
Tắt tiện ích cạnh
Trong Cạnh , nhấp vào ba chấm ngang và chọn Tiện ích mở rộng . 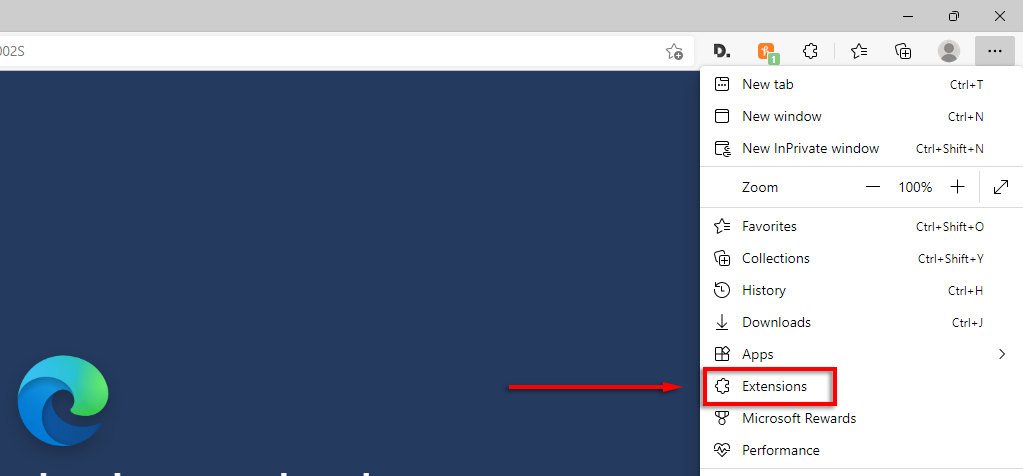 Trong cửa sổ bật lên, chọn Quản lý tiện ích mở rộng .
Trong cửa sổ bật lên, chọn Quản lý tiện ích mở rộng . 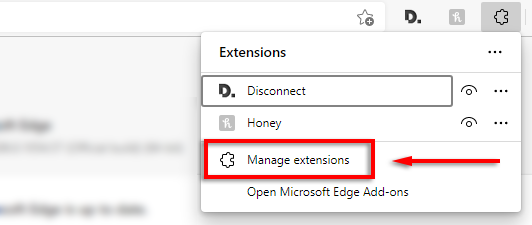 Tắt từng tiện ích, sau đó kiểm tra xem có Các nhóm hiện đang làm việc.
Tắt từng tiện ích, sau đó kiểm tra xem có Các nhóm hiện đang làm việc. 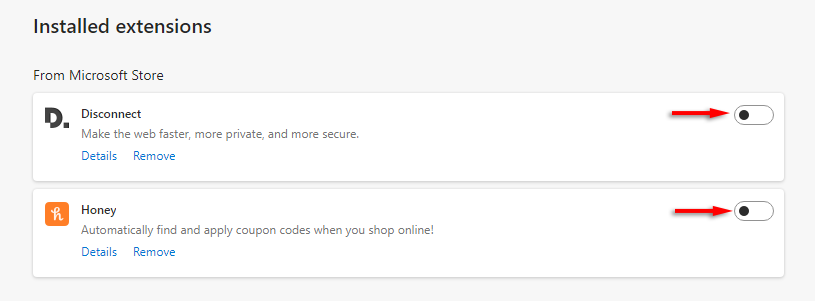 Nếu vậy, hãy bật từng tiện ích mở rộng để xem cái nào có lỗi.
Nếu vậy, hãy bật từng tiện ích mở rộng để xem cái nào có lỗi.
Đặt lại cài đặt Microsoft Edge
Trong Cài đặt của Edge, chọn Đặt lại cài đặt từ trình đơn bên trái. 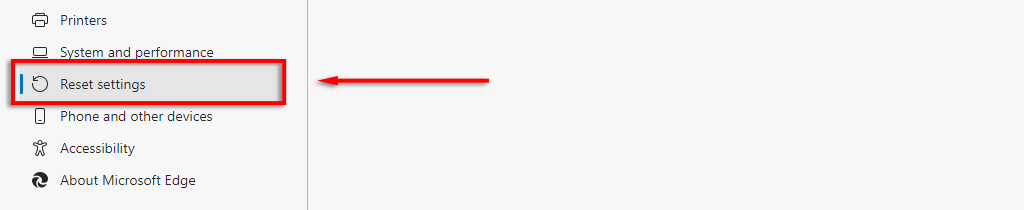 Chọn Khôi phục cài đặt về giá trị mặc định của chúng .
Chọn Khôi phục cài đặt về giá trị mặc định của chúng . 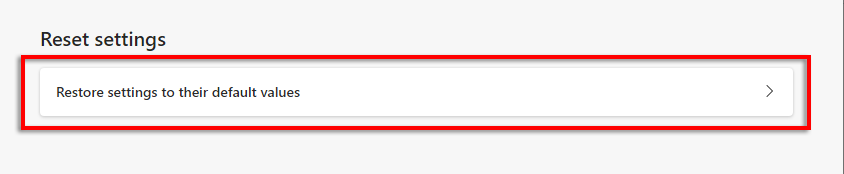 Chọn Đặt lại .
Chọn Đặt lại . 
Nếu không có bản sửa lỗi nào trong số này hiệu quả, điều cuối cùng cần làm là gỡ cài đặt và cài đặt lại Microsoft Edge.
6. Khắc phục sự cố can thiệp chống vi-rút
Một số người dùng đã báo cáo rằng việc vô hiệu hóa chương trình chống vi-rút cho phép ứng dụng web Teams của họ hoạt động trở lại. Hầu hết tất cả các báo cáo loại này đều ám chỉ Bitdefender Free là thủ phạm và một số báo cáo rằng việc vô hiệu hóa Bitdefender, đăng nhập vào Nhóm, sau đó bật lại Bitdefender đã giải quyết tốt vấn đề của họ.
Để làm như vậy:
Mở Bitdefender . Chọn Cài đặt trong bảng Bảo vệ . Đăng ký Bitdefender Shield và chọn khoảng thời gian thích hợp. Cố gắng đăng nhập vào ứng dụng web Microsoft Teams. Nếu nó hoạt động, hãy bật lại Bitdefender để đảm bảo PC của bạn an toàn khỏi phần mềm độc hại.
Không thể sửa lỗi Microsoft Teams? Hãy thử một nền tảng hoặc thiết bị khác
Hy vọng rằng bài viết này đã giúp khắc phục sự cố ứng dụng web Microsoft Teams của bạn và mọi thứ hoạt động trở lại.
Nếu không, phương sách cuối cùng là bạn có thể chọn sử dụng Microsoft Teams trên một thiết bị hoặc nền tảng khác. May mắn thay, có một ứng dụng khách Teams dành cho máy tính để bàn dành cho Windows 10, Windows 11 và Mac cũng như các phiên bản di động cho cả Android và iPhone.