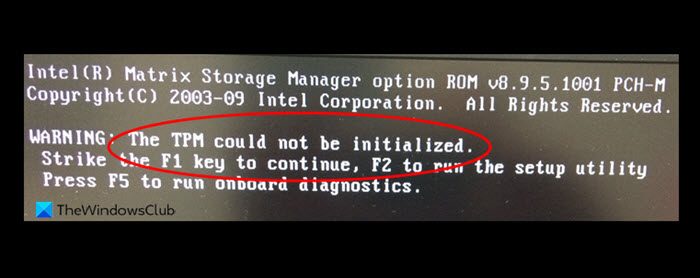Nếu sau khi cập nhật BIOS trên máy tính Windows 11 hoặc Windows 10 của bạn và bạn khởi động hệ thống của mình nhưng sau màn hình hiển thị BIOS, bạn nhận được thông báo lỗi TPM không thể được khởi tạo điều này ngăn bạn tiếp tục khởi động HĐH hoặc truy cập tiện ích thiết lập, thì bài đăng này nhằm giúp bạn các giải pháp phù hợp nhất để giải quyết vấn đề này.
Khi bạn gặp phải vấn đề này, bạn sẽ nhận được thông báo lỗi đầy đủ tương tự dọc theo các dòng sau;
CẢNH BÁO: Không thể khởi chạy TPM.
Nhấn phím F1 để tiếp tục, nhấn F2 để chạy tiện ích thiết lập
Nhấn F5 để chạy chẩn đoán trên bo mạch.
TPM không thể được khởi chạy sau khi cập nhật BIOS
Nếu bạn gặp phải sự cố do đó TPM có thể không được khởi tạo sau khi cập nhật BIOS trên PC Windows 11/10 của bạn, bạn có thể thử các giải pháp được đề xuất của chúng tôi theo thứ tự được trình bày bên dưới và xem liệu có giúp khắc phục sự cố trên hệ thống của bạn.
Rollback BIOS updateEnable/Disable TPM in BIOSUpdate and Clear TPMReset TPMPerform System RestoreReplace bo mạch chủ
Hãy cùng xem mô tả về quy trình liên quan đến từng giải pháp được liệt kê.
Trước khi bạn tiếp tục với các giải pháp bên dưới, hãy rút cáp LAN hoặc cáp nguồn (nếu có) khỏi PC trước khi khởi động hệ thống và xem lỗi có xuất hiện lại hay không.
1] Khôi phục Cập nhật BIOS
Vì lỗi Không thể khởi tạo TPM sau khi cập nhật BIOS, dòng khắc phục sự cố đầu tiên của bạn để giải quyết vấn đề là khôi phục bản cập nhật BIOS. Để thực hiện việc này, bạn có thể làm theo hướng dẫn trong hướng dẫn cách hạ cấp phiên bản BIOS trên máy tính Windows 11/10.
2] Bật/Tắt TPM trong BIOS
Giải pháp này yêu cầu bạn bật hoặc tắt TPM trong BIOS tùy thuộc vào trạng thái hiện tại. Các hướng dẫn sẽ khác nhau giữa các OEM.
Thực hiện như sau:
Nếu trong quá trình khởi động, lỗi xuất hiện lại, hãy thử giải pháp tiếp theo.
3] Cập nhật và Xóa TPM
Để áp dụng giải pháp này, bạn sẽ phải xem liệu mình có thể khởi động vào Chế độ An toàn hay không và sau đó Cập nhật và Xóa chương trình cơ sở của bộ xử lý bảo mật TPM.
Bản cập nhật cho TPM thường giữ một bản vá cho lỗ hổng bảo mật có thể ảnh hưởng đến bảo mật của hệ điều hành. Bản cập nhật mà bạn sẽ cần tải xuống và cài đặt trên thiết bị của mình sẽ giải quyết bất kỳ lỗ hổng nào. Việc xóa TPM sẽ đặt lại bộ xử lý bảo mật của bạn về cài đặt mặc định.
4] Đặt lại TPM
Giải pháp này yêu cầu bạn đặt lại TPM không giống như xóa TPM. Trong quá trình thiết lập lại TPM, máy tính sẽ cố gắng phát hiện lại TPM và bảo toàn dữ liệu có trong mô-đun. Để thực hiện thiết lập lại TPM trên máy tính của bạn tùy thuộc vào PC (máy tính để bàn hoặc máy tính xách tay) đang sử dụng.
Để đặt lại TPM trên máy tính xách tay Windows 11/10, hãy làm như sau:
Rút phích cắm bộ chuyển đổi AC Tắt máy tính. Ngắt kết nối mọi thiết bị USB.Bây giờ, bật máy tính và khởi động vào BIOS.
Nếu TPM khả dụng trong Bảo mật, bạn không cần thực hiện thêm hành động nào. Nhưng nếu không có TPM, hãy làm như sau:
Tắt máy tính. Tháo pin ra khỏi khoang (nếu pin có thể tháo rời) Tiếp theo, nhấn và giữ nút nguồn trong hơn 60 giây để xả tĩnh điện Tiếp theo, lắp lại pin vào khoang cắm vào bộ chuyển đổi AC.Cuối cùng, bật máy tính.
Để đặt lại TPM trên máy tính để bàn Windows 11/10 và tất cả trong một, hãy thực hiện như sau:
Tắt máy tính, rút cáp nguồn ra khỏi mặt sau của máy tính, nhấn và giữ nút nguồn trong hơn 60 giây để xả tĩnh điện. Kết nối cáp nguồn với mặt sau của máy tính. Bật máy tính.
5] Thực hiện khôi phục hệ thống
Giải pháp khả thi cho vấn đề này là thực hiện Khôi phục Hệ thống (bất kỳ thay đổi nào như lượt cài đặt ứng dụng, tùy chọn người dùng và bất kỳ thứ gì khác được thực hiện sau điểm khôi phục sẽ bị mất)-nhưng đây không phải là điều bình thường, vì PC của bạn không thể khởi động thành công vào màn hình. Vì vậy, trong trường hợp này, để giải quyết sự cố, bạn cần làm theo hướng dẫn trong hướng dẫn về cách thực hiện Khôi phục hệ thống khi Windows không khởi động vào máy tính để bàn.
6] Thay thế bo mạch chủ
Phương án cuối cùng, nếu cho đến nay vẫn chưa có cách nào giải quyết được vấn đề, bạn có thể phải thay thế bo mạch chủ. Một số người dùng PC bị ảnh hưởng đã báo cáo rằng việc thay thế MOBO đã khắc phục được sự cố; trích dẫn hàng loạt MOBO bị lỗi có thể xảy ra.
Hy vọng bài đăng này sẽ giúp ích cho bạn!
Bài đăng có liên quan : Thông báo khắc phục sự cố! Lỗi không phát hiện được thiết bị TPM trên máy tính Dell
Làm cách nào để khắc phục TPM không thể khởi tạo?
Để khắc phục TPM không thể khởi tạo trên hệ thống Dell Windows 11/10 của bạn, hãy làm như sau:
Khởi động máy tính Dell của bạn và nhấn F2 để vào menu BIOS. Chuyển đến tab Bảo mật ở phía bên trái và mở rộng nó. Nhấp vào TPM > rồi chọn hộp Đã tắt ở bên phải, chọn Áp dụng và khởi động lại máy tính của bạn.
Tại sao TPM bị tắt theo mặc định?
Nếu Công nghệ tin cậy nền tảng (PTT) được bật trên hệ thống theo mặc định, TPM sẽ chuyển sang màu xám trong BIOS vì chỉ có thể bật một trong các công nghệ tin cậy này tại một thời điểm. Để bật TPM, bảo vệ PTT phải được xóa khỏi các khóa mã hóa.
Tôi có nên bật TPM trong BIOS không?
Trong mọi trường hợp, bạn không nên tắt TPM trên máy tính của mình ( trừ khi trong những trường hợp thực sự cần thiết), vì làm như vậy chỉ làm suy yếu tính bảo mật của hệ thống của bạn mà không mang lại lợi ích gì.