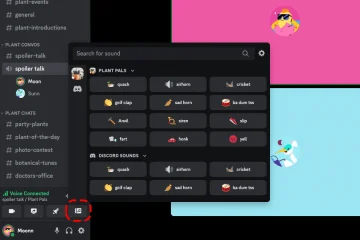Người dùng Windows 7 có thể quen thuộc với BitLocker, một tính năng bảo mật được Microsoft giới thiệu trong Windows 7. Tính năng bảo mật tương tự cũng có sẵn trong Windows 10 và Windows 11.
Trên Windows 11 , bạn có thể sử dụng BitLocker để mã hóa ổ đĩa của mình. Mã hóa của BitLocker ngăn chặn truy cập trái phép vào các tệp và tài liệu được lưu trữ trên ổ đĩa của bạn. Vì chúng tôi đã chia sẻ hướng dẫn chi tiết về cách thiết lập và sử dụng BitLocker trên ổ đĩa hệ thống thông thường, nên chúng tôi sẽ nói về BitLocker to Go trong bài viết này.
BitLocker to Go là gì?
BitLocker To Go về cơ bản giống chức năng của BitLocker, nhưng nó dùng để mã hóa ổ dữ liệu di động.
Chương trình BitLocker To Go mã hóa USB và ổ đĩa di động và hạn chế quyền truy cập thông qua mật khẩu. Chỉ có thể truy cập các ổ USB được mã hóa bằng chương trình này bằng mật khẩu hoặc mã khôi phục.
Đây là một tính năng bảo mật tuyệt vời giúp ngăn truy cập trái phép vào các tệp và tài liệu trên ổ của bạn.
Cách mã hóa ổ USB bằng BitLocker
Mã hóa ổ USB bằng BitLocker to Go trên Windows 11 khá dễ dàng; bạn chỉ cần làm theo một số bước đơn giản được chia sẻ bên dưới.
1. Trước hết, hãy nhấp vào nút Bắt đầu của Windows 11 và chọn Cài đặt .
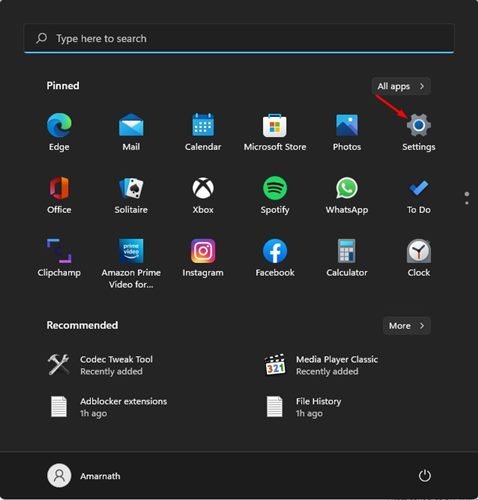
2. Trên Cài đặt, nhấp vào tab Hệ thống ở ngăn bên trái.

3. Trên Ngăn bên phải, nhấp vào tùy chọn Bộ nhớ như hình dưới đây.

4. Trong bộ nhớ, nhấp vào cài đặt Nâng cao bộ nhớ . Sau đó, trên menu tiếp theo, nhấp vào tùy chọn Đĩa & khối lượng .

5. Chọn ổ USB và nhấp vào nút Thuộc tính .

6. Trên màn hình tiếp theo, nhấp vào liên kết Bật BitLocker .

7. Trên màn hình Mã hóa ổ BitLocker, nhấp vào liên kết Bật BitLocker phía sau ổ đĩa.

8. Trên màn hình tiếp theo, chọn tùy chọn ‘Sử dụng mật khẩu để mở khóa ổ đĩa’ và nhập mật khẩu. Sau khi hoàn tất, hãy nhấp vào nút Tiếp theo .

9. Bây giờ, bạn sẽ được yêu cầu lưu khóa khôi phục. Bạn có thể chọn Lưu vào tài khoản Microsoft của mình, Lưu vào tệp hoặc In khóa khôi phục .

10. Chọn dung lượng ổ đĩa của bạn để mã hóa trang, chọn Chỉ mã hóa dung lượng đĩa đã sử dụng và nhấp vào nút Tiếp theo .

11. Chọn Chế độ tương thích và nhấp vào nút Tiếp theo trên màn hình tiếp theo.
12. Tiếp theo, nhấp vào nút Bắt đầu mã hóa để bắt đầu quá trình mã hóa.
Vậy là xong! Bạn xong việc rồi. Bây giờ BitLocker sẽ mã hóa ổ USB của bạn.
Cách truy cập ổ USB được mã hóa
Sau khi ổ được mã hóa, bạn sẽ thấy biểu tượng ổ khóa màu vàng bên cạnh ổ đĩa được mã hóa.

Khi bạn cố gắng truy cập vào dữ liệu được lưu trữ trên ổ đĩa được mã hóa, bạn sẽ được yêu cầu nhập mật khẩu. Chỉ cần nhập mật khẩu để mở khóa ổ đĩa.

Cách tắt BitLocker?
Việc tắt BitLocker trên Windows 11 khá dễ dàng; bạn cần làm theo một số bước đơn giản mà chúng tôi đã chia sẻ bên dưới.
1. Trước hết, hãy nhấp vào nút Bắt đầu và chọn Bảng điều khiển .
2. Trên Bảng điều khiển, chọn tùy chọn Mã hóa ổ đĩa BitLocker như được hiển thị bên dưới.

3. Bây giờ, hãy tìm ổ đĩa được mã hóa của bạn và nhấp vào liên kết Mở khóa ổ đĩa bên cạnh tên ổ đĩa.

4. Trên lời nhắc xác nhận, nhấp lại vào nút Tắt BitLocker .

5. Bây giờ, quá trình Mã hóa ổ đĩa BitLocker sẽ bắt đầu và giải mã ổ đĩa .

Vậy là xong! Bạn xong việc rồi. Đây là cách bạn có thể giải mã ổ đĩa trong Windows 11.
BitLocker To Go là một tính năng bảo mật tuyệt vời mà mọi người nên sử dụng. Tôi hy vọng bài viết này đã giúp bạn! Hãy chia sẻ nó với bạn bè của bạn cũng được. Nếu bạn có bất kỳ nghi ngờ nào liên quan đến vấn đề này, hãy cho chúng tôi biết trong khung bình luận bên dưới.