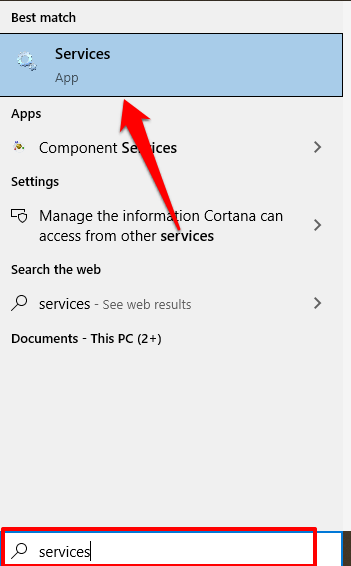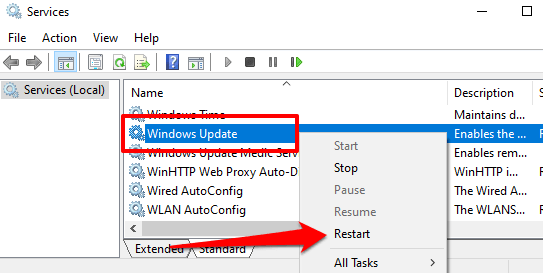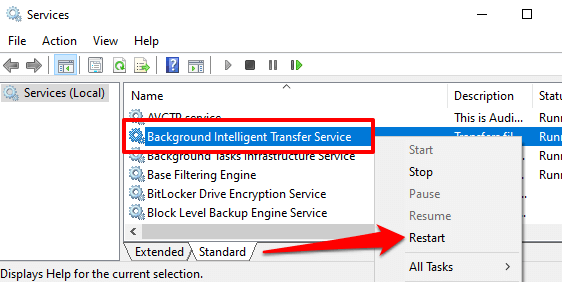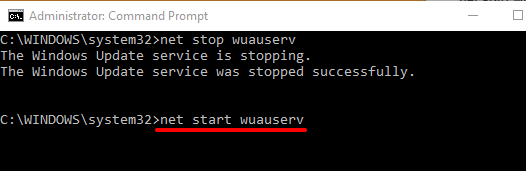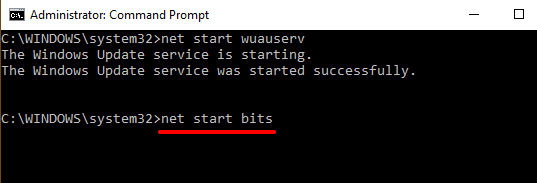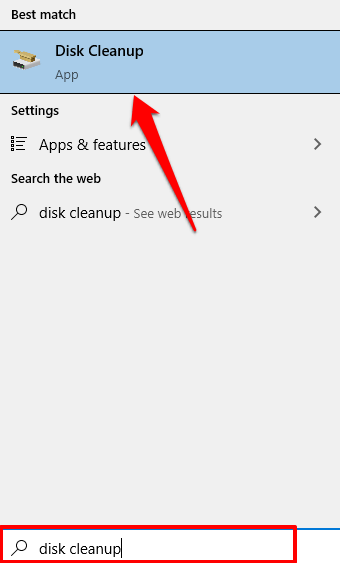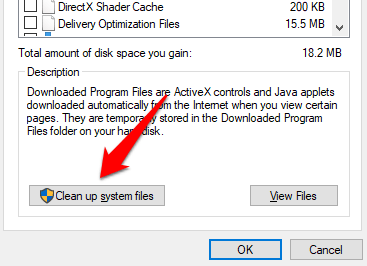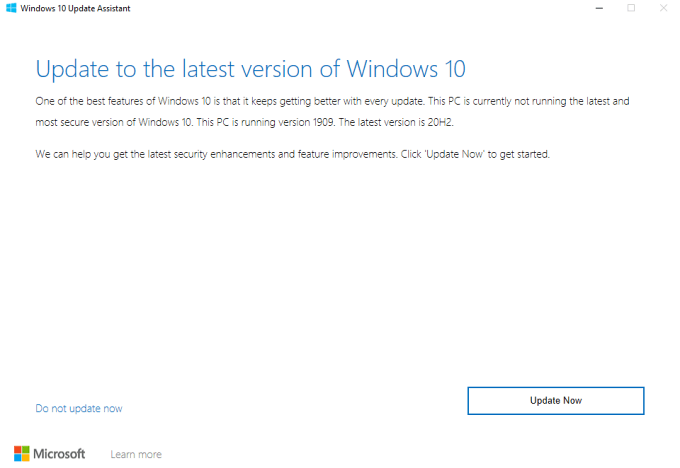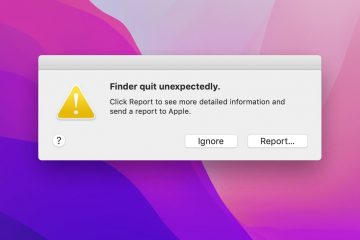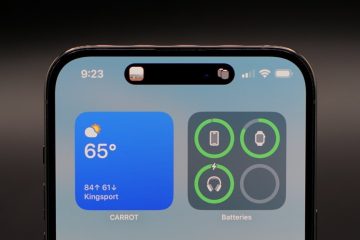Microsoft thông báo bản dựng Windows 10 mới và tất cả mọi người, trừ bạn đang cập nhật thiết bị của họ. Khi bạn kiểm tra phần Windows Update trong ứng dụng Cài đặt, Windows cho biết thiết bị của bạn đã được cập nhật. Tất nhiên, có một phiên bản Windows mới nhưng bạn bị mắc kẹt trên phiên bản cũ hơn . Chúng tôi giải thích lý do tại sao điều này xảy ra và cách bạn có thể buộc cập nhật Windows 10.
Microsoft tung ra các bản cập nhật Windows 10 một cách nhỏ giọt — không phải ai cũng nhận được bản cập nhật cùng một lúc. Khi có bản cập nhật Windows cho công chúng, bạn có thể nhận được bản cập nhật ngay lập tức hoặc đôi khi có thể mất vài ngày. Tuy nhiên, nếu sự chậm trễ kéo dài hàng tuần hoặc lâu hơn bình thường, các kỹ thuật khắc phục sự cố trong hướng dẫn này sẽ giúp bạn buộc cài đặt bản cập nhật Windows 10 trên thiết bị của mình.
Bạn có phiên bản Windows 10 mới nhất không?
Trước khi cố gắng buộc cài đặt bản cập nhật, trước tiên bạn cần xác nhận rằng thiết bị của bạn thực sự không được cập nhật. Đi tới Cài đặt > Hệ thống > Giới thiệu và cuộn đến phần Thông số kỹ thuật của Windows và lưu ý về phiên bản hệ điều hành và phiên bản.
Bây giờ, hãy truy cập chính thức Trang thông tin phát hành Windows 10 và so sánh chi tiết hệ điều hành của PC với phiên bản Windows 10 mới nhất và số phiên bản trên danh sách. Nếu bạn không có phiên bản mới nhất, hãy chuyển sang phần tiếp theo để tìm hiểu cách kích hoạt bản cập nhật Windows theo cách thủ công.
Buộc cập nhật Window 10
Có một số yếu tố làm chậm quá trình cập nhật Windows 10. Đó có thể là do dung lượng lưu trữ thấp, lỗi của các quy trình hệ thống thiết yếu, v.v. Nếu bộ nhớ là vấn đề, tác nhân Windows Update sẽ hiển thị lỗi thông báo cho bạn để giải phóng thêm dung lượng bộ nhớ. Mặt khác, các yếu tố khác có thể khó xác định.
Chúng tôi đã biên soạn một số cách có thể để buộc cài đặt Windows Update bằng cách loại bỏ các vấn đề gây ra sự chậm trễ.
1. Khởi động lại Dịch vụ Windows Update
Dịch vụ này xử lý việc gửi các bản cập nhật phần mềm tới các thiết bị Windows. PC của bạn có thể không tự động tải xuống hoặc cài đặt bản cập nhật mới nếu dịch vụ bị trục trặc hoặc không hoạt động. Khởi động lại Dịch vụ Windows Update có thể buộc Windows 10 phải cài đặt bản cập nhật. Hãy làm theo các bước bên dưới để hoàn tất.
1. Nhập dịch vụ vào thanh Tìm kiếm của Windows và chọn Dịch vụ trong kết quả.
2. Nhấp chuột phải vào Windows Update và chọn Khởi động lại .
Quay lại phần Cập nhật Windows trong ứng dụng Cài đặt và kiểm tra xem có bản cập nhật mới cho máy tính của bạn hay không.
2. Khởi động lại Dịch vụ Truyền tải Thông minh trong Nền
Dịch vụ Windows Update phụ thuộc vào Dịch vụ Truyền tải Thông minh Nền (BITS) để tải xuống các bản cập nhật từ các máy chủ của Microsoft. Nếu BITS ngừng hoạt động, PC của bạn có thể không tải xuống và cài đặt các bản cập nhật. Khởi động lại dịch vụ và kiểm tra xem cách đó có khắc phục được sự cố không.
1. Nhập dịch vụ vào thanh Tìm kiếm của Windows và chọn Dịch vụ .
2. Nhấp chuột phải vào Dịch vụ truyền tải thông minh trong nền và chọn Khởi động lại .
Nếu dịch vụ không khởi động, hãy thử các kỹ thuật khắc phục sự cố khác trong hướng dẫn này trên khắc phục sự cố với Dịch vụ truyền tải thông minh trong nền .
3. Xóa thư mục Windows Update
Thư mục Phân phối Phần mềm chứa các tệp cần thiết cần thiết để cài đặt Windows trên máy tính của bạn. Nếu bạn vẫn chưa nhận được bản cập nhật có sẵn trên toàn cầu, việc xóa nội dung của thư mục có thể buộc Windows phải nhận và cài đặt phiên bản hệ điều hành mới nhất. Windows sẽ tự động tạo lại thư mục và tải xuống lại các tệp cần thiết để cập nhật PC của bạn.
Trước khi bạn tiếp tục, có một số điều quan trọng cần lưu ý. Thư mục Phân phối Phần mềm cũng chứa các tệp chứa lịch sử Windows Update của PC của bạn. Do đó, xóa thư mục có nghĩa là bạn không thể quay trở lại phiên bản Windows trước đó .
Ngoài ra, việc cập nhật máy tính của bạn có thể mất nhiều thời gian hơn bình thường. Đó là vì Dịch vụ Windows Update trước tiên phải tạo lại thư mục Phân phối phần mềm trước khi cài đặt bất kỳ bản cập nhật nào có sẵn.
Để xóa thư mục Phân phối Phần mềm hoặc nội dung của nó, trước tiên bạn cần dừng Dịch vụ Windows Update và Dịch vụ Truyền tải Thông minh Nền.
1. Nhấp chuột phải vào trình đơn Start và chọn Command Prompt (Admin) .
2. Dán lệnh bên dưới vào bảng điều khiển và nhấn Enter để dừng Dịch vụ Windows Update
net stop wuauserv
3. Dán lệnh tiếp theo và nhấn Enter . Điều đó sẽ chấm dứt Dịch vụ truyền tải thông minh trong nền.
bit dừng ròng
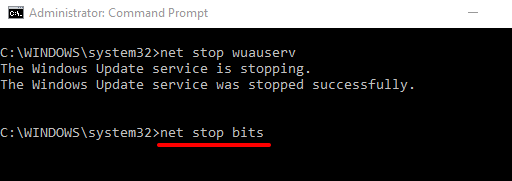
4. Khởi chạy Trình khám phá tệp và đi tới Đĩa cục bộ (C:) > Windows > Phân phối phần mềm và xóa tất cả các mục trong thư mục.
Nếu bạn không thể xóa tệp hoặc nhận được thông báo lỗi, hãy khởi động lại máy tính của bạn và thử lại. Sau khi xóa các tệp hoặc thư mục Phân phối phần mềm, hãy chuyển sang bước tiếp theo để khởi động lại các dịch vụ nền mà bạn đã dừng trước đó.
5. Mở Command Prompt với tư cách quản trị viên và dán lệnh bên dưới vào bảng điều khiển để khởi động lại Dịch vụ Windows Update.
net start wuauserv
6. Sau đó, dán lệnh tiếp theo này và nhấn Enter để khởi động lại Dịch vụ truyền tải thông minh trong nền.
bit bắt đầu ròng
Windows sẽ tự động tải xuống lại các tệp cần thiết để cập nhật máy tính của bạn lên phiên bản hệ điều hành mới nhất. Bây giờ hãy kiểm tra xem bản dựng Windows mới nhất có sẵn hay không.
4. Thực hiện dọn dẹp Windows Update
Khi bạn cài đặt các bản dựng Windows 10 mới hơn, Windows sẽ lưu trữ các tệp hệ thống của các bản cập nhật cũ hơn trên thiết bị của bạn. Điều này cho phép bạn gỡ cài đặt bản cập nhật hoặc khôi phục hệ điều hành về phiên bản trước. Tuy nhiên, các tệp hệ thống này thường tiêu tốn dung lượng lưu trữ và gây ra sự cố với các Bản cập nhật Windows trong tương lai.
Sử dụng Disk Cleanup công cụ để thực hiện dọn dẹp Windows Update và thử cài đặt lại bản cập nhật.
1. Nhập dọn dẹp ổ đĩa vào thanh Tìm kiếm của Windows và chọn Dọn dẹp ổ đĩa trong kết quả.
Chờ công cụ tính toán bạn có bao nhiêu dung lượng trống trên PC của mình. Quá trình này có thể mất vài giây hoặc vài phút — tùy thuộc vào kích thước và cấu hình bộ nhớ của PC.
2. Nhấp vào nút Dọn dẹp tệp hệ thống .
Công cụ Disk Cleanup sẽ tính toán lại dung lượng lưu trữ miễn phí trên đĩa cục bộ của bạn, lần này có tính đến các tệp hệ thống.
3. Chọn Dọn dẹp Windows Update , bỏ chọn các tùy chọn khác và chọn OK để tiếp tục.
5. Chạy Trình gỡ rối Windows Update
Nếu bạn vẫn không thể cài đặt Windows Update sau khi xóa tất cả các tệp được liên kết, hãy thử sử dụng công cụ khắc phục sự cố được tích hợp sẵn để chẩn đoán và khắc phục sự cố khiến quá trình cập nhật bị trì hoãn. Đi tới Cài đặt > Cập nhật & Bảo mật > Khắc phục sự cố > Windows Update và nhấp vào Chạy trình khắc phục sự cố .
Trình gỡ rối Windows Update sẽ quét các sự cố ngăn máy tính của bạn cài đặt bản cập nhật.
Khi quá trình chẩn đoán hoàn tất, hãy chuyển đến menu Windows Update và kiểm tra xem bây giờ bạn có thể cài đặt bản cập nhật hay không. Nếu không có gì thay đổi, hãy khởi động lại máy tính của bạn và thử lại.
6. Sử dụng Trợ lý Windows Update
Không chỉ có thể buộc Windows Update Assistant cài đặt bản cập nhật mà còn quét khả năng tương thích để đảm bảo máy tính của bạn đáp ứng các yêu cầu đối với bản Windows 10 mới nhất.
Truy cập trang Tải xuống Windows 10 trên trình duyệt của bạn và chọn nút Cập nhật ngay bây giờ để tải xuống tệp thiết lập Trợ lý Windows Update.
Nhấp đúp vào tệp thiết lập để cài đặt và khởi chạy Windows Update Assistant. Chọn Cập nhật ngay bây giờ để tiếp tục.
Công cụ sẽ kiểm tra xem thiết bị của bạn có tương thích với phiên bản Windows 10 mới nhất hay không. Chọn Tiếp theo và Hỗ trợ cập nhật sẽ tải xuống và cài đặt bản cập nhật trên PC của bạn. Quá trình này có thể mất một lúc, tùy thuộc vào kích thước của bản cập nhật, tốc độ internet của bạn và các yếu tố khác.
Đôi khi, bạn không thể buộc cập nhật Windows
Bạn có thể không bắt buộc phải cập nhật Windows Update nếu Microsoft đặt Giữ an toàn trên PC của bạn. “Lưu giữ bảo vệ” là một kỹ thuật được sử dụng để tạm thời ngăn người dùng cài đặt một bản cập nhật không ổn định hoặc có khả năng gây hại.
Vì vậy, làm cách nào để xác định khoản giữ lại bảo vệ? Đi tới Cài đặt > Cập nhật & Bảo mật > Windows Update . Nếu có sự cố bảo vệ trên máy tính của bạn, bạn sẽ tìm thấy thông báo lỗi này trên trang: “Bản cập nhật Windows 10 đang được cập nhật. Sau khi nó sẵn sàng cho thiết bị của bạn, bạn sẽ thấy bản cập nhật có sẵn trên trang này. ”
Microsoft thực sự khuyên bạn không nên chọn không tham gia giữ bảo vệ — tức là cài đặt bản cập nhật theo cách thủ công khi có các vấn đề về hiệu suất đã biết với bản cập nhật. Chờ cho đến khi sự cố với bản cập nhật được khắc phục hoặc khi biện pháp bảo vệ được dỡ bỏ.