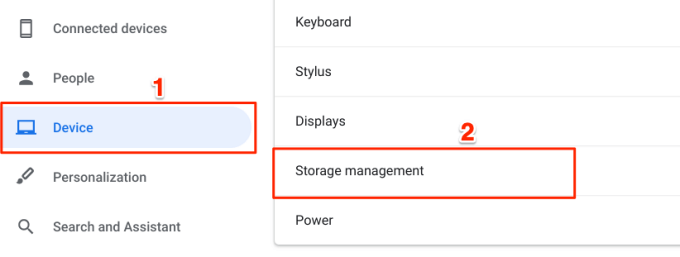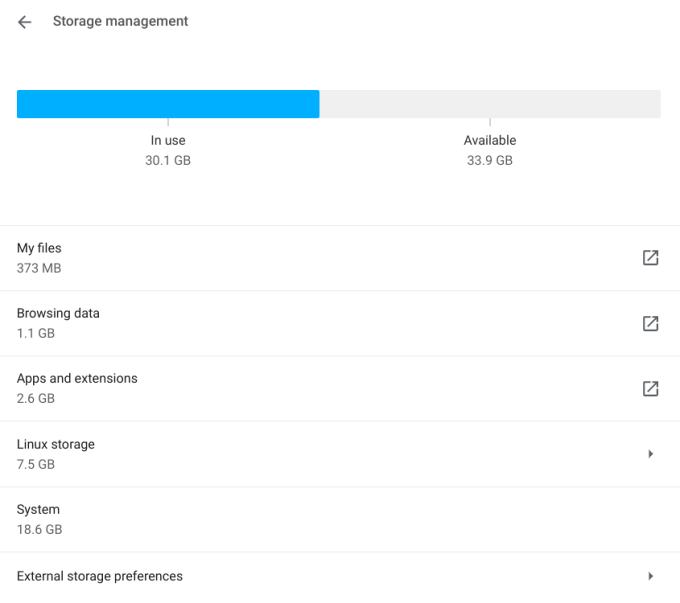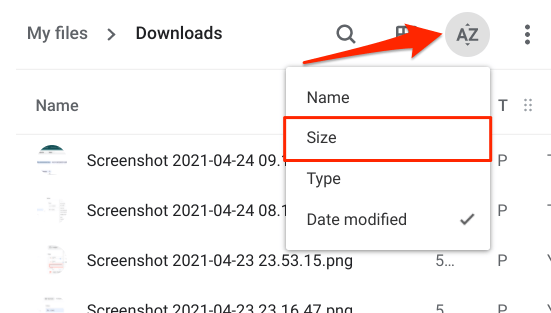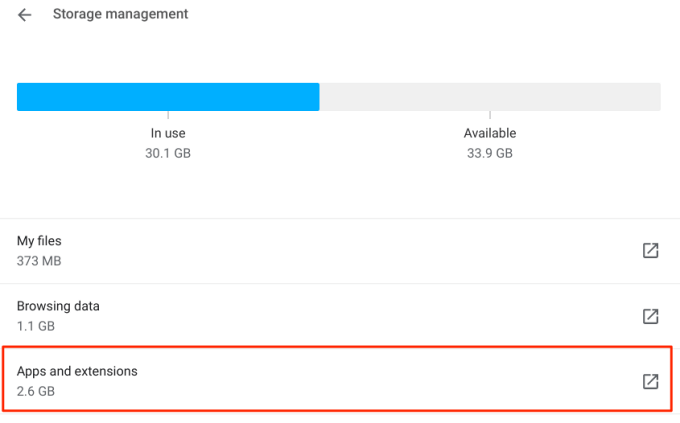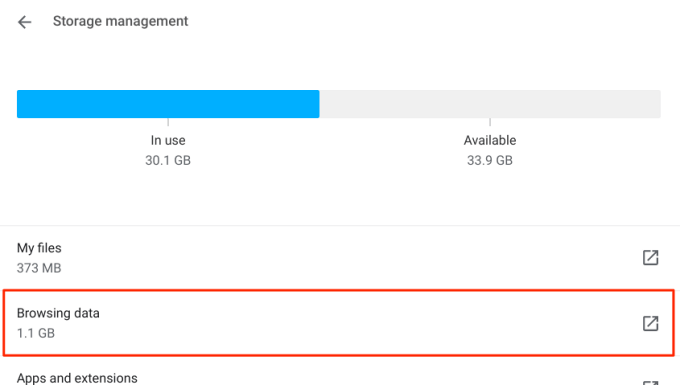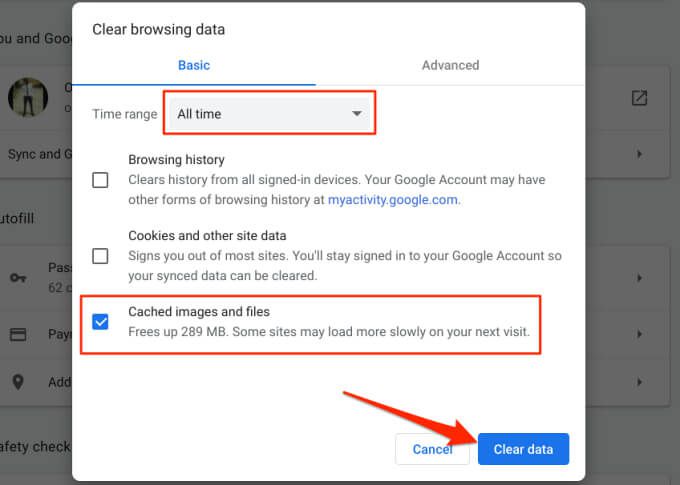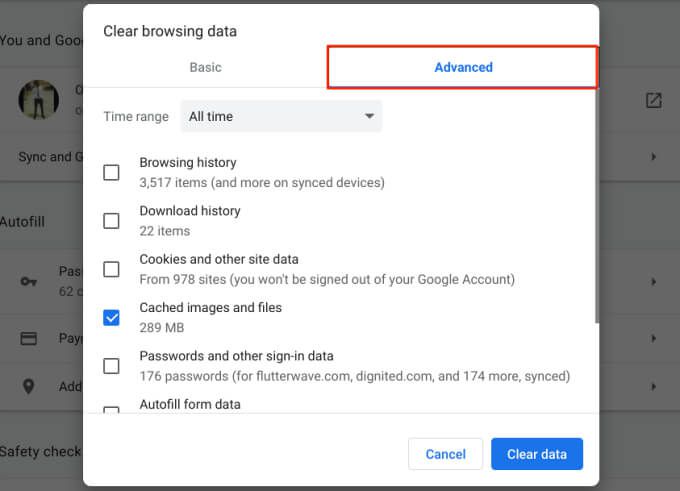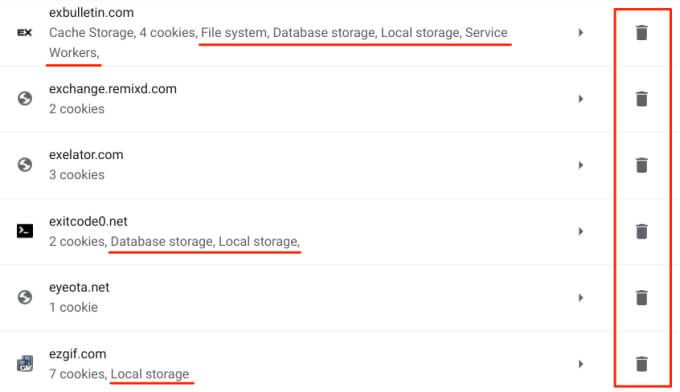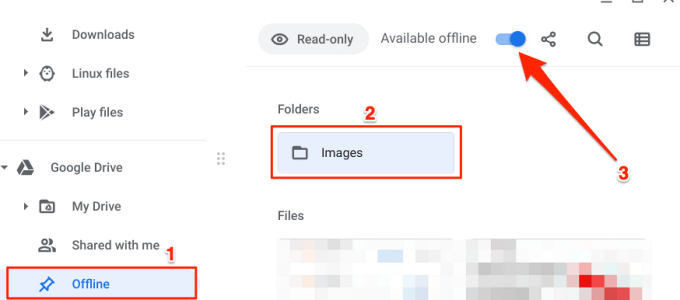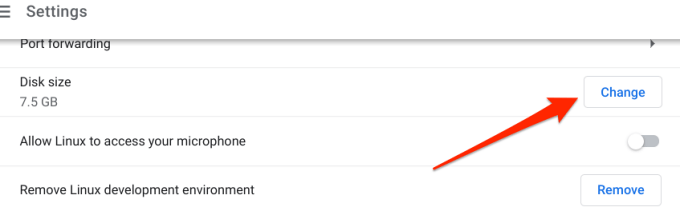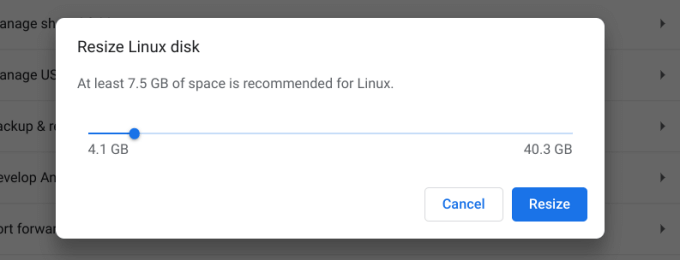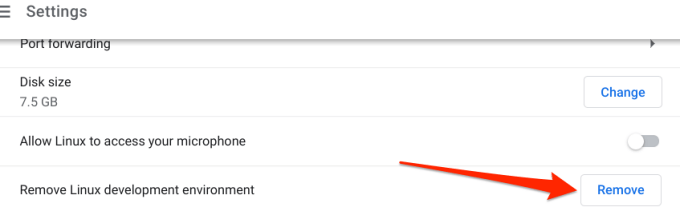Mặc dù là các lựa chọn thay thế máy tính xách tay xứng đáng , có một khía cạnh mà nhiều Chromebook bị thiếu hụt: không gian lưu trữ. Mặc dù có một số Chromebook cao cấp có dung lượng ổ đĩa từ 128GB đến 256GB, nhưng phần lớn mục tiêu Chromebook ngân sách không có bộ nhớ vượt quá 64GB.
Chắc chắn, bạn có thể mở rộng bộ nhớ của Chromebook bằng các thiết bị lưu trữ USB tương thích như ổ USB và ổ cứng ngoài. Nhưng nếu bạn không có thiết bị lưu trữ bên ngoài thì sao? Hoặc bạn không thích di chuyển xung quanh với ổ đĩa flash của mình? Chúng tôi sẽ chỉ cho bạn sáu cách hiệu quả để giải phóng dung lượng trên Chromebook của bạn.
Cách Chromebook xử lý bộ nhớ thấp
Khi Chromebook của bạn sắp hết dung lượng ổ đĩa, Chrome OS sẽ hiển thị lời nhắc hoặc thông báo liên tục thông báo rằng “Thiết bị sắp hết dung lượng”. Tuy nhiên, bạn không cần phải đợi cho đến khi nhận được thông báo lỗi này trước khi giải phóng dung lượng trên thiết bị Chromecast của mình.
Google cảnh báo rằng Chromebook của bạn có thể tự động bắt đầu xóa các tệp đã tải xuống, tài khoản không sử dụng, dữ liệu duyệt web, v.v. khi nó sắp hết dung lượng lưu trữ. Điều đó làm nổi bật tầm quan trọng của việc theo dõi bộ nhớ Chromebook của bạn trước khi sắp hết. Hãy tự giải phóng dung lượng bộ nhớ hoặc Chromebook của bạn sẽ — có thể xóa các tệp quan trọng trong quá trình này.
Kiểm tra trạng thái bộ nhớ của Chromebook của bạn
Bước đầu tiên để giải phóng dung lượng là biết trạng thái bộ nhớ của Chromebook. May mắn thay, có một công cụ quản lý bộ nhớ được nhúng trong ứng dụng cài đặt Chrome OS.
Sử dụng công cụ này để giám sát bộ nhớ Chromebook của bạn; nó cho bạn biết dung lượng lưu trữ đang được sử dụng và dung lượng còn trống. Bạn cũng có thể sử dụng công cụ quản lý bộ nhớ để dọn dẹp thiết bị.
Khởi chạy ứng dụng Cài đặt, nhấn vào Thiết bị trên thanh bên và chọn Quản lý bộ nhớ .
Bạn cũng có thể khởi chạy công cụ này từ ứng dụng Tệp. Nhấn vào biểu tượng menu ba chấm và nhấn vào đồng hồ lưu trữ ở cuối trình đơn. Điều đó sẽ chuyển hướng bạn đến trang quản lý bộ nhớ.
Ở đầu trang quản lý bộ nhớ là đồng hồ hiển thị trạng thái bộ nhớ của Chromebook. Bạn cũng sẽ tìm thấy các danh mục thành phần chiếm dung lượng bộ nhớ trên thiết bị của mình.
Tệp của tôi: Điều này mô tả tổng dung lượng bộ nhớ được sử dụng bởi đa phương tiện (âm thanh, video, hình ảnh, bản ghi âm, ảnh chụp màn hình, v.v.) và các tệp đã tải xuống trên Chromebook của bạn. Chọn tùy chọn này sẽ mở ứng dụng Tệp.
Dữ liệu duyệt web: Khi bạn lướt Internet trên Chrome, trình duyệt sẽ lưu một loạt dữ liệu trên Chromebook của bạn — lịch sử duyệt web, cookie trang web, hình ảnh được lưu trong bộ nhớ cache, cài đặt trang web, mật khẩu, v.v. Danh mục”Dữ liệu duyệt web”là tập hợp tất cả dữ liệu của Chrome được lưu trữ trên thiết bị của bạn.
Ứng dụng và tiện ích mở rộng: Danh mục này bao gồm dung lượng lưu trữ được sử dụng bởi các ứng dụng được cài đặt trên Chromebook của bạn, bao gồm cả dữ liệu và tệp bộ nhớ cache của chúng.
Bộ nhớ Linux: Đây là dung lượng đĩa được phân bổ cho việc cài đặt và chạy các ứng dụng Linux. Bạn sẽ tìm thấy tùy chọn này trong menu quản lý bộ nhớ nếu bạn có, tại bất kỳ thời điểm nào, thiết lập Môi trường phát triển Linux trên Chromebook của bạn.
Hệ thống: Đây là không gian lưu trữ được Chrome OS và các ứng dụng tích hợp sẵn khác sử dụng. Bạn không thể xóa các ứng dụng hoặc tệp hệ thống.
Bạn cũng có thể kiểm tra dung lượng bộ nhớ khả dụng bằng Chrome. Nhập hoặc dán chrome://quota-internals vào thanh địa chỉ và nhấn Enter . Trong tab Tóm tắt, “Dung lượng đĩa trống cho thư mục hồ sơ” là bộ nhớ khả dụng của Chromebook.
Cách giải phóng dung lượng trên Chromebook
Giờ đây, bạn đã hiểu cách Chrome OS nhóm và quản lý dung lượng lưu trữ trên đĩa. Trong phần tiếp theo, chúng tôi nêu bật một số mẹo tiết kiệm bộ nhớ sẽ giúp bạn giải phóng dung lượng trên Chromebook của mình.
1. Xóa các tệp thừa hoặc chuyển chúng sang bộ nhớ đám mây
Mở ứng dụng Tệp và xem qua từng thư mục. Để ý hình ảnh, ảnh chụp màn hình, ghi màn hình, video, tệp thiết lập ứng dụng và các tài liệu khác mà bạn không còn sử dụng hoặc không cần nữa.
Nhấn vào biểu tượng Tùy chọn sắp xếp (AZ) và chọn Kích thước . Điều đó sẽ sắp xếp các tệp của bạn theo kích thước của chúng theo thứ tự giảm dần; các tệp lớn nhất xuất hiện ở trên cùng.
Với đơn đặt hàng này, bạn có thể dễ dàng xác định các tệp nặng chiếm dung lượng bộ nhớ trên Chromebook của mình và xóa những tệp bạn không cần.
Ngoài ra, bạn có thể sao lưu các tệp của mình trên đám mây thay vì xóa chúng. Di chuyển các tệp vào thư mục Google Drive . Nếu bạn đã đạt đến hạn ngạch bộ nhớ Google Drive miễn phí 15 GB, bạn có thể yêu cầu Google này Một đặc quyền (dành cho Chromebook) . Đặc quyền cấp cho bạn 100GB dung lượng lưu trữ đám mây miễn phí trong 12 tháng. Điều đó cho phép bạn giải phóng dung lượng lưu trữ trên Chromebook của mình mà không làm mất bất kỳ tệp nào.
2. Gỡ cài đặt các ứng dụng không sử dụng
Các ứng dụng tạo dữ liệu người dùng, dữ liệu bộ nhớ cache và các tệp rác khác chiếm dung lượng bộ nhớ. Giữ một số ứng dụng mà bạn không sử dụng có thể khiến Chromebook của bạn nhanh chóng hết dung lượng ổ đĩa. Gỡ cài đặt các ứng dụng không cần thiết để giải phóng bộ nhớ. Đi tới trình đơn quản lý Bộ nhớ Chrome OS và chọn Ứng dụng và tiện ích mở rộng .
Xem qua danh sách và lưu ý các ứng dụng hoặc tiện ích mở rộng mà bạn hầu như không sử dụng. Chọn ứng dụng bạn muốn xóa khỏi Chromebook và nhấn vào nút Gỡ cài đặt .
Lưu ý: Bạn không thể gỡ cài đặt các ứng dụng hệ thống cốt lõi như Chrome, ứng dụng Tệp, Cửa hàng Play, Cửa hàng trực tuyến, v.v.
3. Xóa dữ liệu duyệt web của Chrome
Không chỉ là Chrome a memory hog , nhưng trình duyệt cũng tạo và lưu trữ tất cả các loại dữ liệu trên thiết bị của bạn. Mặc dù một số dữ liệu này là quan trọng, nhưng những dữ liệu khác bạn có thể làm mà không cần. Xóa một số dữ liệu duyệt web không cần thiết này để giải phóng dung lượng trên Chromebook của bạn.
Đi tới Cài đặt > Thiết bị > Quản lý bộ nhớ và chọn Dữ liệu duyệt web . Điều đó sẽ mở ra một tab mới, nơi bạn có thể xóa dữ liệu duyệt web.
Trong phần Cơ bản, chọn Hình ảnh và tệp được lưu trong bộ nhớ cache , đặt Phạm vi thời gian thành Mọi lúc và nhấn vào nút Xóa dữ liệu . Sau đó, bạn sẽ thấy dung lượng sẽ giải phóng trên Chromebook của mình.
Nếu bạn vẫn cần tạo thêm dung lượng, hãy chuyển đến phần Nâng cao , chọn các mục dữ liệu không cần thiết khác (ví dụ: Lịch sử tải xuống, Cài đặt trang web, Cookie, v.v.) mà bạn muốn xóa và nhấn vào Xóa dữ liệu .
Lưu ý rằng việc xóa”Cookie và dữ liệu trang web khác”sẽ giải phóng một lượng lớn dung lượng lưu trữ. Tuy nhiên, thao tác này sẽ đăng xuất bạn khỏi Google và các tài khoản khác được kết nối với Chrome. Thay vào đó, điều bạn nên làm là xóa cookie cho các trang web riêng lẻ.
Mở Chrome và đi tới Cài đặt > Quyền riêng tư và bảo mật > Cookie và dữ liệu trang web khác > Xem tất cả cookie và dữ liệu trang web và chọn biểu tượng Thùng bên cạnh trang web có cookie mà bạn muốn xóa.
Bạn nên để ý các trang web có nhãn sau: Bộ nhớ cục bộ , Bộ nhớ cơ sở dữ liệu , Hệ thống tệp và Nhân viên dịch vụ . Các trang web đó lưu trữ cục bộ cookie liên tục và các dữ liệu khác trên Chromebook của bạn.
4. Xóa tệp ngoại tuyến
Khi bạn bật tính khả dụng ngoại tuyến cho tệp hoặc thư mục trên Google Drive, Chrome OS sẽ tải xuống tệp và lưu tệp đó trên thiết bị của bạn (dưới dạng tệp bộ nhớ cache). Sau đó, bạn sẽ có thể truy cập (các) tệp trên Chromebook của mình mà không cần kết nối Internet. Tính năng này cấp cho bạn quyền truy cập ngoại tuyến vào tệp của mình nhưng đổi lại sẽ sử dụng bộ nhớ cục bộ của bạn.
Nếu bạn đã bật tính khả dụng ngoại tuyến cho các tệp hoặc thư mục lớn, hãy xóa chúng khỏi Chromebook và truy cập chúng từ thư mục Google Drive. Điều này có thể giúp bạn giải phóng nhiều dung lượng trên Chromebook của mình.
Mở ứng dụng Tệp, mở rộng danh mục Google Drive và chọn thư mục Ngoại tuyến . Sau đó, chọn các thư mục hoặc tệp và tắt công tắc Khả dụng khi ngoại tuyến trên thanh menu.
Một lần nữa, nếu bạn sắp hết dung lượng bộ nhớ Google Drive, hãy xác nhận Đặc quyền của Google One Chromebook cấp cho bạn 100GB bộ nhớ đám mây miễn phí trong 12 tháng.
5. Giảm hoặc loại bỏ kích thước đĩa Linux
Google khuyến nghị phân bổ ít nhất 7,5 GB cho khu vực phát triển Linux. Nhưng nếu bạn hầu như không cài đặt hoặc sử dụng các ứng dụng Linux, bạn có thể giải phóng dung lượng trên Chromebook của mình bằng cách giảm bộ nhớ Linux. Chọn Bộ nhớ Linux trong trang Quản lý bộ nhớ và nhấn vào nút Thay đổi bên cạnh Kích thước đĩa .
Di chuyển thanh trượt sang trái để giảm kích thước đĩa Linux theo sở thích của bạn (bạn không thể giảm xuống dưới 4,1 GB) và nhấn vào Thay đổi kích thước .
Xóa môi trường phát triển Linux nếu bạn không cài đặt hoặc sử dụng bất kỳ ứng dụng Linux nào trên Chromebook của mình.
6. Sử dụng ứng dụng làm sạch
Có những ứng dụng dọn dẹp hoạt động kỳ diệu trên các thiết bị Android. Nhiều ứng dụng trong số này cũng tương thích với Chrome OS. Tham khảo listicle này chứa 10 ứng dụng dọn dẹp hiệu quả để tìm hiểu thêm. Mở Cửa hàng Play, cài đặt bất kỳ ứng dụng dọn dẹp nào và xóa các tệp rác khỏi Chromebook của bạn chỉ bằng một lần nhấp vào nút.
Nhận tất cả không gian bạn cần
Việc giải phóng dung lượng trên Chromebook sẽ giúp bạn xóa các tệp và ứng dụng không cần thiết. Lưu tệp vào đám mây cũng sẽ tạo thêm không gian lưu trữ. Bạn cũng nên xem xét việc xóa các tài khoản người dùng không còn hoạt động hoặc được sử dụng. Trên màn hình đăng nhập của Chromebook, hãy nhấn vào biểu tượng thả xuống bên cạnh tài khoản và chọn Xóa người dùng này .