Microsoft Edge đẩy mạnh các tính năng và cải tiến mới với mỗi bản cập nhật cho nền tảng máy tính để bàn và di động. Một bổ sung gần đây là thanh Edge nhằm mục đích tăng cường khả năng đa nhiệm của bạn.
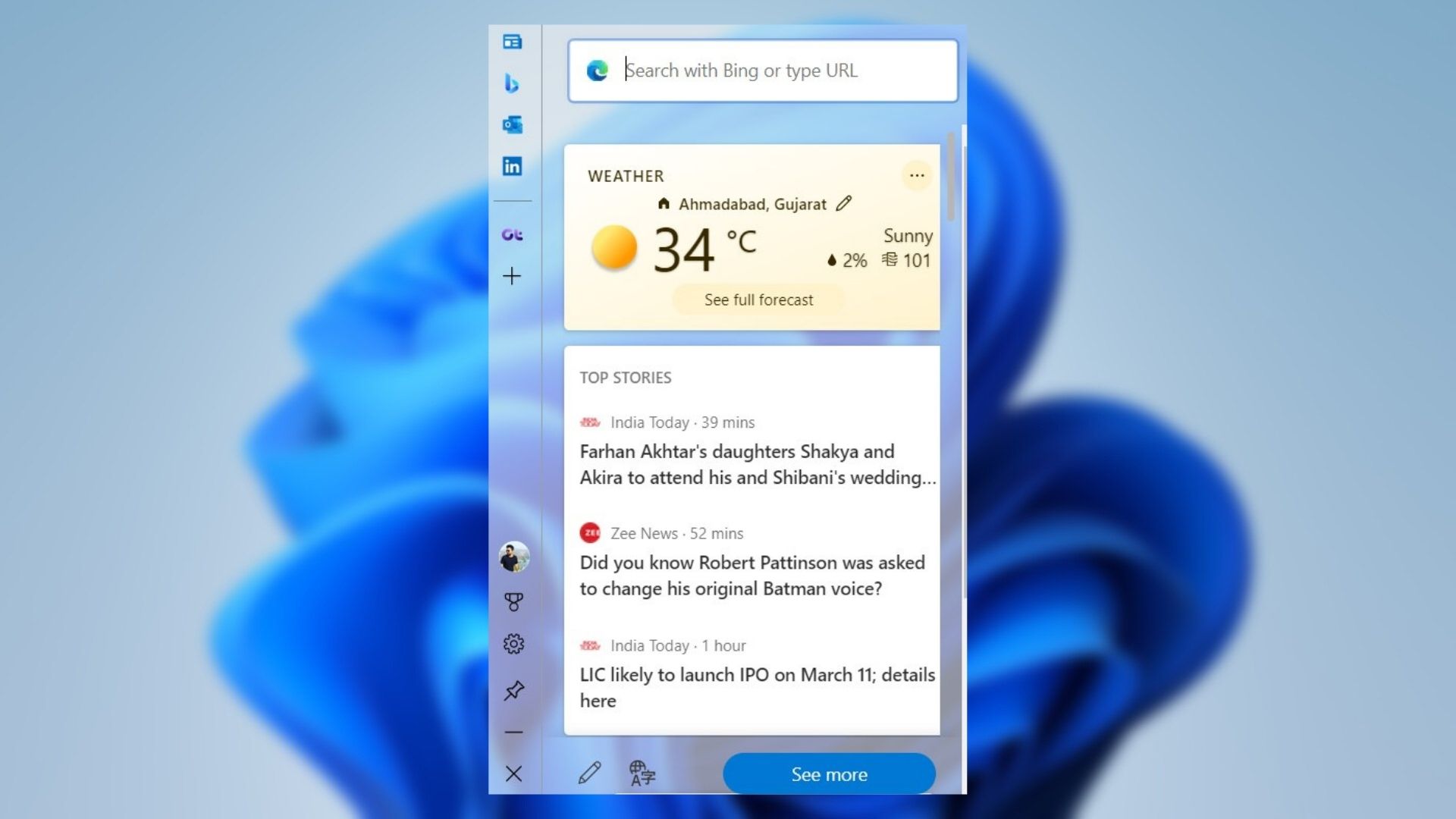
Edge bar là một tiện ích có thể tùy chỉnh mà bạn có thể sử dụng để thực hiện tìm kiếm nhanh trên Bing, tải tin tức, cập nhật thời tiết, truy cập các trang web yêu thích của mình và hơn thế nữa.
Chúng tôi sẽ hướng dẫn bạn cách bật, sử dụng và tùy chỉnh thanh Edge trong Microsoft Edge trên Windows 11. Vì vậy, hãy bắt đầu.
Cách bật Edge Thanh trong Microsoft Edge
Trước tiên, hãy xem cách bật thanh Edge trong Microsoft Edge.
Bước 1: Khởi chạy Microsoft Edge trên PC của bạn. Sử dụng biểu tượng menu ba chấm ở góc trên cùng bên phải để mở Cài đặt.
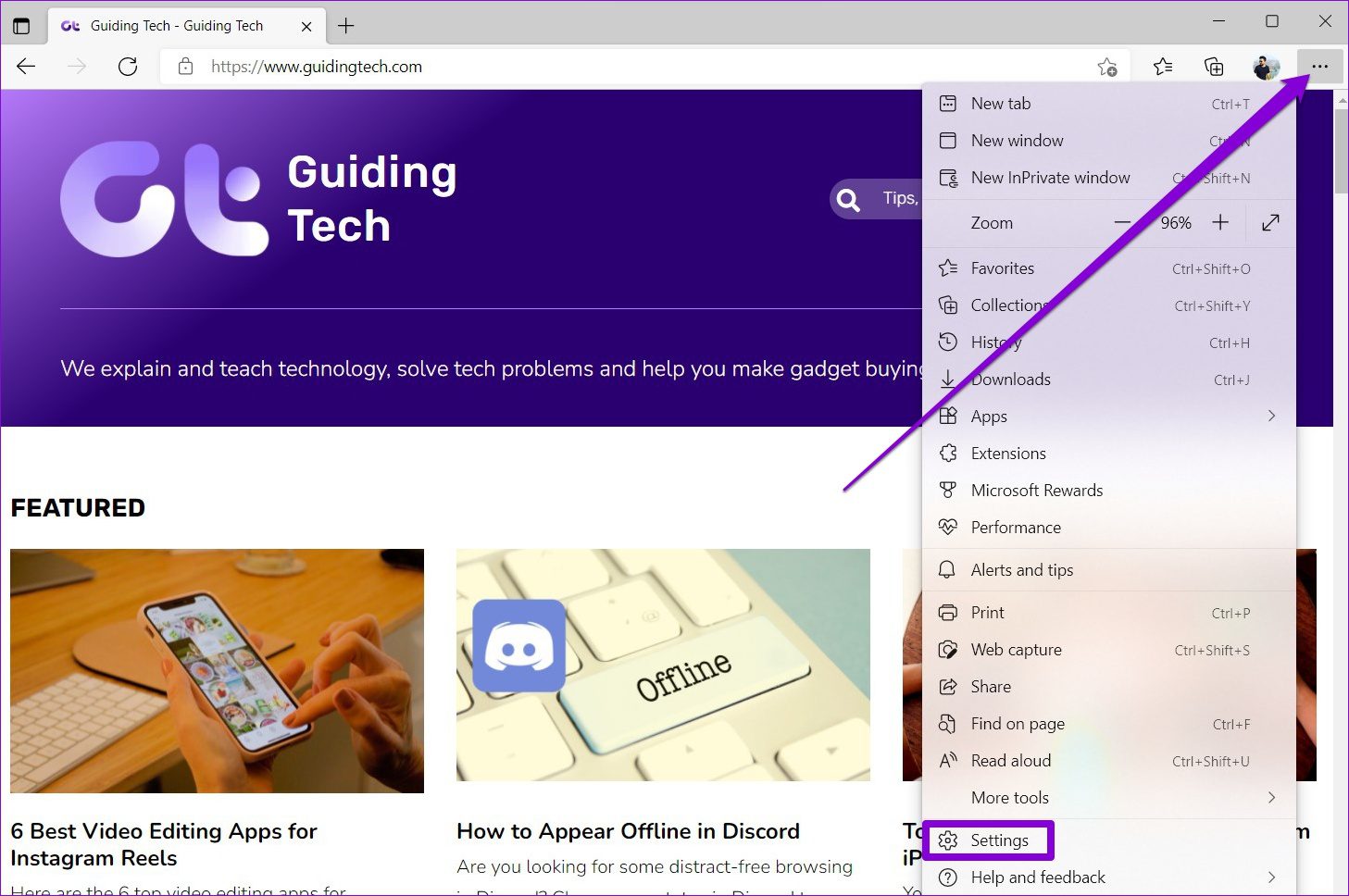
Bước 2: Sử dụng ngăn bên trái để điều hướng đến thanh Edge. Ở bên phải, bật công tắc bên cạnh’Tự động mở thanh Edge khi máy tính khởi động’.

Đó là về nó. Thanh Edge sẽ tự động khởi chạy mỗi khi PC của bạn khởi động.
Nếu không định mở thanh Edge khi khởi động, bạn sẽ phải mở thanh Edge theo cách thủ công. Để làm như vậy, hãy mở Microsoft Edge. Nhấp vào biểu tượng menu ba chấm ở trên cùng bên phải, điều hướng đến Công cụ khác và chọn Khởi chạy thanh Edge.
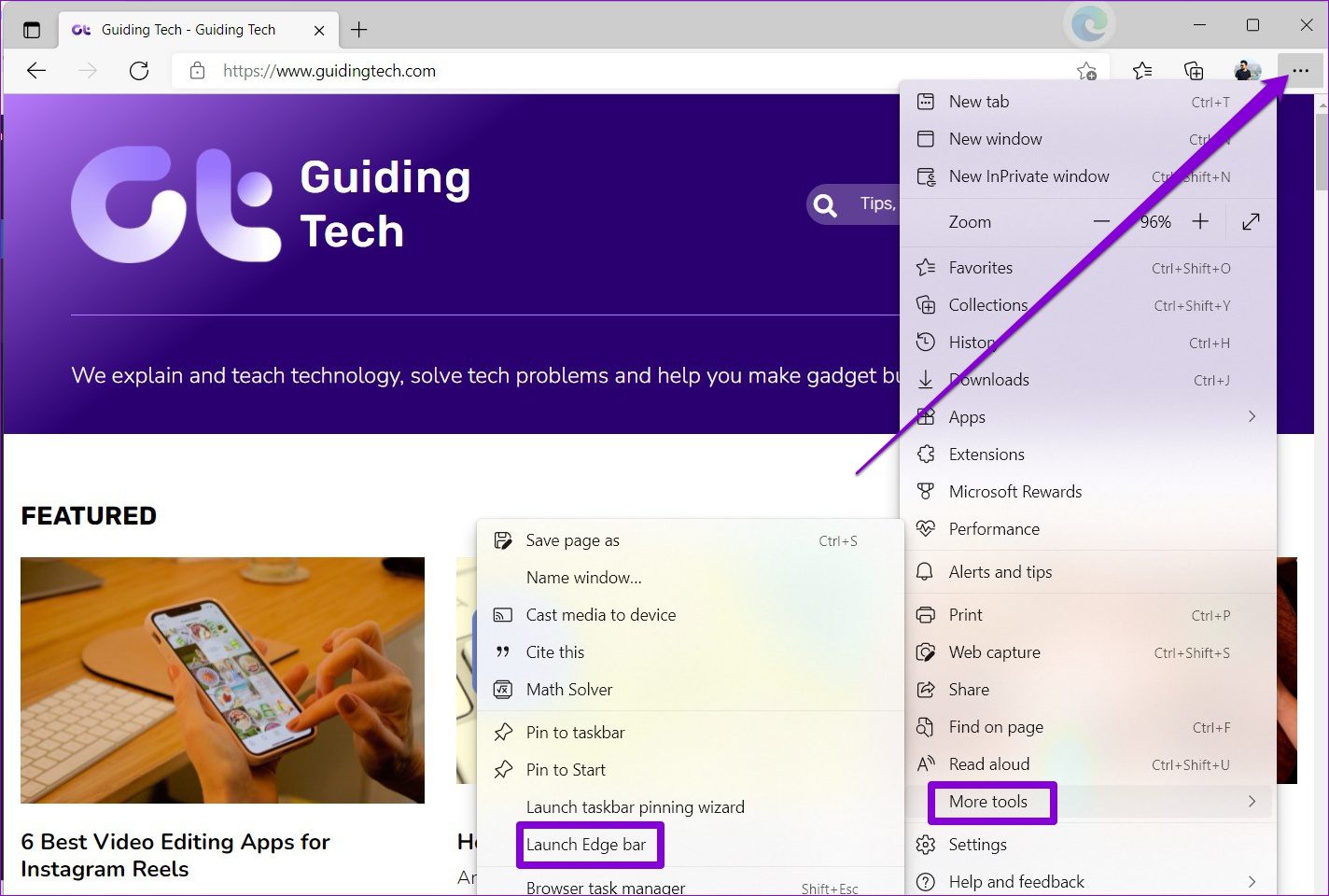
Cách sử dụng Edge Bar trên Windows 11
Trong thanh Edge, hãy sử dụng hộp tìm kiếm ở trên cùng để nhanh chóng thực hiện tìm kiếm trên Bing hoặc truy cập trang web.

Truy cập trang web trong thanh Edge cho bạn cảm giác như một trình duyệt nhỏ. Các nút ở dưới cùng giúp bạn di chuyển lùi, tiến, truy cập trang chủ hoặc làm mới trang web. Bạn cũng có thể mở trang web trong cửa sổ trình duyệt từ đây.
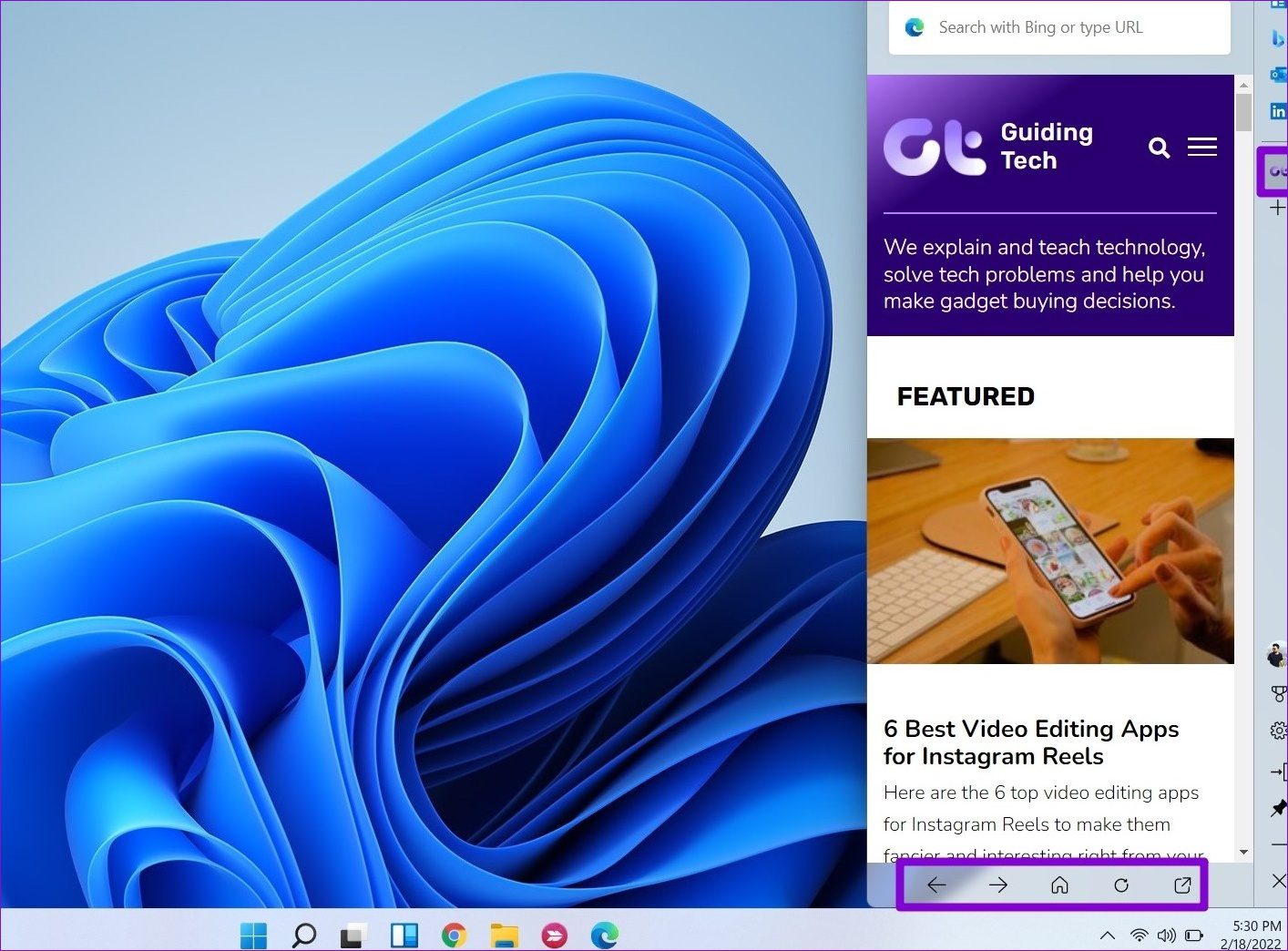
Theo mặc định, thanh Edge hiển thị cho bạn bốn tab khác nhau: MSN (Mạng Microsoft), Bing, ứng dụng Outlook và LinkedIn. Nhưng bạn có thể thêm nhiều tab hơn khi bạn thấy phù hợp. Để thêm tab mới, hãy nhấp vào biểu tượng Dấu cộng ở bên phải của thanh Edge.
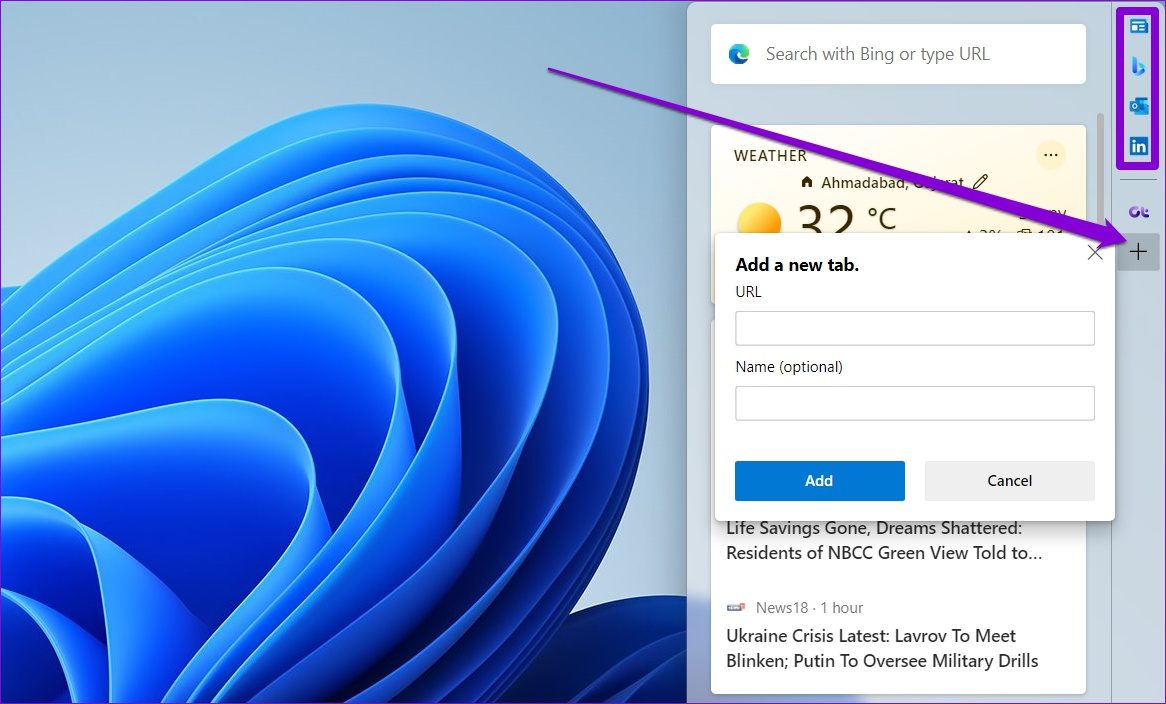
Tương tự, để xóa một tab, hãy nhấp chuột phải vào tab đó và chọn Xóa.

Cuối cùng, để đóng thanh Edge, hãy nhấp vào biểu tượng chữ thập ở góc dưới bên phải. Ngoài ra, bạn cũng có thể thu nhỏ thanh Edge từ đây.
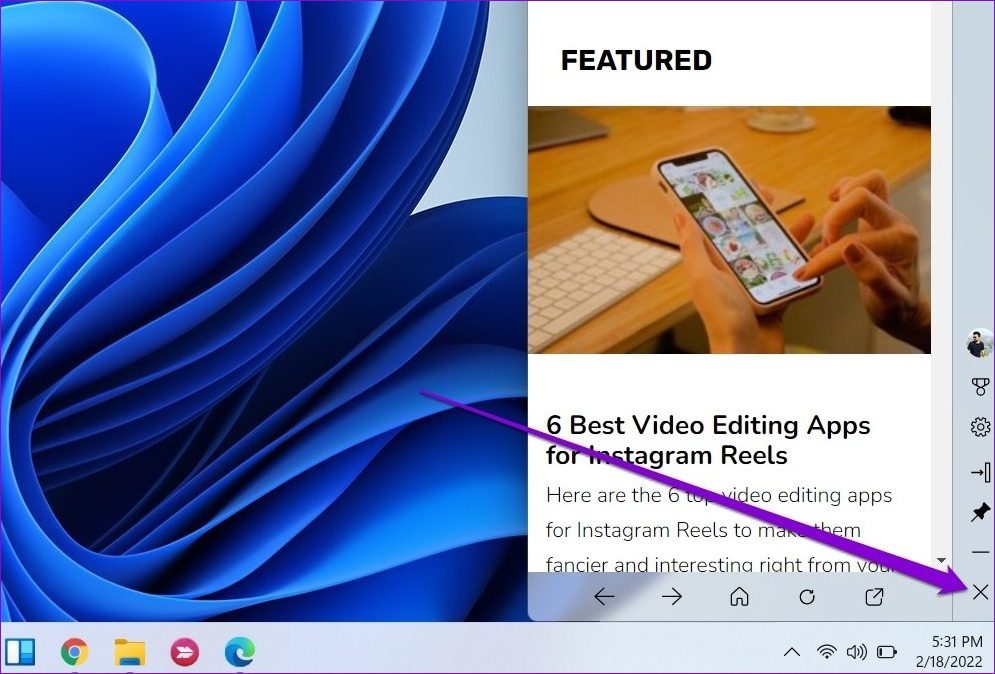
Cách tùy chỉnh Edge Bar trên Windows 11
Edge bar cũng cung cấp một số tùy chọn tùy chỉnh mà bạn có thể sử dụng để đạt được trải nghiệm tốt nhất có thể. Hãy tiếp tục đọc để tìm hiểu thêm về chúng.
Ẩn hoặc Hiện thanh Edge
Theo mặc định, Windows tự động ghim thanh Edge vào bên phải màn hình. Nhưng bạn có thể sử dụng tùy chọn Autohide để thu nhỏ thanh Edge khi không sử dụng.
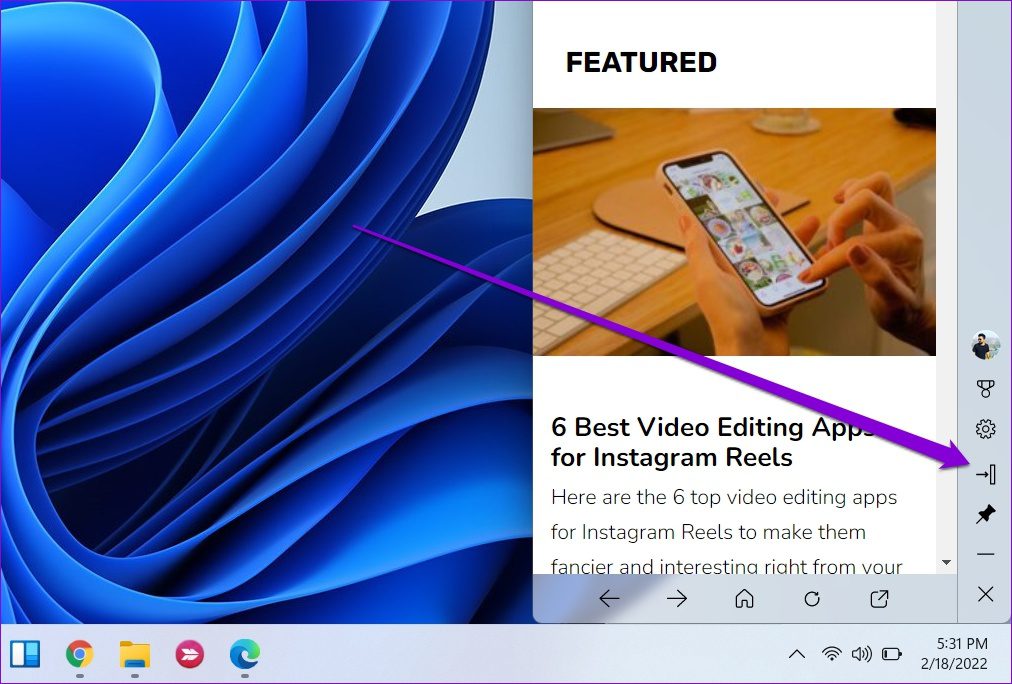
Tuy nhiên, nó sẽ không ẩn hoàn toàn thanh Edge vì bạn sẽ thấy một thanh Edge dọc mỏng ở bên phải của mình.
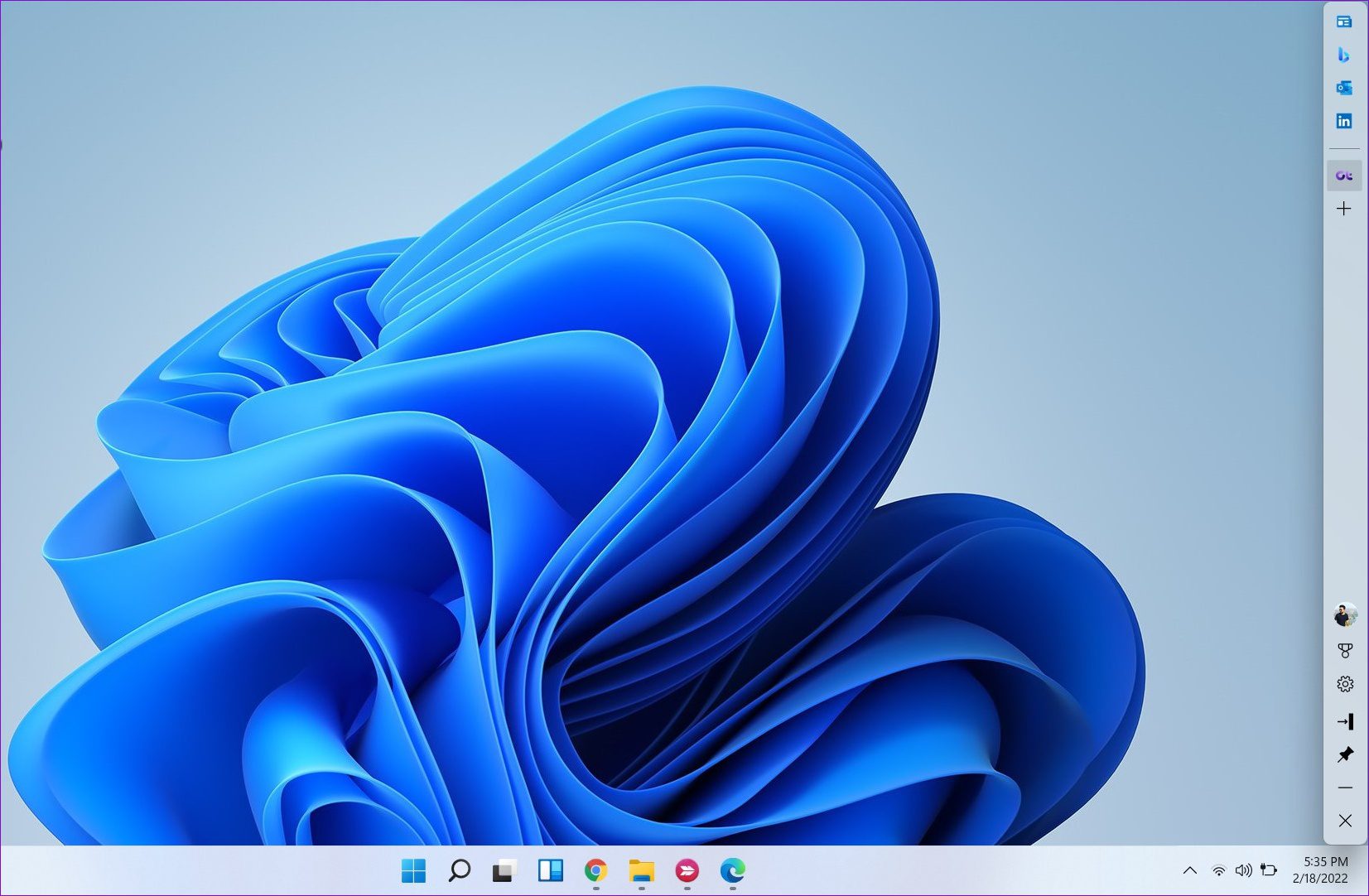
Ghim hoặc Bỏ ghim Edge Bar
Nếu bạn không thích ý tưởng về thanh Edge mọi lúc, một phần của màn hình, bạn cũng có thể bỏ ghim thanh Edge và biến nó thành một tiện ích nổi.
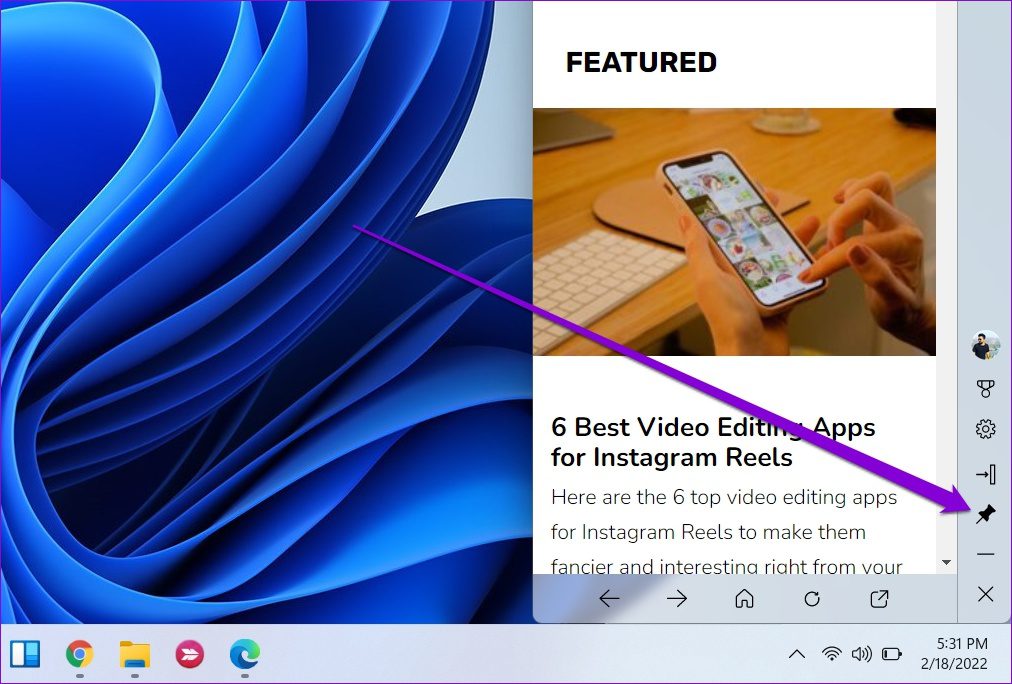
Hơn nữa, bạn có thể biến tiện ích thanh Edge thành một nút nổi khi bạn không sử dụng nó. Để làm điều đó, hãy nhấp vào biểu tượng bánh răng và chọn’Bật nút nổi’.
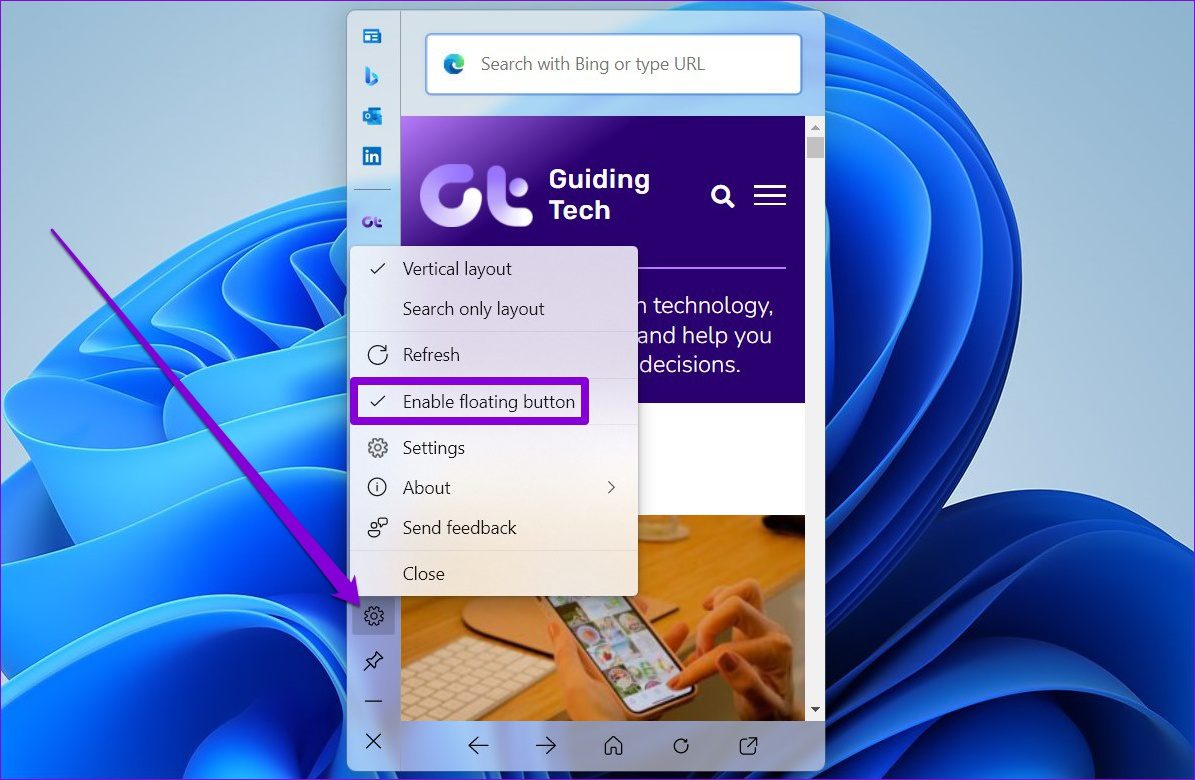
Bạn có thể đặt nút nổi ở bất kỳ đâu dọc theo cạnh màn hình.
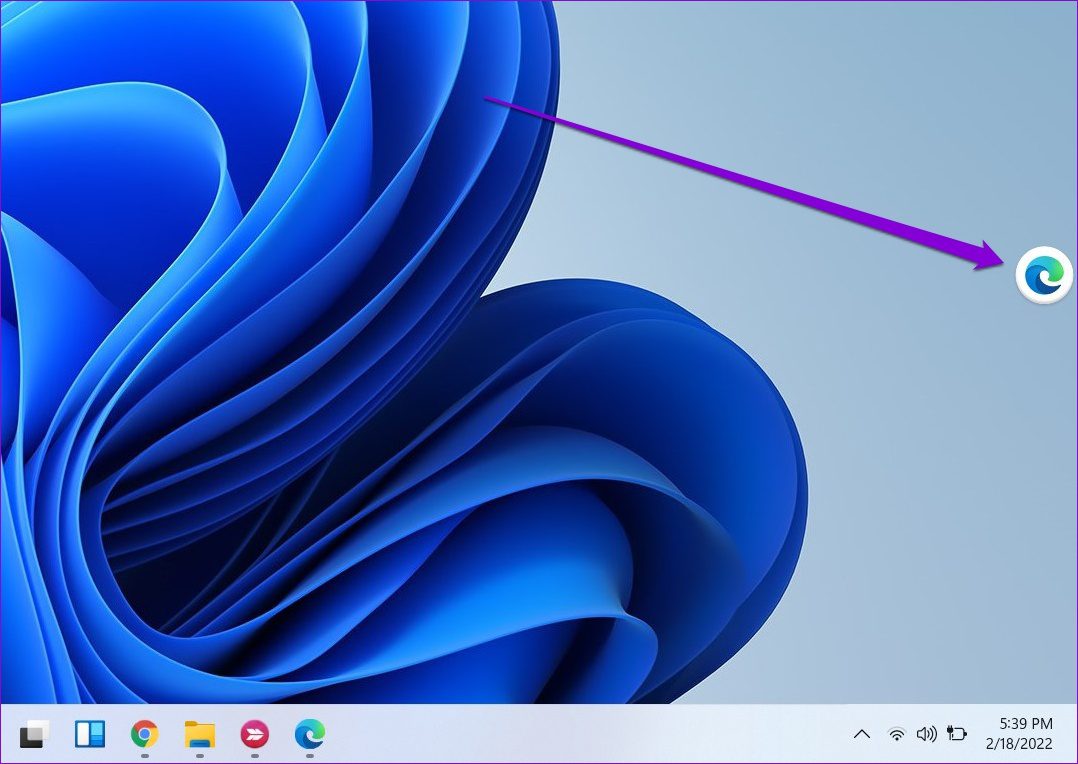
Thay đổi bố cục thanh cạnh
Thanh cạnh trình bày cho bạn một số tùy chọn bố cục khác nhau. Bạn có thể sử dụng’Bố cục dọc'(tùy chọn mặc định) hoặc sử dụng’Bố cục chỉ đường may’giống với tính năng tìm kiếm tiêu điểm của Mac.

Để thay đổi bố cục của thanh Edge, hãy nhấp vào biểu tượng bánh răng và chọn bố cục ưa thích của bạn.
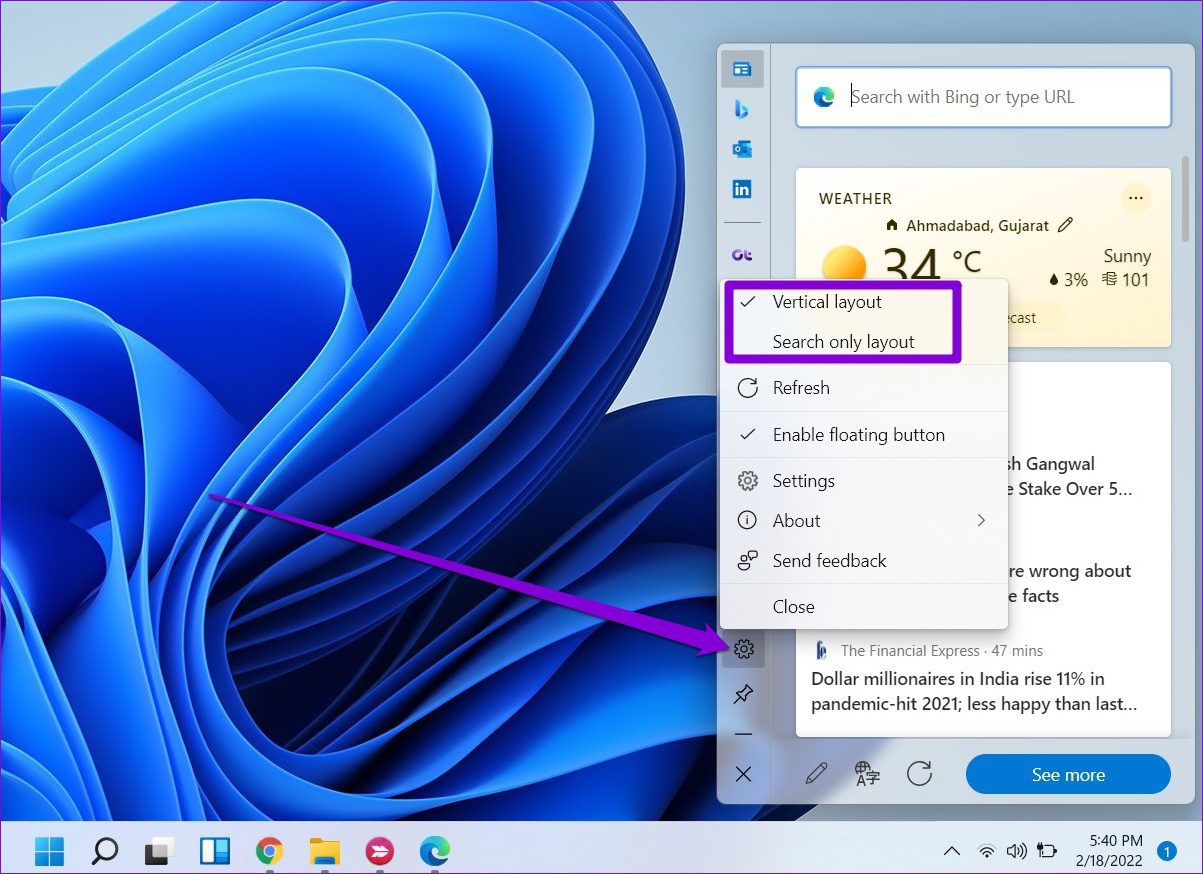
Cá nhân hóa nguồn cấp dữ liệu Edge Bar
Không thích những gì bạn xem trong nguồn cấp dữ liệu thanh Edge của bạn? Đừng lo lắng. Bạn có thể cá nhân hóa nguồn cấp dữ liệu trên thanh Edge của mình để xác định những tin tức, cập nhật và nguồn nào bạn muốn xem trong nguồn cấp dữ liệu của mình. Đây là cách thực hiện.
Bước 1: Mở thanh Edge và nhấp vào biểu tượng bánh răng để mở Cài đặt.
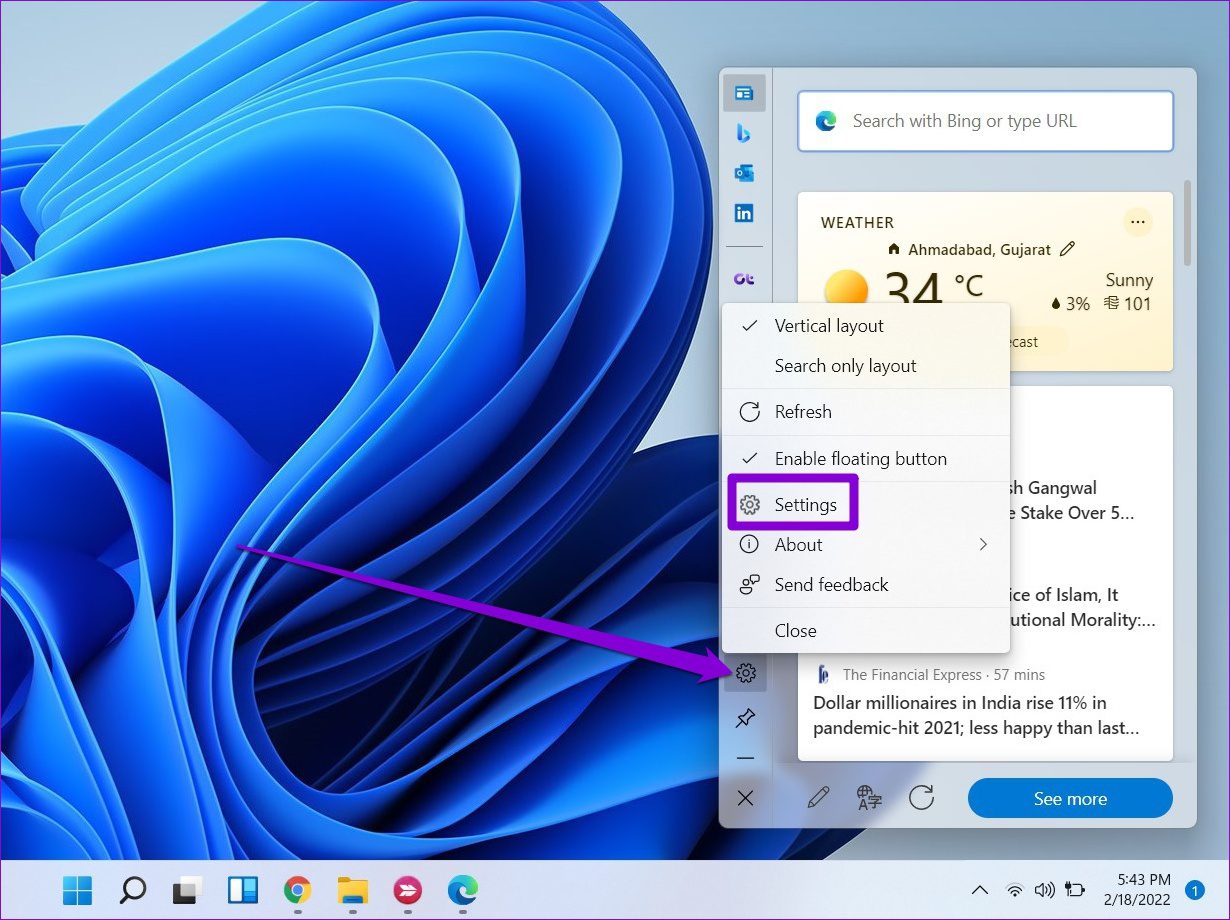
Bước 2: Trong cửa sổ trình duyệt mở ra, nhấp vào nút Cá nhân hóa bên cạnh’Cá nhân hóa nguồn cấp dữ liệu của thanh Edge’.
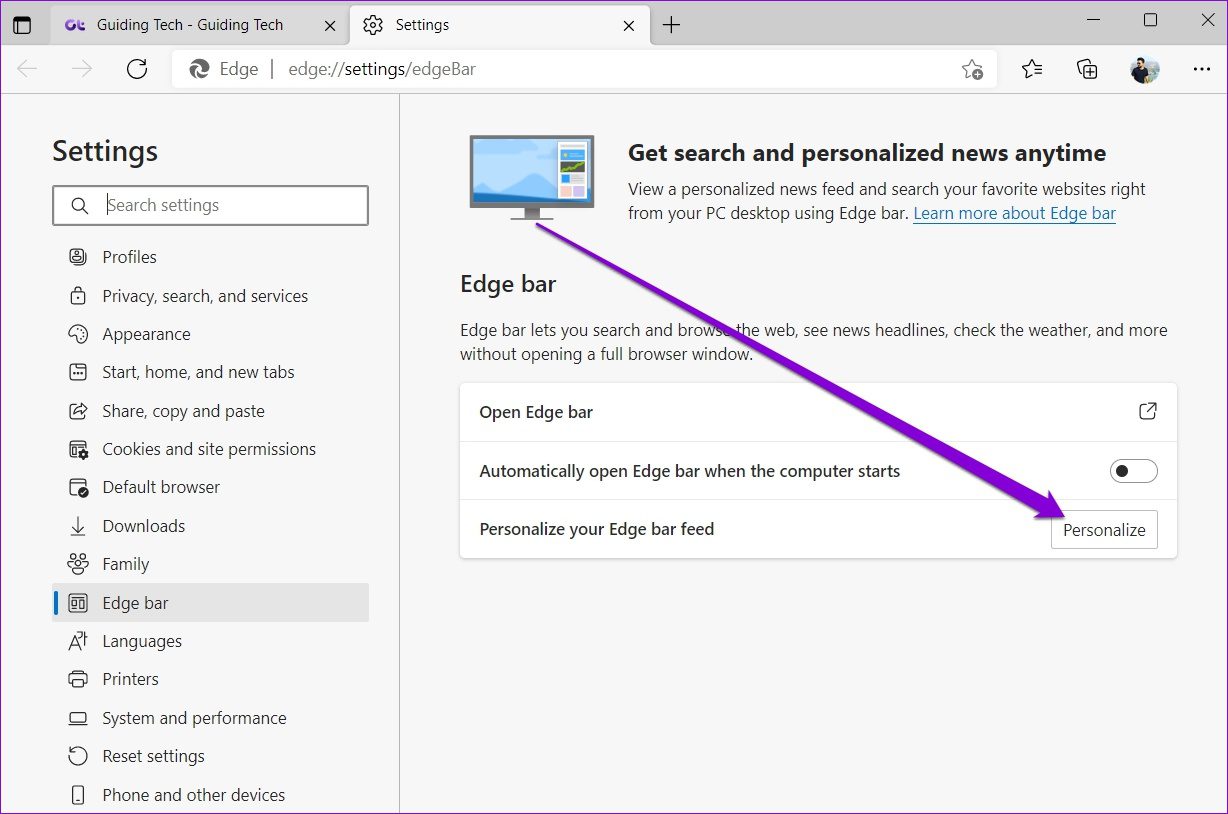
Bước 3: Trong Sở thích của tôi, khám phá các chủ đề khác nhau và đánh dấu những chủ đề bạn muốn theo dõi.
Tương tự, bạn cũng có thể xác định sở thích của mình bằng cách thích hoặc không thích một câu chuyện từ nguồn cấp dữ liệu tin tức. Nhấp vào biểu tượng menu ba chấm trên thẻ câu chuyện để chọn ‘Nhiều câu chuyện tương tự hơn’ hoặc ‘Ít câu chuyện tương tự hơn’. Bạn cũng có thể ẩn các câu chuyện khỏi một trang web cụ thể từ đây.
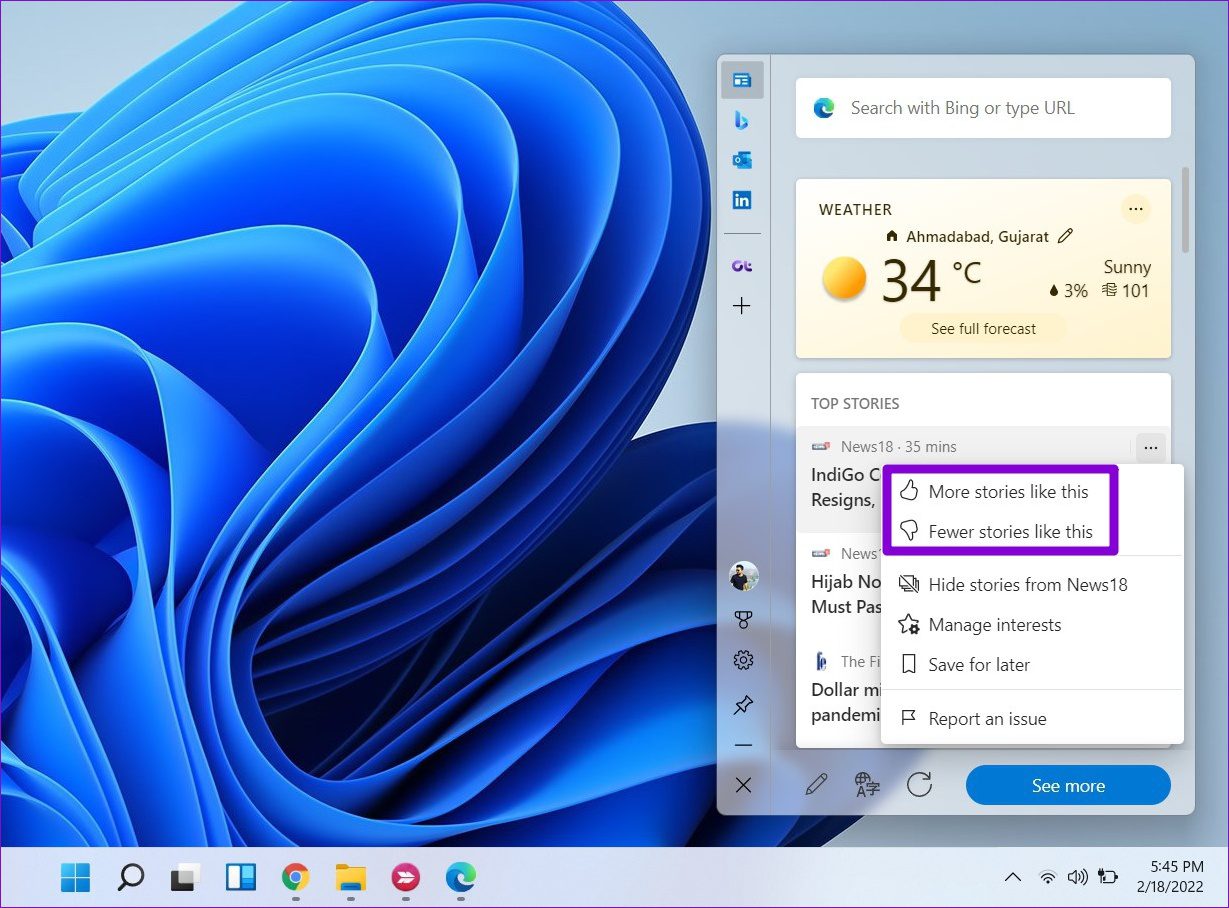
Nếu bạn muốn xem nguồn cấp dữ liệu trên thanh Edge của mình bằng một ngôn ngữ khác, hãy nhấp vào biểu tượng dịch, sau đó sử dụng trình đơn thả xuống để chọn ngôn ngữ cho nó.
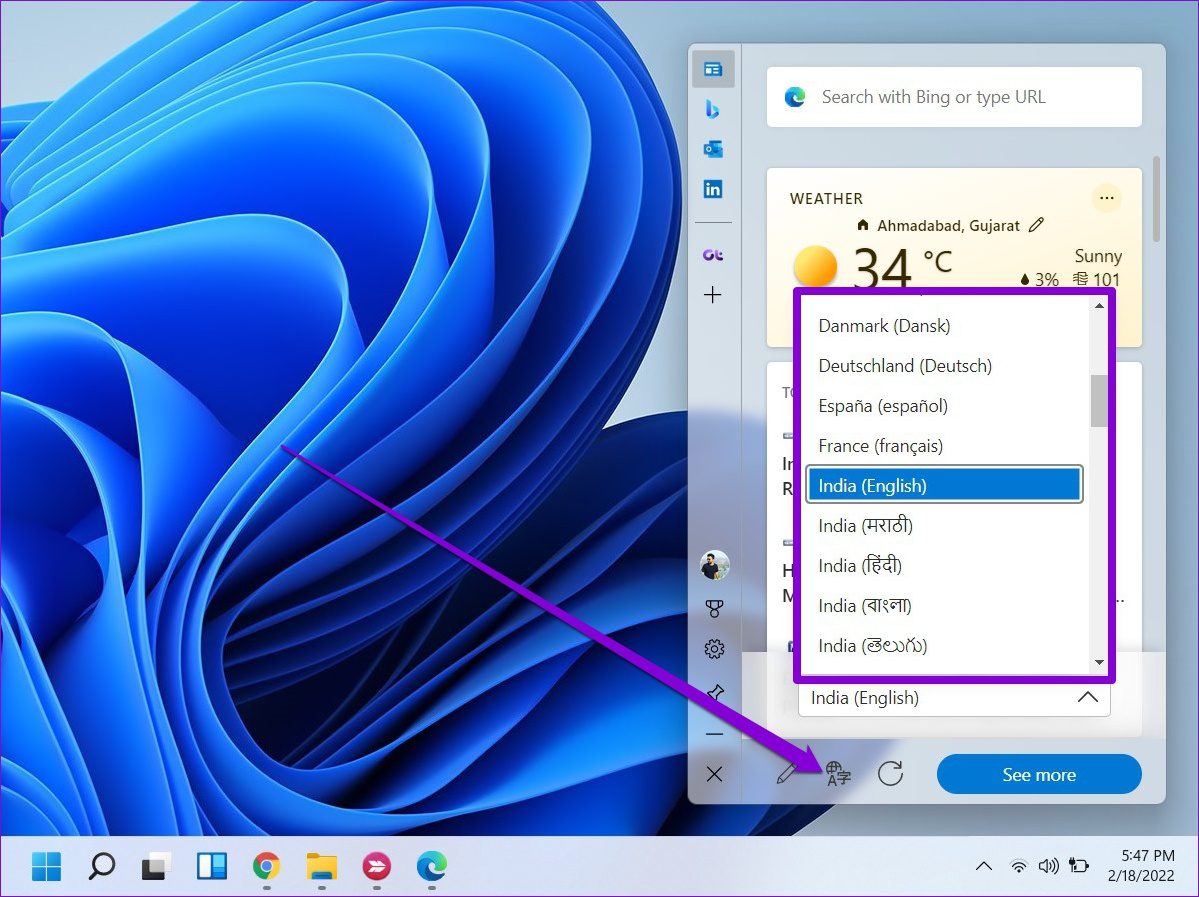
Hãy sống trên cạnh
Thanh Edge là một nỗ lực khác của Microsoft nhằm quảng bá Microsoft Edge so với các đối thủ cạnh tranh của nó (chủ yếu là Chrome). Nhưng nếu bạn thấy mình thích các tiện ích trên Windows 11, bạn cũng sẽ thích thanh Edge.

