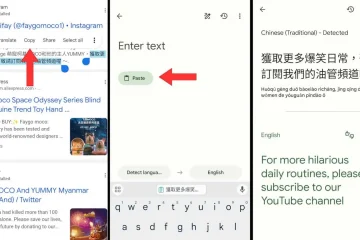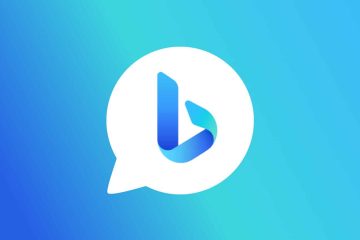Giao iPhone của bạn một cách an toàn cho trẻ em hoặc những người mà bạn tin tưởng gặp sự cố khi sử dụng tính năng Truy cập có hướng dẫn
Bạn đã bao giờ rơi vào tình huống phải giao iPhone của mình cho ai đó để sử dụng một ứng dụng cụ thể nhưng lại lo sợ họ có thể kiểm tra các ứng dụng khác chưa? Ngoài ra, bạn có thể không tập trung được vì bị phân tán bởi tất cả các ứng dụng khác. Điều này khiến cả quyền riêng tư và sự chú ý của bạn gặp rủi ro.
iPhone của bạn có giải pháp hoàn hảo cho vấn đề này,’Truy cập có hướng dẫn’. Với quyền truy cập có hướng dẫn, bạn có thể tắt tất cả các ứng dụng khác và thậm chí giới hạn những gì bạn có thể nhấn trên màn hình.
Khi bật quyền truy cập có hướng dẫn trên một ứng dụng, bạn không thể mở hoặc truy cập bất kỳ ứng dụng nào khác trên iPhone của mình. Điều này đảm bảo rằng bạn không bị mất tập trung và những người khác cũng không thể chuyển đổi ứng dụng. Một tính năng khác của Truy cập có hướng dẫn là bạn có thể tắt cảm ứng trên một số phần nhất định của màn hình. Thao tác này giúp bạn vô hiệu hóa thanh thông báo hoặc một số biểu tượng trên màn hình. Ngoài ra, nếu bạn đang dạy ai đó sử dụng một ứng dụng, bạn có thể tập trung vào một số biểu tượng nhất định và tắt các biểu tượng còn lại để duy trì sự tập trung.
Bật quyền truy cập có hướng dẫn và cài đặt có liên quan trên iPhone
Để sử dụng’Quyền truy cập có hướng dẫn’để khóa iPhone của bạn với một ứng dụng, trước tiên bạn sẽ phải bật ứng dụng đó từ Cài đặt iPhone của mình.
Để bật’Truy cập có hướng dẫn’, hãy nhấn vào biểu tượng’Cài đặt’trên màn hình chính của iPhone.

Bây giờ, hãy nhấn vào cài đặt’Hỗ trợ tiếp cận’từ danh sách các tùy chọn.

Tiếp theo, cuộn xuống và nhấn vào”Truy cập có hướng dẫn”trong phần”Chung”.

Nhấn vào nút gạt bên cạnh’Truy cập có hướng dẫn’để bật tính năng này.

Đặt mật mã cho truy cập có hướng dẫn
Khi bạn đã bật quyền truy cập có hướng dẫn, rất nhiều cài đặt liên quan sẽ xuất hiện. Việc đầu tiên là đặt mật mã. Khi bạn đã đặt mật mã, bạn sẽ được yêu cầu nhập mật mã đó để thay đổi bất kỳ cài đặt nào hoặc kết thúc phiên
Để đặt mật mã, hãy nhấn vào biểu tượng’Cài đặt mật mã’.

Tiếp theo, hãy nhấn vào biểu tượng’Đặt mật mã truy cập có hướng dẫn’, biểu tượng đầu tiên trên trang.

Bây giờ, bạn sẽ được yêu cầu nhập mật mã gồm sáu chữ số để truy cập có hướng dẫn. Nó có thể giống hoặc khác với mật mã iPhone của bạn. Ngay sau khi nhập mật mã, bạn sẽ được chuyển đến màn hình tiếp theo.

Trên màn hình tiếp theo, bạn sẽ được yêu cầu nhập lại mật mã. Sau khi bạn nhập, mật mã sẽ được kích hoạt.

Bạn cũng có thể sử dụng Touch ID để kết thúc phiên truy cập có hướng dẫn. Để bật tính năng này, chỉ cần nhấn vào nút gạt bên cạnh’Touch ID’trên màn hình’Cài đặt mật mã’.

Thay đổi cài đặt Giới hạn thời gian cho quyền truy cập có hướng dẫn
Bạn có thể đặt báo thức khi quyền truy cập có hướng dẫn kết thúc. Ngoài ra, bạn có tùy chọn trong đó iPhone của bạn sẽ thông báo thời gian còn lại để kết thúc truy cập có hướng dẫn. Cả hai tùy chọn này chỉ phát huy tác dụng nếu bạn đã đặt hẹn giờ để truy cập có hướng dẫn.
Để đặt âm báo phát khi phiên truy cập có hướng dẫn kết thúc, hãy nhấn vào tùy chọn’Giới hạn thời gian’.

Tiếp theo, nhấn vào”Âm thanh”, tùy chọn đầu tiên.

Bây giờ, bạn sẽ tìm thấy danh sách các âm báo ở nửa dưới của màn hình. Chọn một cái bạn muốn thêm làm cảnh báo cho Quyền truy cập có hướng dẫn.

Sau khi bạn đặt âm cảnh báo, bạn có tính năng thông báo thời gian còn lại để truy cập có hướng dẫn kết thúc. Để bật tính năng này, hãy nhấn vào nút gạt bên cạnh’Nói’.

Bật Phím tắt trợ năng cho truy cập có hướng dẫn
Khi tính năng này được bật, bạn có thể xem các phím tắt trợ năng bằng cách nhấp ba lần vào nút trang chủ.
Để bật phím tắt hỗ trợ tiếp cận, hãy nhấn vào nút gạt bên cạnh tùy chọn’Phím tắt hỗ trợ tiếp cận’trên màn hình.

Bật Tự động khóa màn hình để truy cập có hướng dẫn
Tính năng này cho phép bạn đặt hẹn giờ để tự động khóa iPhone của bạn khi phiên Truy cập có hướng dẫn đang diễn ra.
Để bật tính năng này, hãy nhấn vào tùy chọn’Khóa tự động hiển thị’, tùy chọn cuối cùng trong cài đặt”Truy cập có hướng dẫn”.

Bây giờ, hãy chọn khoảng thời gian từ danh sách các tùy chọn đã cho. Bạn có thể đặt thời lượng từ 30 giây đến 15 phút. Bạn cũng có tùy chọn đặt ‘Tự động khóa màn hình’ thành ‘Không bao giờ’, trong trường hợp đó, màn hình sẽ hoàn toàn không khóa khi bật Quyền truy cập có hướng dẫn.

Khóa iPhone của bạn vào một ứng dụng bằng cách sử dụng quyền truy cập có hướng dẫn
Sau khi bạn đã bật tính năng”Truy cập có hướng dẫn”từ cài đặt, hãy mở ứng dụng mà bạn muốn khóa iPhone của mình và bắt đầu phiên”Truy cập có hướng dẫn”.
Bắt đầu phiên truy cập có hướng dẫn
Khi bạn đã mở ứng dụng, hãy nhấp ba lần vào’Nút Trang chủ’để bắt đầu phiên Truy cập có Hướng dẫn. Đối với các kiểu máy mới hơn không có nút trang chủ, hãy nhấp ba lần vào’Nút bên’để bắt đầu Truy cập có hướng dẫn. Sau khi nhấp ba lần vào một trong hai nút, bạn sẽ thấy bản xem trước”Truy cập có hướng dẫn”trên màn hình.
Nếu được yêu cầu, điều đầu tiên bạn nên làm là tắt một số phần nhất định của màn hình. Để vô hiệu hóa, tất cả những gì bạn phải làm là vẽ một vòng tròn xung quanh phần đó và iPhone sẽ tự động vô hiệu hóa nó.

Phần bị khuyết tật sẽ có hình dạng màu xám trên đó để phân biệt với các phần khác. Ngoài ra, bạn có thể thay đổi kích thước của khu vực bị vô hiệu hóa bằng cách sử dụng ghi đông xung quanh khu vực đã chọn. Để di chuyển hình dạng, hãy chạm và giữ hình dạng đó, sau đó kéo hình dạng đó đến vị trí mới. Nếu bạn muốn xóa hình dạng, hãy nhấn vào dấu chéo ở góc trên bên trái của hình dạng đó.

Tiếp theo, bạn có nhiều tùy chọn khác nhau để tùy chỉnh phiên Truy cập có Hướng dẫn của mình. Để truy cập các tùy chọn này, hãy nhấn vào biểu tượng’Tùy chọn’ở góc dưới cùng bên trái của màn hình.

Bây giờ bạn sẽ tìm thấy nhiều tùy chọn trên màn hình. Chúng tôi sẽ giải thích ngắn gọn về từng thứ để bạn hiểu.
- Nút Âm lượng : Tùy chọn này bật/tắt nút âm lượng. Để sử dụng các nút âm lượng trong phiên truy cập có hướng dẫn, bạn phải bật tùy chọn này.
- Chuyển động : Tùy chọn này bật/tắt chuyển động. Khi bật’Chuyển động’, bạn có thể sử dụng các tính năng như tự động xoay và lắc để hoàn tác.
- Bàn phím : Tùy chọn này bật/tắt bàn phím.
- Chạm : Tùy chọn này bật/tắt cảm ứng trên iPhone của bạn. Nó có thể được sử dụng nếu bạn đang đọc thứ gì đó và không muốn bị phân tâm, không muốn mở bất kỳ quảng cáo nào hoặc nhấp nhầm vào cửa sổ bật lên
- Thời gian Giới hạn : Tùy chọn này cho phép bạn đặt thời lượng cho phiên truy cập có hướng dẫn.
Để đặt giới hạn thời gian, trước tiên bạn sẽ phải bật tính năng này bằng cách nhấn vào nút chuyển đổi bên cạnh nó.

Bây giờ, hãy chọn khoảng thời gian bằng cách trượt phần giờ và phút để đặt giới hạn thời gian mong muốn. Sau khi bạn đã chọn thời lượng, hãy nhấn vào”Xong”ở dưới cùng để đặt giới hạn thời gian cho quyền truy cập có hướng dẫn.

Giờ đây, bạn đã thấy tất cả các cài đặt và tùy chọn cho’Truy cập có hướng dẫn’và việc duy nhất còn lại là bắt đầu phiên. Để bắt đầu”Truy cập có hướng dẫn”cho một ứng dụng, hãy nhấn vào biểu tượng”Bắt đầu”ở góc trên cùng bên phải của màn hình. Nếu bạn chưa đặt mật mã cho truy cập có hướng dẫn trước đó, bạn sẽ được yêu cầu đặt một mật mã ngay bây giờ trước khi phiên bắt đầu.

Đây là giao diện của phiên truy cập có hướng dẫn đối với ‘App Store’. Vì chúng tôi đã tắt phần dưới cùng trước đó, nó đã được tô màu xám và cảm ứng đã bị tắt trong phần này.

Tùy chọn sửa đổi khi Phiên truy cập có hướng dẫn đang hoạt động
Bạn không phải kết thúc phiên và bắt đầu phiên mới mọi lúc, trong trường hợp bạn muốn thực hiện các thay đổi đối với các tùy chọn truy cập có hướng dẫn trong phiên. Chỉ cần nhấp ba lần vào nút trang chủ/bên, nhấn vào các tùy chọn, thực hiện các sửa đổi cần thiết như đã thảo luận trước đó, sau đó nhấn vào’Tiếp tục’ở góc trên bên phải của màn hình.

Kết thúc phiên truy cập có hướng dẫn
Nếu bạn đã đặt bộ hẹn giờ, phiên truy cập có hướng dẫn sẽ tự động kết thúc sau đó. Ngoài ra, bạn có thể kết thúc phiên theo cách thủ công bất cứ lúc nào bạn muốn.
Để kết thúc phiên truy cập có hướng dẫn, hãy nhấp ba lần vào nút trang chủ/bên cạnh (tùy trường hợp) rồi nhấn vào’Kết thúc’ở góc trên cùng bên trái để kết thúc phiên. Khi bạn nhấp ba lần vào nút trang chủ, trước tiên bạn sẽ được yêu cầu xác thực bằng cách nhập mật mã gồm sáu chữ số mà bạn đã đặt trước đó.

Một trong những tính năng của Truy cập có hướng dẫn gây ấn tượng với người dùng là nó lưu các tùy chọn của bạn cho các ứng dụng riêng lẻ. Nếu bạn đã sử dụng quyền truy cập có hướng dẫn cho một ứng dụng cụ thể, vào lần tiếp theo khi bạn bắt đầu một phiên, bạn sẽ thấy cùng một bộ tùy chọn được bật và các phần của màn hình bị tắt, nếu có.
Khi hiểu rõ về tính năng”Truy cập có hướng dẫn”trên iPhone, bạn sẽ có thể duy trì sự tập trung và tập trung vào một mặt, đồng thời đảm bảo quyền riêng tư.