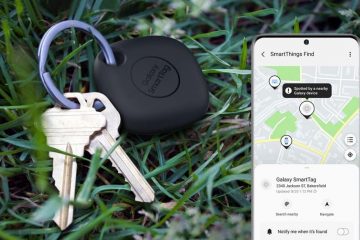Google Tài liệu là một trong những công cụ phổ biến nhất để tạo tài liệu trực tuyến. Và mặc dù là một trình soạn thảo tài liệu đơn giản, bạn có thể sử dụng nó để tạo các mẫu, tài liệu quảng cáo và thậm chí là thư xin việc. Và nếu bạn gặp khó khăn với trình chỉnh sửa trực tuyến này, bạn thậm chí có thể tạo một biểu mẫu có thể điền được trong Google Biểu mẫu ở một mức độ nào đó. Tất nhiên, biểu mẫu sẽ không năng động như những biểu mẫu được tạo bằng Microsoft Word, Google Biểu mẫu hoặc Microsoft Biểu mẫu, nhưng nó sẽ giúp bạn hiểu được.
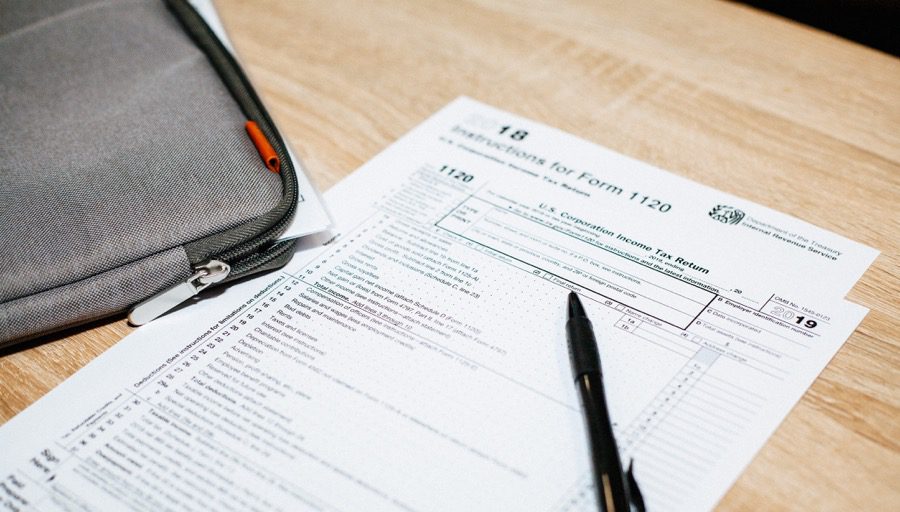
Không giống như Word, nơi bạn nhận được một số phần tử để chơi như danh sách thả xuống và hộp kiểm, các tùy chọn trong Google Tài liệu bị hạn chế. Tốt nhất, bạn có thể tạo một biểu mẫu đơn giản để sử dụng ngoại tuyến, bạn có thể in và phân phối sau này.
Hiện tại, bạn sẽ phải tạo một biểu mẫu có thể điền từ đầu. Tuy nhiên, nếu bạn có một mẫu biểu mẫu ở định dạng PDF, bạn có thể sửa đổi nó trong Tài liệu.
Dù bằng cách nào, quá trình này cũng dễ dàng và không mất nhiều thời gian khi bạn đã quen với nó. Tuy nhiên, hãy để chúng tôi cảnh báo bạn rằng quá trình này tốn nhiều thời gian, đặc biệt nếu bạn muốn tạo một biểu mẫu từ đầu.
Điều đó nói rằng, đây là cách tạo một biểu mẫu có thể điền trong Google Tài liệu.
Phương pháp 1: Cách gốc
Một trong những phương pháp tốt nhất để tạo biểu mẫu trong Google Tài liệu là sử dụng sự hỗ trợ của Bảng. Chúng cho phép các trường của bạn xuất hiện đồng nhất và loại bỏ rắc rối khi thêm không gian một cách không cần thiết. Như đã lưu ý trước đó, bạn không thể thêm các trường biểu mẫu tương tác như danh sách thả xuống, v.v. Bạn sẽ phải tự giới hạn mình trong các trường biểu mẫu như hộp văn bản, hộp kiểm và vùng văn bản. Vì vậy, điều này sẽ trói tay bạn.
Tuy nhiên, nếu đó chỉ là các trường văn bản bạn muốn, thì đây là cách thực hiện.
Bước 1: Mở một tài liệu mới trên Docs và nhấp vào Chèn> Bảng và chọn số hàng và cột.

Chúng tôi đã chọn sử dụng 4 cột và 5 hàng trong trường hợp của chúng tôi. Tiếp theo, kéo các hàng để phóng to kích thước của bảng.
Bước 2: Thêm trường văn bản đầu tiên như Tên và Họ. Để trống ô mà bạn muốn người dùng nhập.
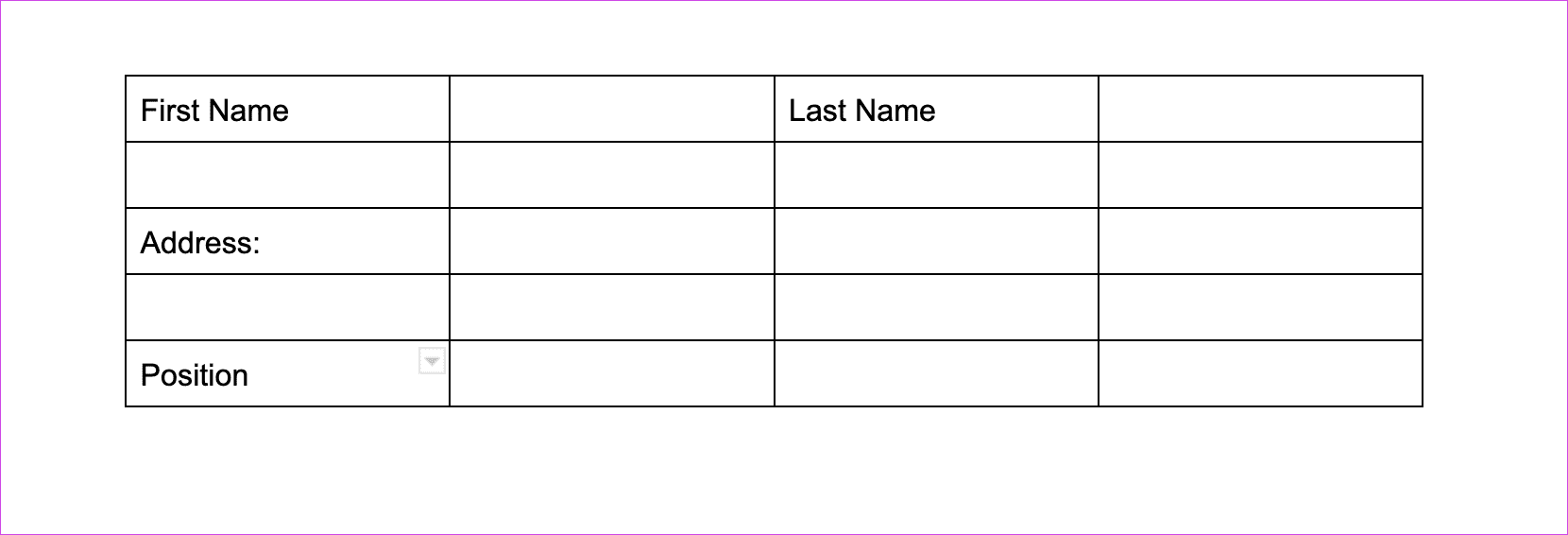
Chọn văn bản và nhấp vào biểu tượng Mũi tên nhỏ bên cạnh tùy chọn Danh sách dấu đầu dòng để thêm danh sách kiểm tra. Chọn tùy chọn thứ ba từ danh sách để đặt một hộp kiểm nhỏ bên cạnh mỗi mục nhập.
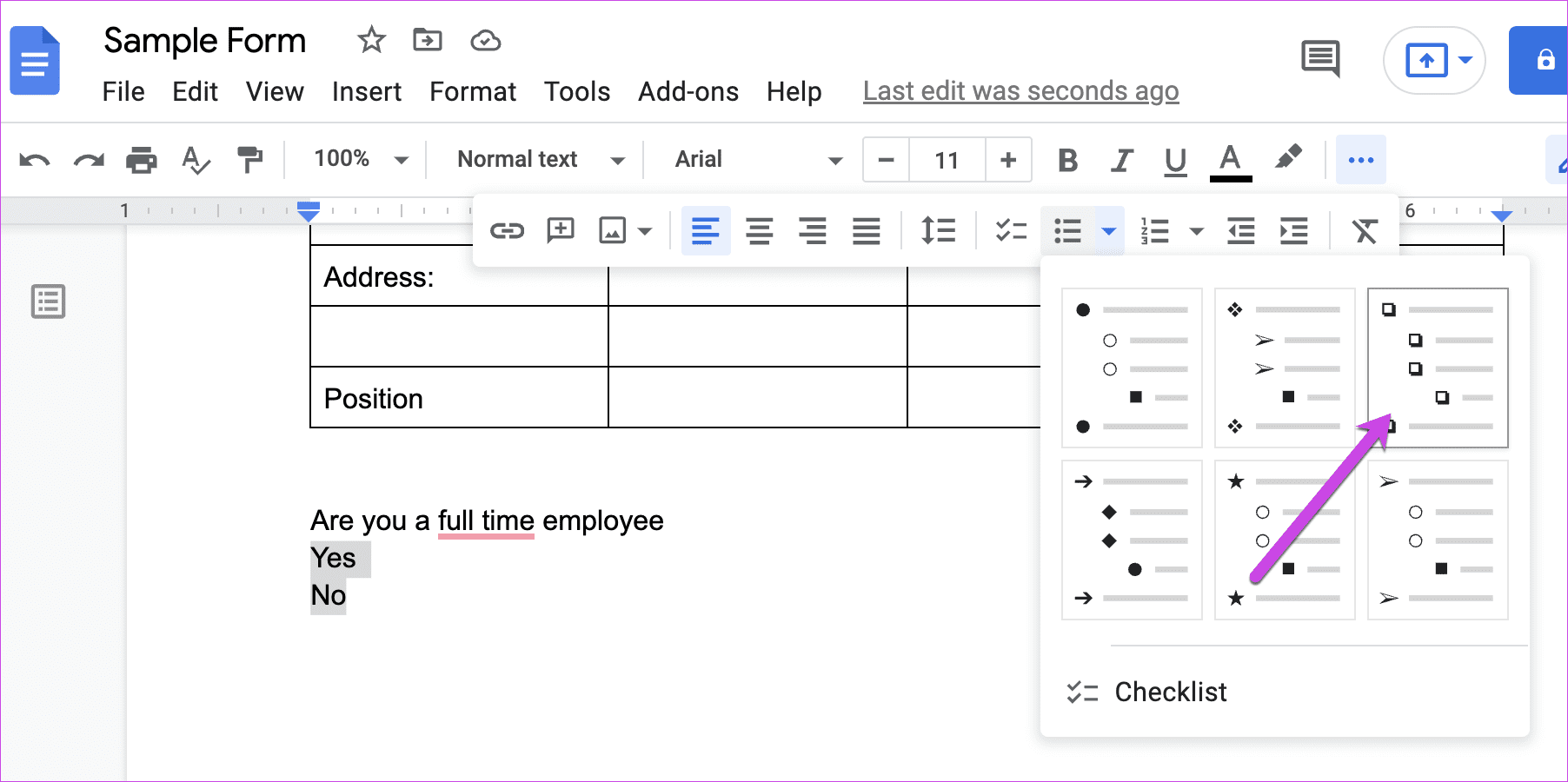
Vậy là bạn đã có nó, khung của một biểu mẫu cơ bản. Ưu điểm của phương pháp này là bạn có thể thêm hai đến ba bảng cho mỗi thiết kế mà bạn có trong đầu. Ví dụ: nếu bạn muốn thêm tùy chọn vùng văn bản lớn, bạn cần thêm bảng một ô và phóng to nó. Đơn giản, hãy xem.
Bước 3: Tiếp theo, nhấp chuột phải vào bảng của bạn và chọn Thuộc tính bảng.

Tiếp theo, nhấp vào Màu và bên dưới Đường viền bảng, hãy chọn 0 điểm.
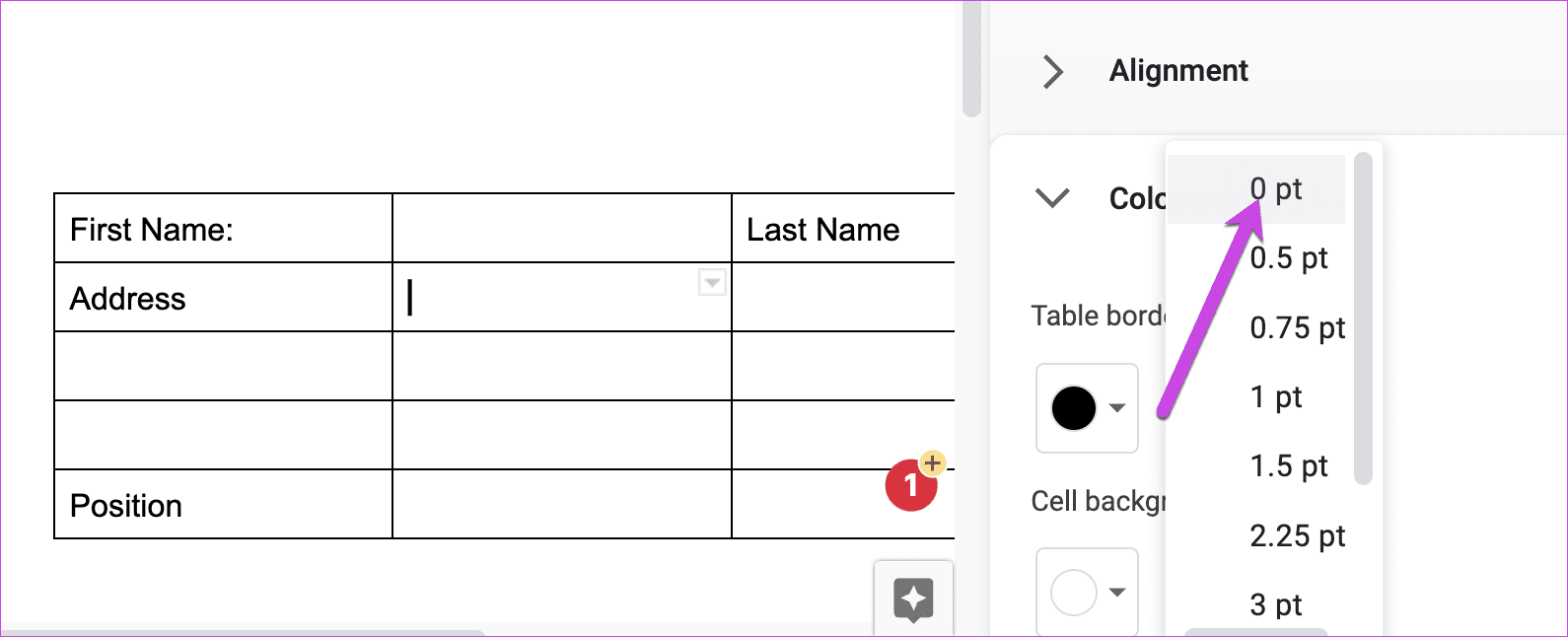
Điều này sẽ làm cho các đường viền không nhìn thấy được và bạn sẽ có một biểu mẫu đẹp hơn trên tay.
Ngoài ra, bạn có thể đánh dấu các ô bằng màu sáng hoặc thêm dấu gạch ngang vào làm cho chúng tương tác nhiều hơn. Chúng tôi đã tạo biểu mẫu sau hoàn toàn bằng cách sử dụng các phần tử của Google Documents.
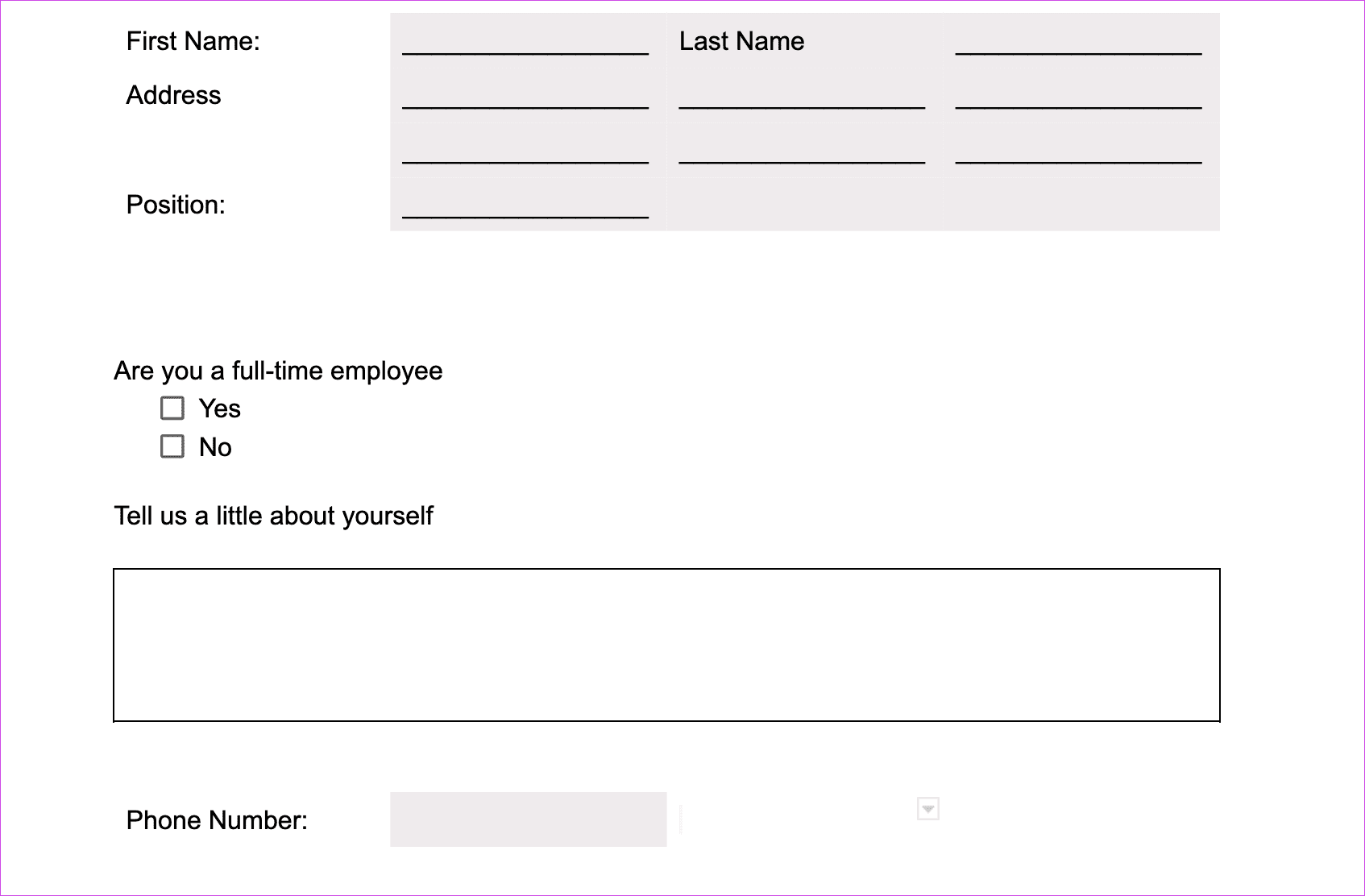
Điều đáng nói là các biểu mẫu được tạo từ đầu trong Google Documents có thể được in và phân phối. Trong trường hợp không có xác thực hiện trường, việc sử dụng chúng để gửi trực tuyến sẽ đòi hỏi nhiều xác thực thủ công.
Tuy nhiên, nếu bạn muốn sử dụng biểu mẫu trong tương lai, bạn cần phải lưu biểu mẫu đó. Lần tới khi bạn cần sửa đổi nó, hãy sử dụng nó. Tạo tùy chọn sao chép trong Tệp và sửa đổi nó theo yêu cầu của bạn.
Phương pháp 2: Chuyển đổi tệp PDF
Như đã đề cập ở trên, Tài liệu cũng cho phép bạn chuyển đổi tệp PDF sang Google Tài liệu. Vì vậy, nếu bạn có một biểu mẫu ở định dạng PDF, bạn có thể chuyển đổi nó sang Tài liệu và sau đó sửa đổi nó.
Bước 1: Khi tệp mẫu của bạn đã sẵn sàng, hãy mở Google Drive và nhấp vào nút Mới ở góc trên bên trái.
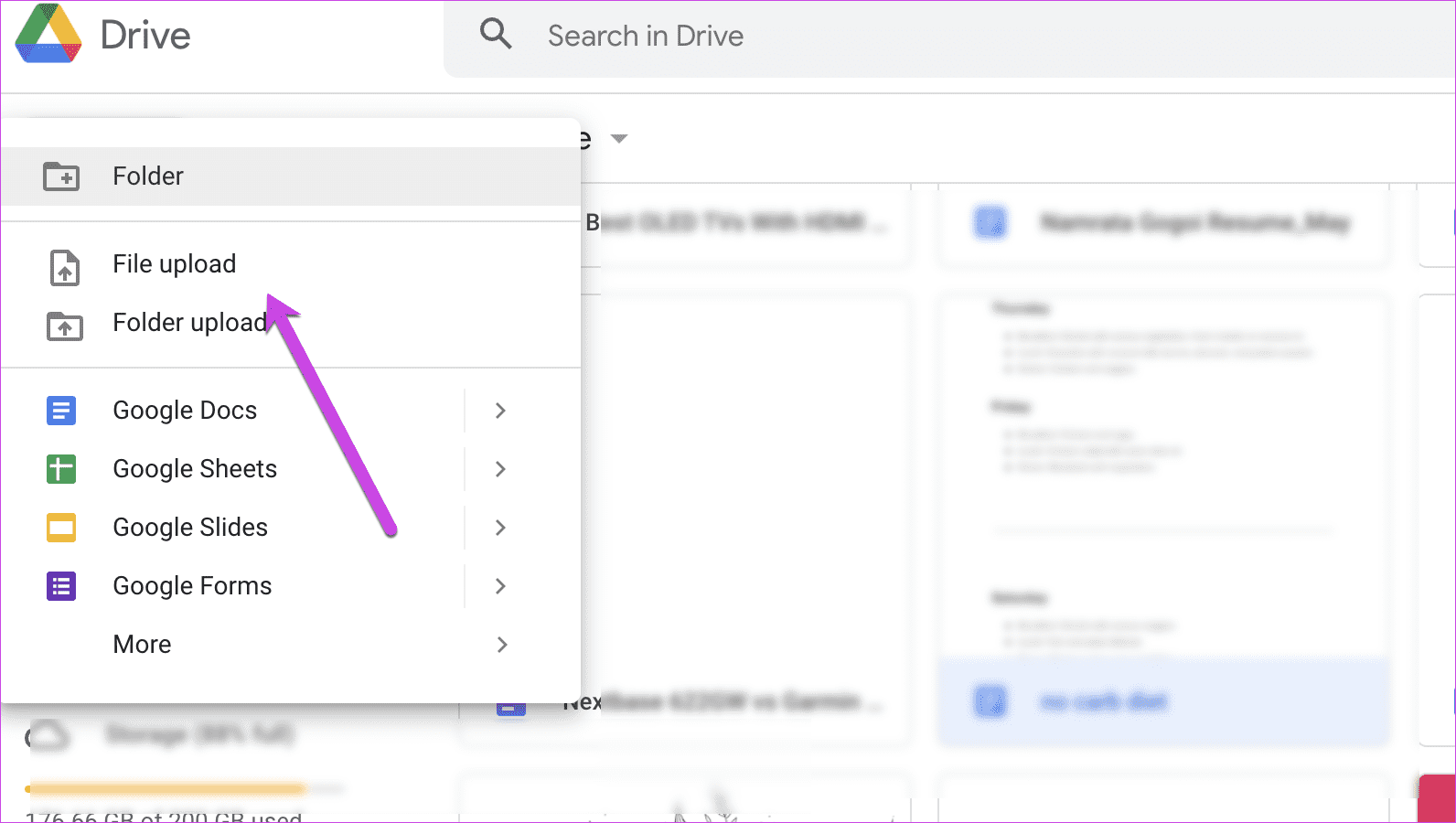
Chọn Tải lên để tải tệp lên.
Bước 2: Sau khi quá trình tải lên hoàn tất, hãy nhấp chuột phải trên tệp và chọn Mở bằng> Google Tài liệu.
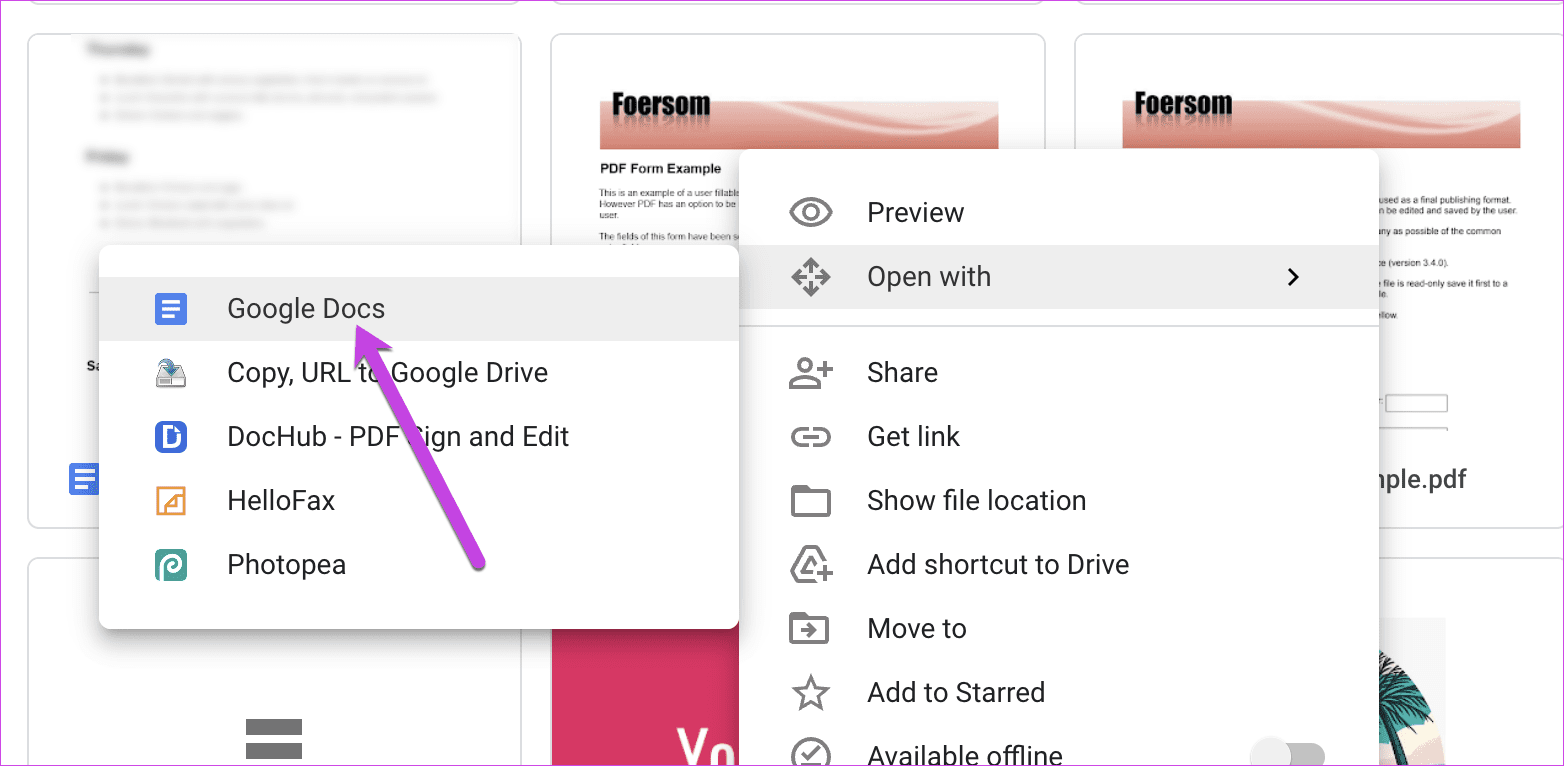
Thao tác này sẽ chuyển tài liệu thành văn bản có thể chỉnh sửa. Tất nhiên, nó sẽ không chuyển đổi thành một biểu mẫu có thể điền ngay được, nhưng bạn sẽ có một cấu trúc thô.
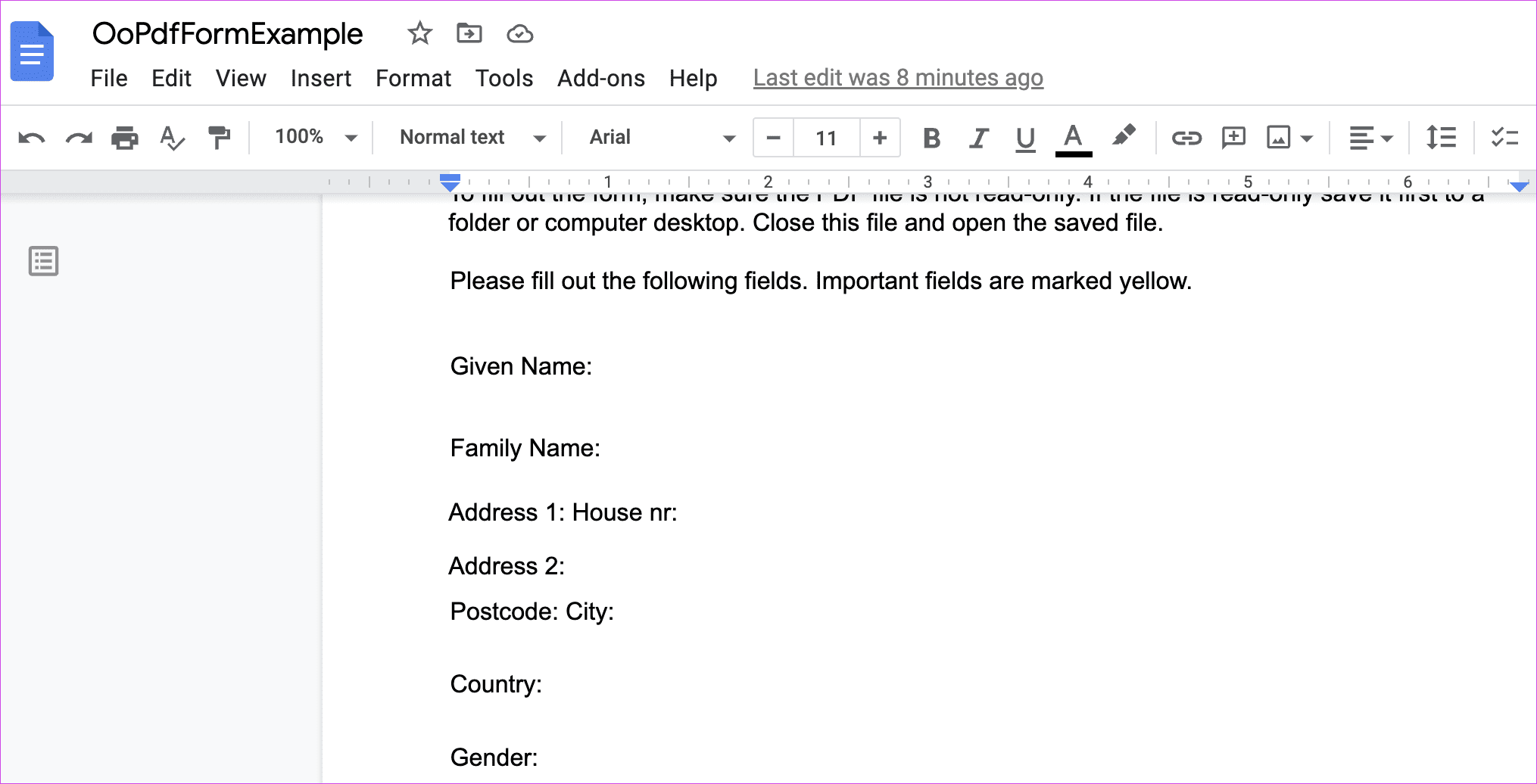
Bạn cần thêm định dạng cần thiết để hoàn thành vòng kết nối. Lưu ý rằng nếu biểu mẫu mẫu của bạn có các hộp văn bản, chúng sẽ bị loại bỏ. Bạn sẽ chỉ có văn bản để chỉnh sửa.
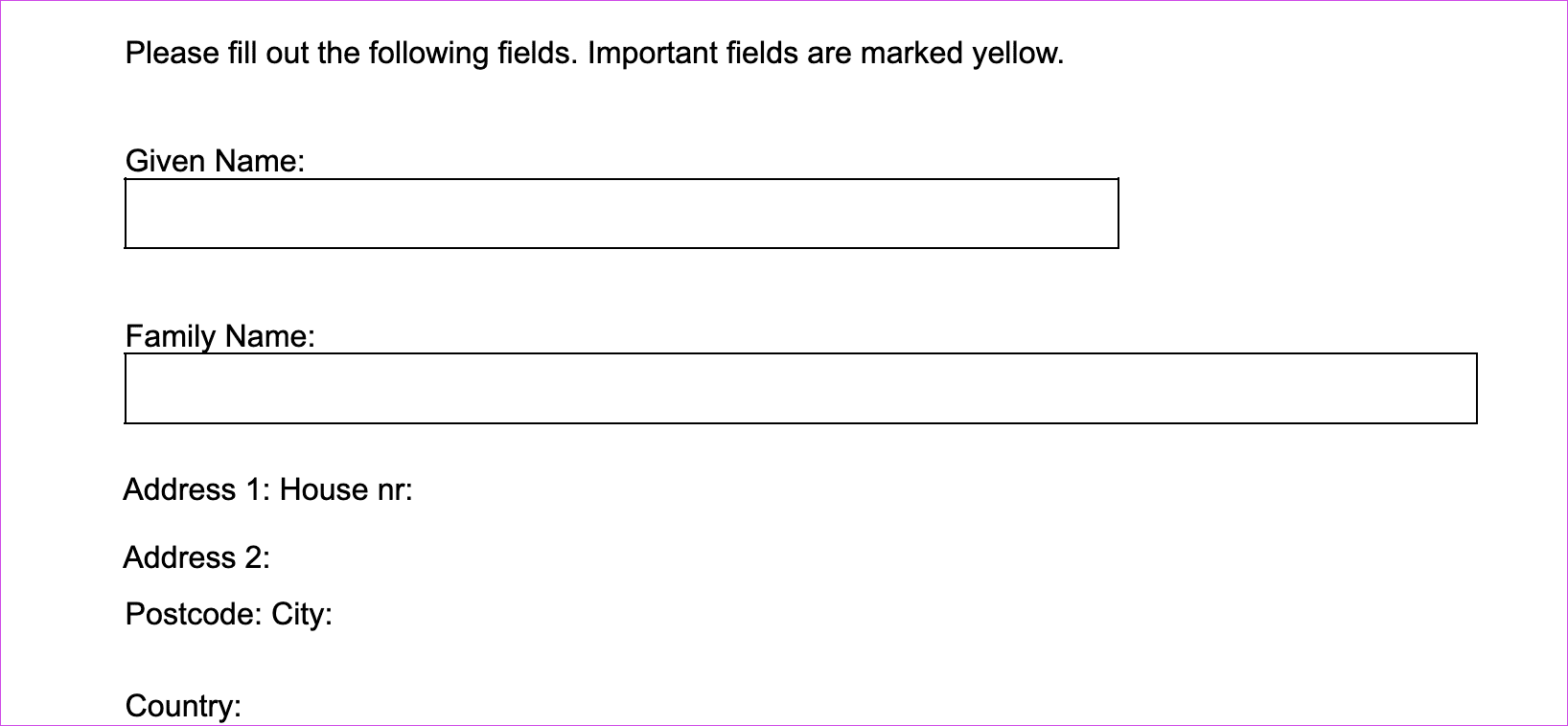
Đây là một hạn chế lớn. Nhưng hiện tại, đó là cách duy nhất để tải biểu mẫu lên Google Tài liệu.
Google Biểu mẫu là câu trả lời
Google Tài liệu có nhiều hạn chế trong việc tạo biểu mẫu ngoại tuyến có thể điền. Nếu bạn đang tìm cách tạo biểu mẫu trực tuyến, phương pháp an toàn nhất là sử dụng Google Biểu mẫu. Nó bao gồm một loạt các tính năng giúp việc xây dựng biểu mẫu trở thành một bài tập dễ dàng.