Mặc dù bạn có thiết bị tương thích, nhưng bạn sẽ gặp một số vấn đề nếu đang sử dụng Windows 11. Đó là do Windows 11 vẫn đang trong giai đoạn đầu và đang được thử nghiệm. Tuy nhiên, các nhà phát triển đang cố gắng hết sức để sửa các lỗi hiện có và tăng cường các tùy chọn bảo mật.
Sau khi cài đặt Windows 11, nhiều người dùng đã báo cáo mức sử dụng CPU cao trong khi sử dụng PC của họ. Việc sử dụng CPU cao hoặc sử dụng CPU ở mức 100% là điều phổ biến, đặc biệt là trên hệ điều hành máy tính để bàn mới như Windows 11.
Bất cứ khi nào PC gặp tình trạng sử dụng CPU quá cao, người dùng sẽ phải đối mặt với các vấn đề như hiệu suất kém, mất nhiều thời gian để khởi động ứng dụng, lỗi hệ thống, BSOD, v.v. Tuy nhiên, điều đáng mừng là việc sử dụng CPU cao thường là kết quả của các sự cố phần mềm và nó có thể dễ dàng khắc phục.
8 Phương pháp tốt nhất để khắc phục Tình trạng sử dụng CPU cao trong Windows 11
Vì vậy, nếu bạn đang gặp sự cố như vậy trên Windows 11, đã đến lúc bạn nên ngồi xuống, hít thở sâu và làm theo các mẹo khắc phục sự cố tốt nhất mà chúng tôi đã chia sẻ. Dưới đây, chúng tôi đã chia sẻ một số cách tốt nhất để khắc phục Tình trạng sử dụng CPU cao trong Windows 11 . Hãy cùng khám phá.
Cách kiểm tra mức sử dụng CPU trong Windows 11?
Điều đầu tiên bạn nên làm là kiểm tra mức sử dụng CPU hiện tại của mình. Nếu việc sử dụng CPU bị kẹt ở mức 100%, bạn cần làm theo các bước. Bạn cũng có thể làm theo các bước nếu nhận thấy mức sử dụng CPU cao.
Để kiểm tra mức sử dụng CPU trong Windows 11, hãy mở tìm kiếm Windows 11 và nhập Trình quản lý tác vụ. Tiếp theo, mở Trình quản lý tác vụ và chuyển sang tab Hiệu suất. Trên tab Hiệu suất, bạn cần để ý mức sử dụng CPU.
1) Khởi động lại PC của bạn
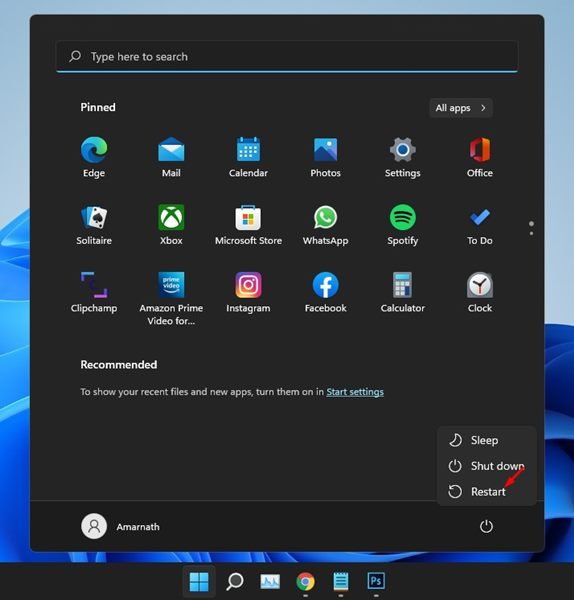
Khởi động lại PC của bạn ngay bây giờ nếu bạn chưa làm như vậy trong một thời gian. Chỉ cần đảm bảo lưu tất cả các tác vụ của bạn trước khi bạn khởi động lại, vì tất cả các tác vụ chưa lưu của bạn sẽ bị mất khi bạn khởi động lại PC.
Khi bạn khởi động lại PC, tất cả các quy trình và ứng dụng sẽ đóng lại, giúp hệ thống của bạn có thời gian làm nguội. Trong hầu hết các trường hợp, khởi động lại đơn giản sẽ khắc phục được mức sử dụng CPU cao trên Windows 11.
Tuy nhiên, nếu bạn đang gặp phải tình trạng sử dụng CPU cao ngay cả sau khi khởi động lại, bạn cần làm theo các phương pháp tiếp theo.
2) Đóng các ứng dụng không cần thiết
Nếu bạn có nhiều ứng dụng đang chạy trong nền, bạn sẽ phải đối mặt với các vấn đề như Sử dụng CPU cao bất kể bạn đang sử dụng hệ điều hành nào.
Vì vậy, đảm bảo đóng các ứng dụng bạn không sử dụng tích cực. Điều này chắc chắn sẽ giải phóng tài nguyên CPU và cải thiện hiệu suất hệ thống của bạn. Để đóng ứng dụng nền, hãy mở Taskmanager, nhấp chuột phải vào chương trình và chọn tùy chọn Kết thúc tác vụ .
3) Thay đổi mức sử dụng nền cho ứng dụng
Nếu bạn cảm thấy rằng ứng dụng bạn sử dụng thường xuyên gây ra việc sử dụng CPU cao trong Windows 11, bạn có thể tắt chế độ sử dụng nền cho các ứng dụng đó. Nếu bạn làm như vậy, ứng dụng sẽ chỉ sử dụng tài nguyên CPU khi bạn đang sử dụng chúng. Đây là những gì bạn cần làm.
1. Trước hết, hãy nhấp vào nút Bắt đầu của Windows 11 và chọn Cài đặt .
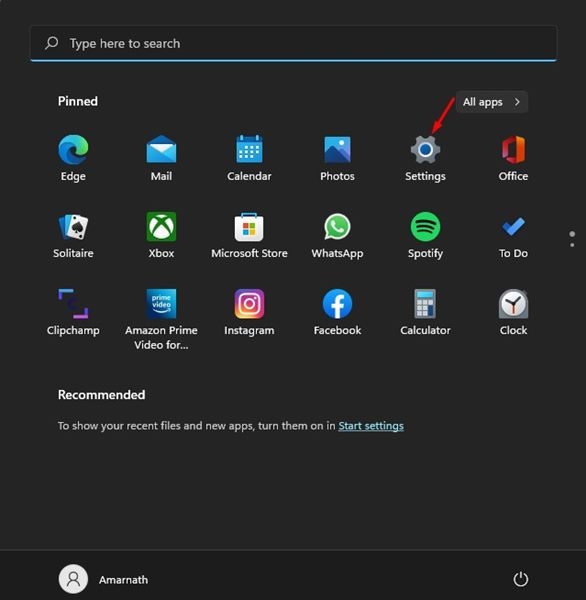
2. Trên trang Cài đặt, nhấp vào phần Ứng dụng như hình dưới đây.
3. Trên Ứng dụng, nhấp vào tùy chọn Ứng dụng & tính năng như hình dưới đây.
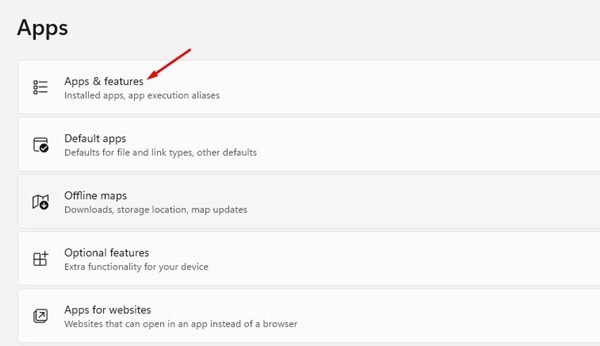
4. Trong Ứng dụng và tính năng, chọn ứng dụng và nhấp vào ba dấu chấm bên cạnh tên ứng dụng. Từ trình đơn thả xuống, nhấp vào Tùy chọn nâng cao .
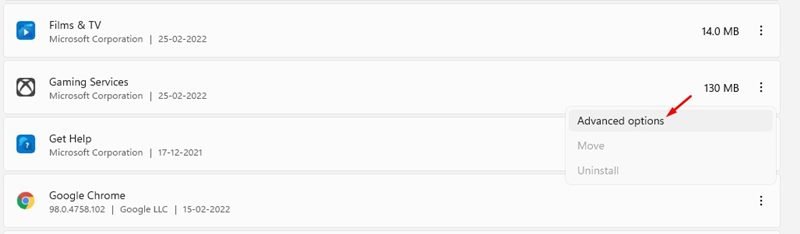
5. Trên trang tùy chọn nâng cao, hãy tìm phần Quyền của ứng dụng nền. Bây giờ hãy nhấp vào trình đơn thả xuống cho Để ứng dụng này chạy trong nền và chọn Không bao giờ .
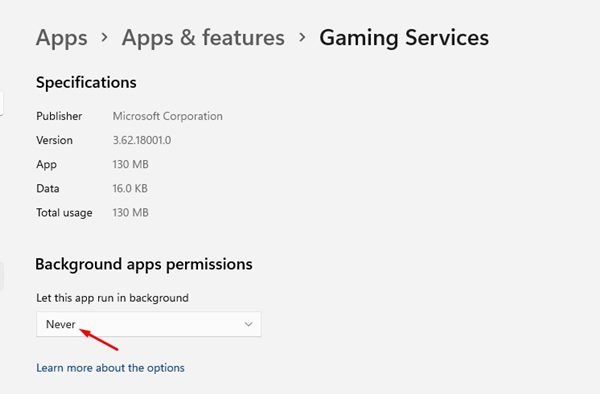
Vậy là xong! Bạn xong việc rồi. Điều này sẽ ngăn ứng dụng tự động chạy nền.
4) Tắt SysMain hoặc Superfetch
Đối với những người chưa biết, SuperFetch, cái này được đổi tên thành SysMain trong phiên bản Windows 10 mới nhất và Windows 11, được thiết kế để tải trước dữ liệu cho các ứng dụng thường được sử dụng.
Do có SysMain, ứng dụng tải nhanh hơn và tiếp tục công việc của bạn chính xác nơi bạn có rời khỏi. Tuy nhiên, Superfetch hoặc SysMain thường dẫn đến việc sử dụng CPU cao, đặc biệt là trên hệ điều hành Windows 11. Vì vậy, trong phương pháp này, chúng tôi sẽ sử dụng SysMain để khắc phục tình trạng sử dụng CPU cao trong Windows 11.
1. Trước hết, hãy mở tìm kiếm Windows 11 và nhập Dịch vụ. Tiếp theo, mở ứng dụng Dịch vụ từ danh sách.
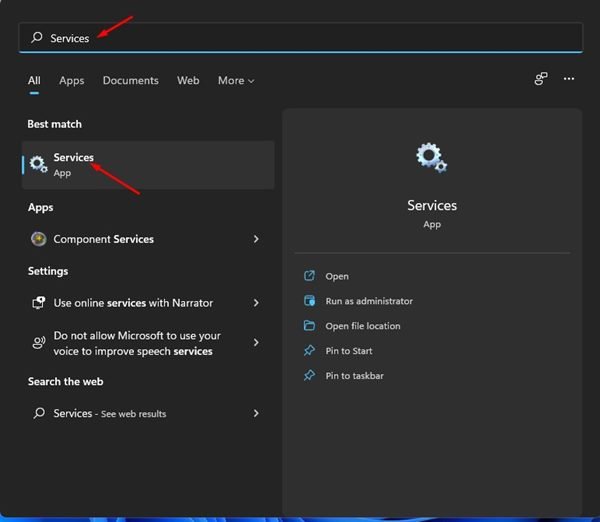
2. Trên Dịch vụ, tìm dịch vụ SysMain . Nhấp chuột phải vào dịch vụ và chọn Thuộc tính .
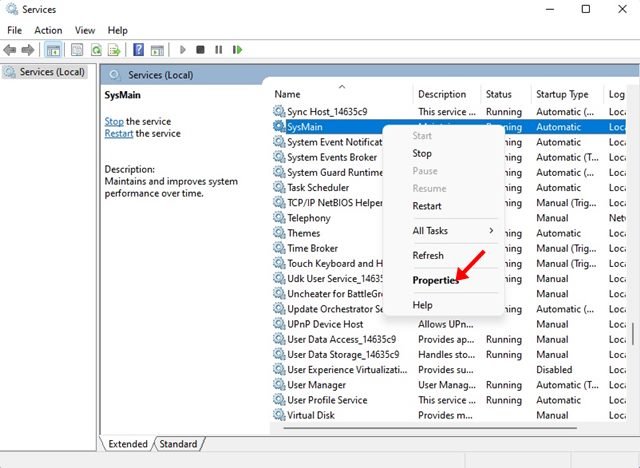
3. Trên Thuộc tính SysMain, chọn Đã tắt trên loại Khởi động và nhấp vào nút Dừng trên trạng thái Dịch vụ. Sau khi hoàn tất, hãy nhấp vào nút Ok .
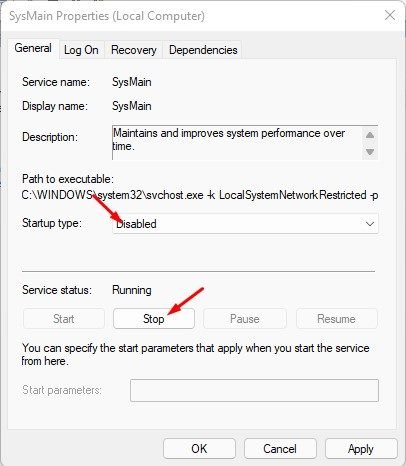
Vậy là xong! Bạn xong việc rồi. Thao tác này sẽ vô hiệu hóa Superfetch hoặc SysMain trên Windows 11 và sẽ giải phóng tài nguyên CPU.
5) Thay đổi Power Plan
Cài đặt không chính xác trong Power Plan thường dẫn đến tình trạng sử dụng CPU quá mức trên Windows 11. Đây không phải là một bản sửa lỗi chắc chắn nhưng rất đáng để thử. Do đó, trong phương pháp này, chúng tôi sẽ khôi phục cài đặt mặc định cho Power Plans để khắc phục việc sử dụng CPU cao trong Windows 11.
1. Trước hết, hãy mở tìm kiếm Windows 11 và nhập Power Plan. Tiếp theo, nhấp vào tùy chọn Chỉnh sửa gói điện từ danh sách.
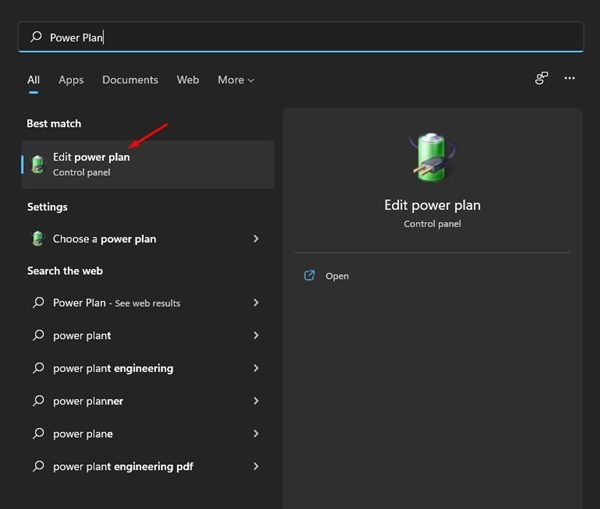
2. Trên trang Chỉnh sửa cài đặt gói , nhấp vào liên kết Khôi phục cài đặt mặc định cho gói này .
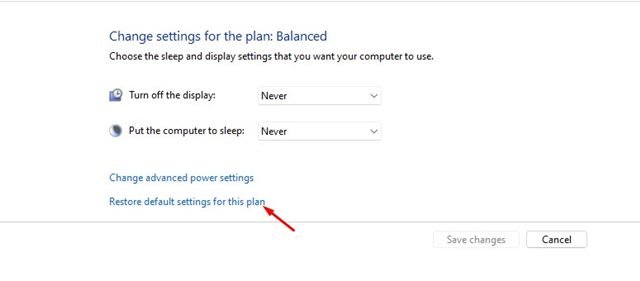
3. Bây giờ bạn sẽ thấy một lời nhắc xác nhận. Chỉ cần nhấp vào nút Có để khôi phục cài đặt mặc định.
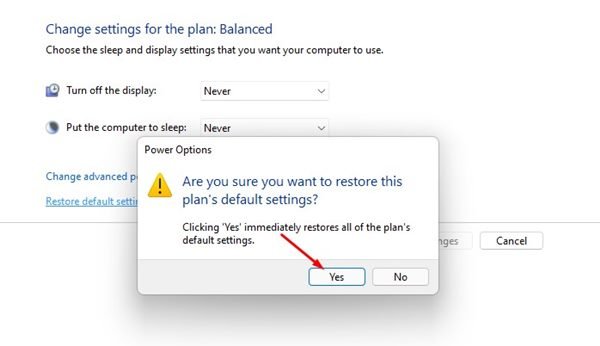
Vậy là xong! Sau khi thực hiện các thay đổi, hãy nhớ khởi động lại máy tính của bạn.
6) Quét phần mềm độc hại
Một số phần mềm độc hại cho PC có thể tăng cả bộ nhớ và CPU việc sử dụng PC của bạn. Vì vậy, nếu gần đây bạn đã cài đặt bất kỳ chương trình mới nào và sau đó bạn gặp phải tình trạng sử dụng CPU Cao, bạn cần phải gỡ bỏ chương trình đó.
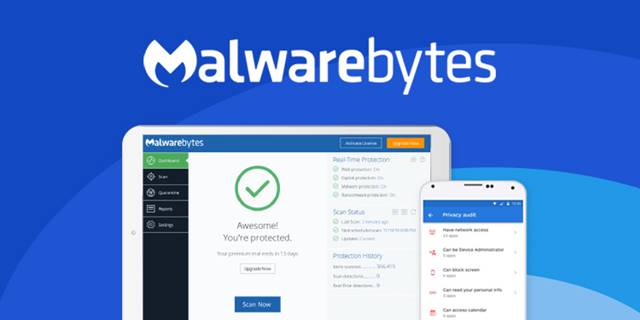
Nếu không nhớ chương trình, bạn cần quét toàn bộ hệ thống với phần mềm chống phần mềm độc hại mạnh mẽ và đáng tin cậy chương trình như Malwarebytes. Hoặc nếu không, bạn có thể dựa vào ứng dụng Bảo mật của Windows để quét vi-rút và phần mềm độc hại trong hệ thống của mình.
7) Cập nhật Windows 11
Nếu 100 Việc sử dụng% CPU trong Windows 11 đang xảy ra do lỗi hệ thống, bạn không thể làm gì nhiều. Bạn cần đợi bản sửa lỗi hoặc cài đặt các bản cập nhật có sẵn.
Nếu bạn đang sử dụng phiên bản Windows 11 đã lỗi thời, bạn nhất định phải đối mặt với các vấn đề về tính ổn định. Vì vậy, hãy đảm bảo cập nhật hệ điều hành Windows 11 của bạn. Dưới đây là cách cập nhật Windows 11.
1. Trước hết, hãy nhấp vào nút Bắt đầu của Windows 11 và chọn Cài đặt .
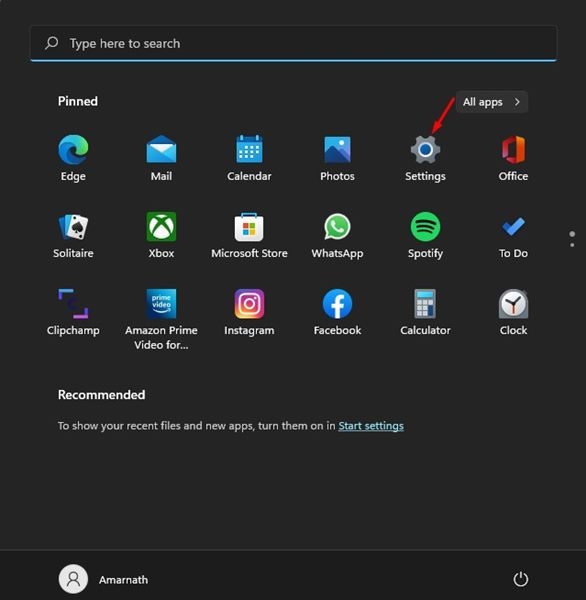
2. Trên trang Cài đặt, nhấp vào tùy chọn Windows Update .
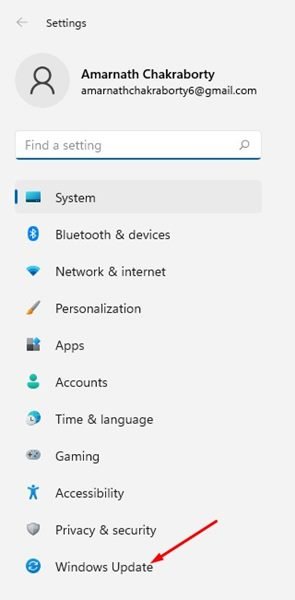
3. Nhấp chuột phải vào nút Kiểm tra cập nhật.

Vậy là xong! Bạn xong việc rồi. Giờ đây, Windows 11 sẽ tìm kiếm các bản cập nhật và sẽ cài đặt trên thiết bị của bạn.
8) Kiểm tra sự cố phần cứng
Nếu bạn vẫn gặp sự cố sử dụng CPU cao trên Windows 11, ngay cả sau khi làm theo các phương pháp trên, bạn cần kiểm tra các vấn đề phần cứng.
Thông thường, các vấn đề phần cứng là nguyên nhân gốc rễ của việc sử dụng CPU quá mức hoặc 100%. Có thể có một số vấn đề với nguồn điện hoặc bản thân bộ xử lý.
Nếu CPU nóng lên do bụi tích tụ trên tản nhiệt, bạn cần phải làm sạch nó. Để giải quyết các sự cố phần cứng, bạn cần mang PC của mình đến trung tâm dịch vụ địa phương và giải thích sự cố.
Ngoài ra, hãy đọc: Cách dừng cập nhật tự động trên Windows 11
Nếu bạn đã làm theo tất cả các phương pháp và nếu phần cứng không bị lỗi, thì chắc chắn việc sử dụng CPU cao trên Windows 11 sẽ được khắc phục. Tôi hy vọng bài viết này đã giúp bạn! Hãy chia sẻ nó với bạn bè của bạn. Nếu bạn có bất kỳ nghi ngờ nào liên quan đến vấn đề này, hãy cho chúng tôi biết trong khung bình luận bên dưới.


