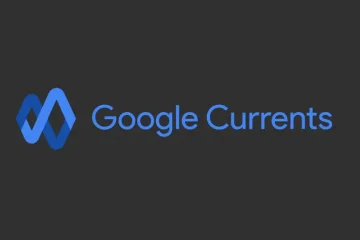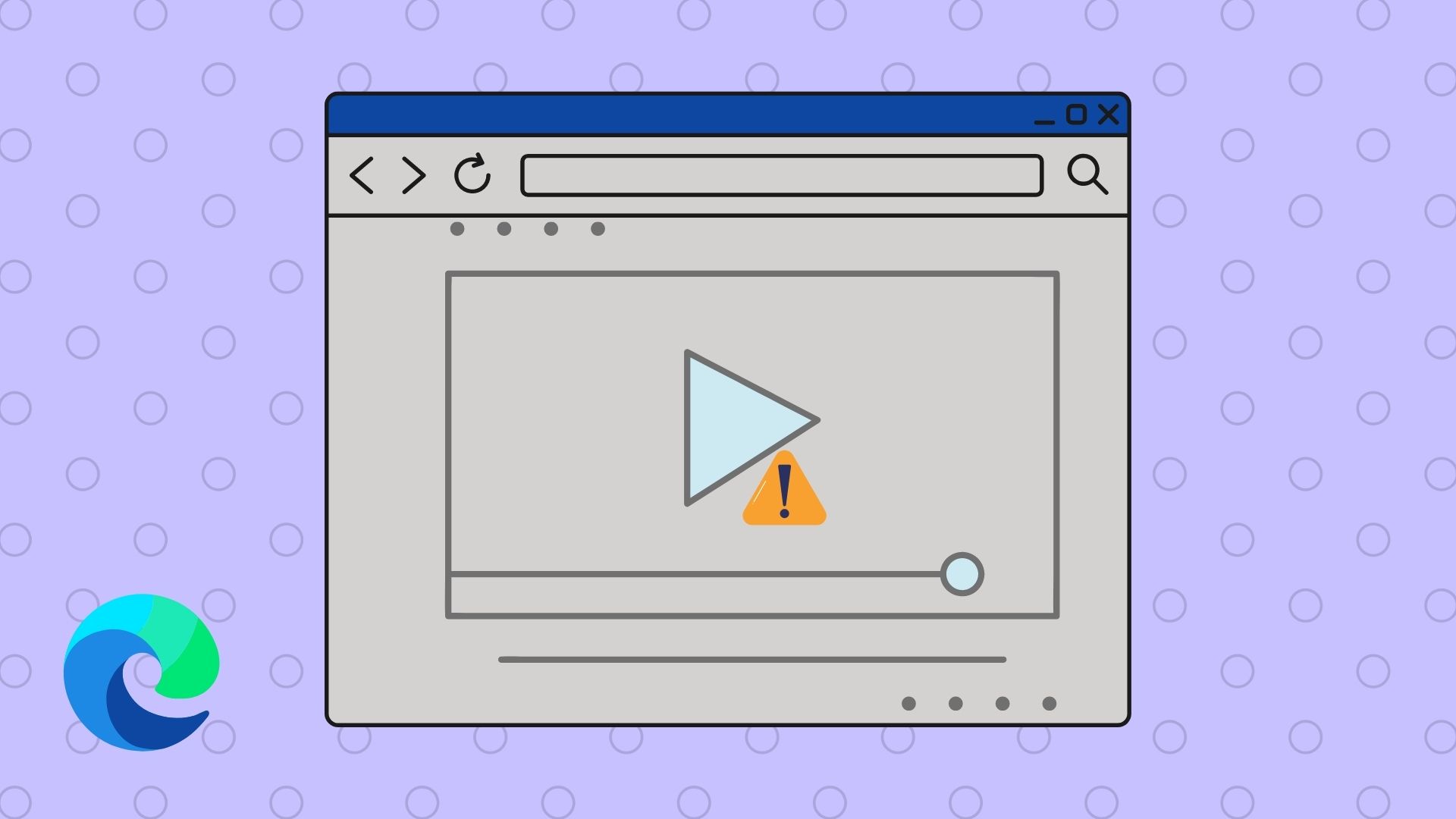
Nếu bạn đang ở trong tình trạng tương tự, hướng dẫn này sẽ giúp bạn sửa video không phát trong Microsoft Edge. Vì vậy, hãy cùng khám phá chúng.
1. Dùng thử InPrivate Window
Điều đầu tiên bạn nên làm là thử phát video trong cửa sổ InPrivate trong Edge. Điều này sẽ giúp bạn xác minh xem một trong các tiện ích mở rộng đang gây ra sự cố.
Để truy cập chế độ InPrivate trong Edge, hãy nhấp vào biểu tượng menu ba chấm ở góc trên cùng bên phải và chọn cửa sổ InPrivate mới hoặc sử dụng Phím tắt Ctrl + Shift + N..
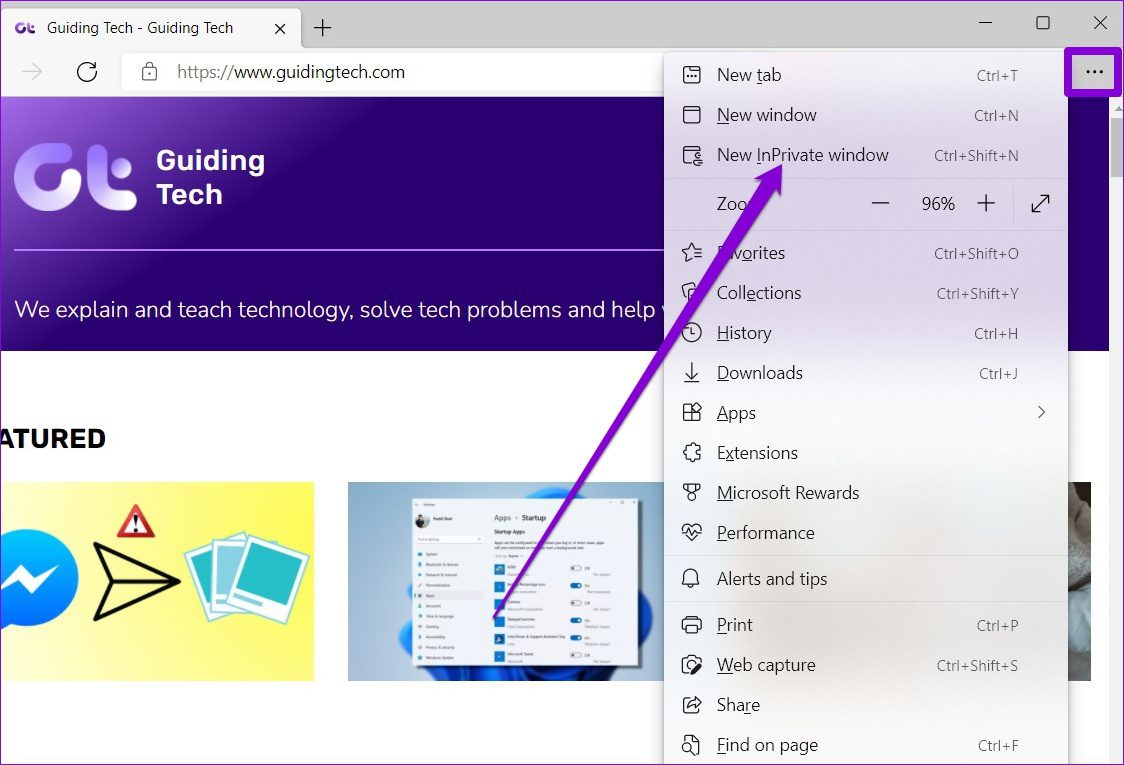
2. Tắt tiện ích mở rộng
Mặc dù bạn có thể đang sử dụng tiện ích mở rộng của bên thứ ba trong Edge để cải thiện năng suất, nhưng không phải tất cả tiện ích mở rộng đều được xây dựng tốt. Nếu một trong những tiện ích mở rộng đó làm gián đoạn quá trình phát lại video trong Edge, thì bạn cần phải tắt tất cả các tiện ích mở rộng để cô lập tiện ích mở rộng đó. Đây là cách thực hiện.
Bước 1: Mở Microsoft Edge. Sau đó, sử dụng biểu tượng menu ba chấm để mở Tiện ích mở rộng.
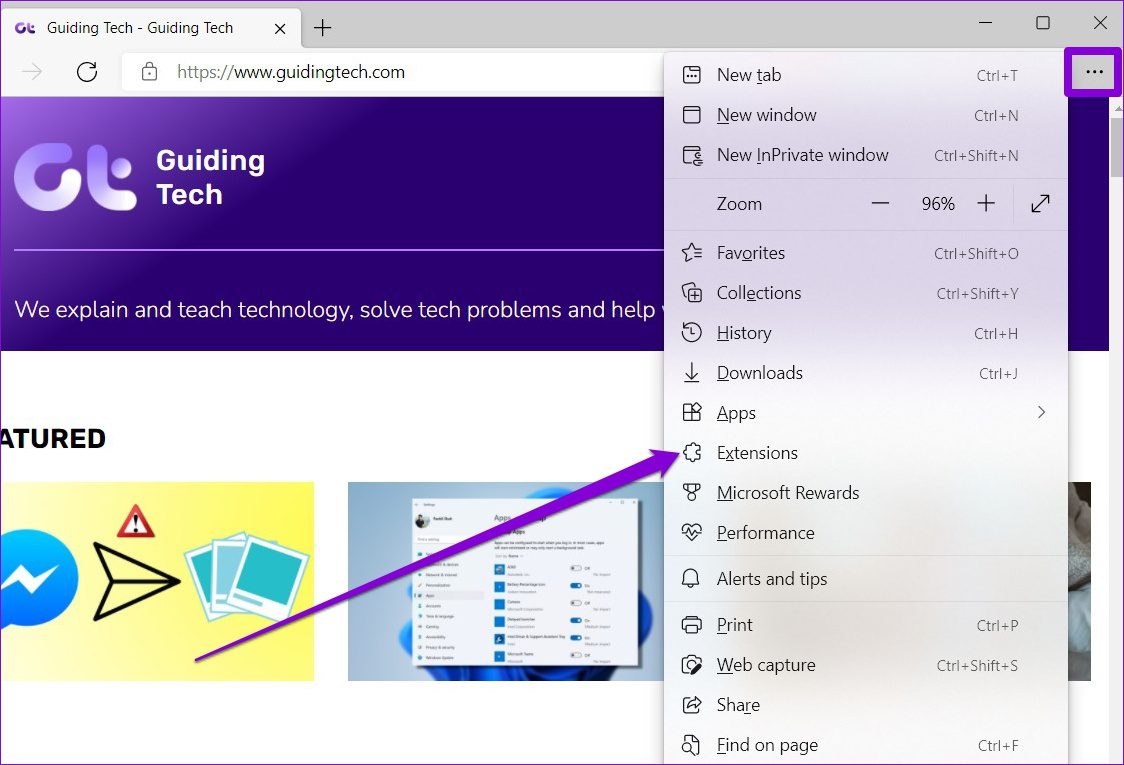
Bước 2: Chọn Quản lý tiện ích mở rộng.
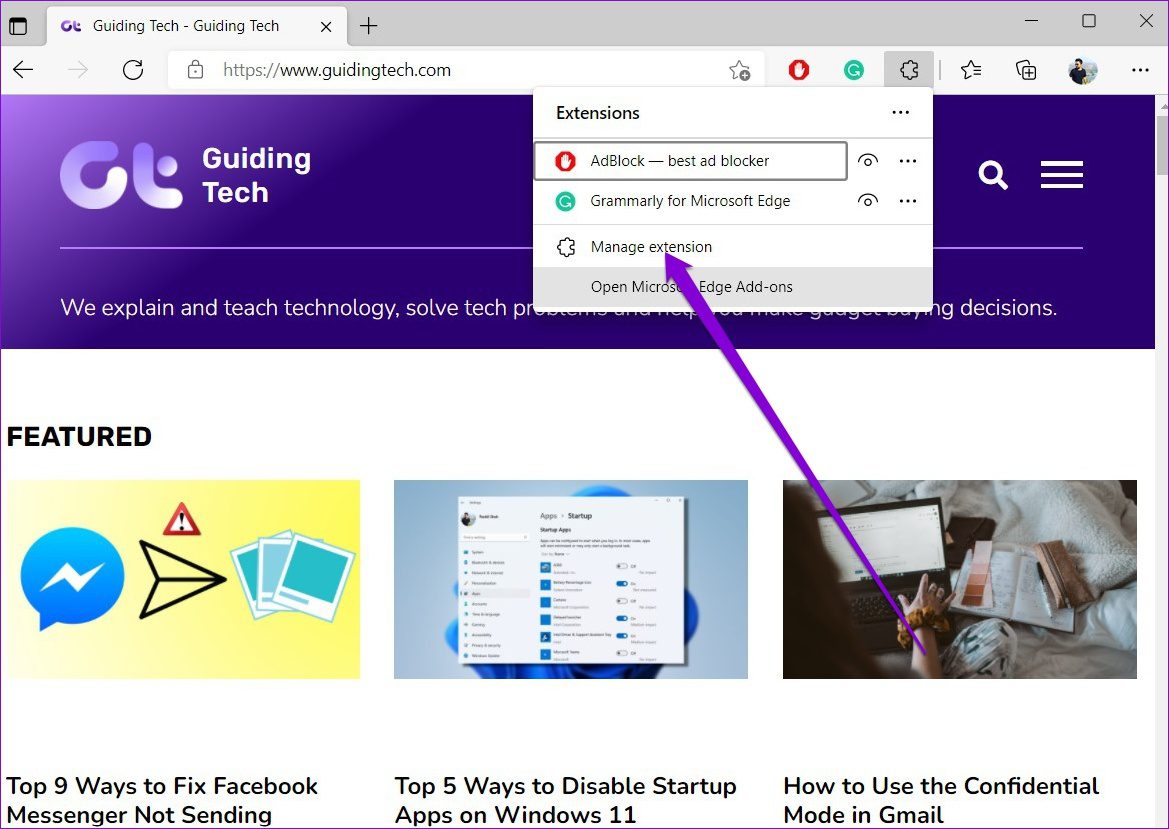
Bước 3: Tắt các công tắc bên cạnh các tiện ích mở rộng để tắt chúng.
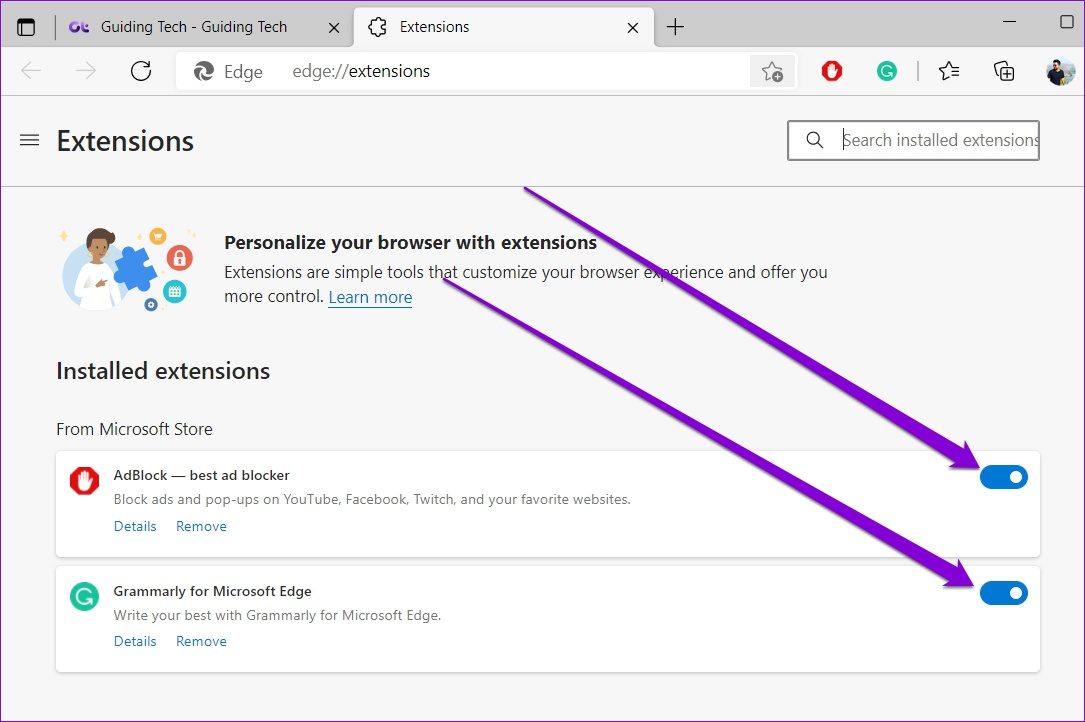
Bây giờ, hãy thử phát video trong Edge. Nếu chúng đang tải tốt, hãy bật từng tiện ích mở rộng để xác định tiện ích gây ra sự cố.
3. Tắt tăng tốc phần cứng
Khi bật tăng tốc phần cứng, Edge sẽ chỉ định các tác vụ đồ họa chuyên sâu cho GPU của bạn thay vì CPU. Tuy nhiên, nếu bạn gặp sự cố khi tải video trong Edge, hãy thử tắt tính năng Tăng tốc phần cứng để xem điều đó có hữu ích không.
Bước 1: Trong Microsoft Edge, nhấp vào biểu tượng dấu chấm lửng ở trên cùng bên phải để mở Cài đặt.
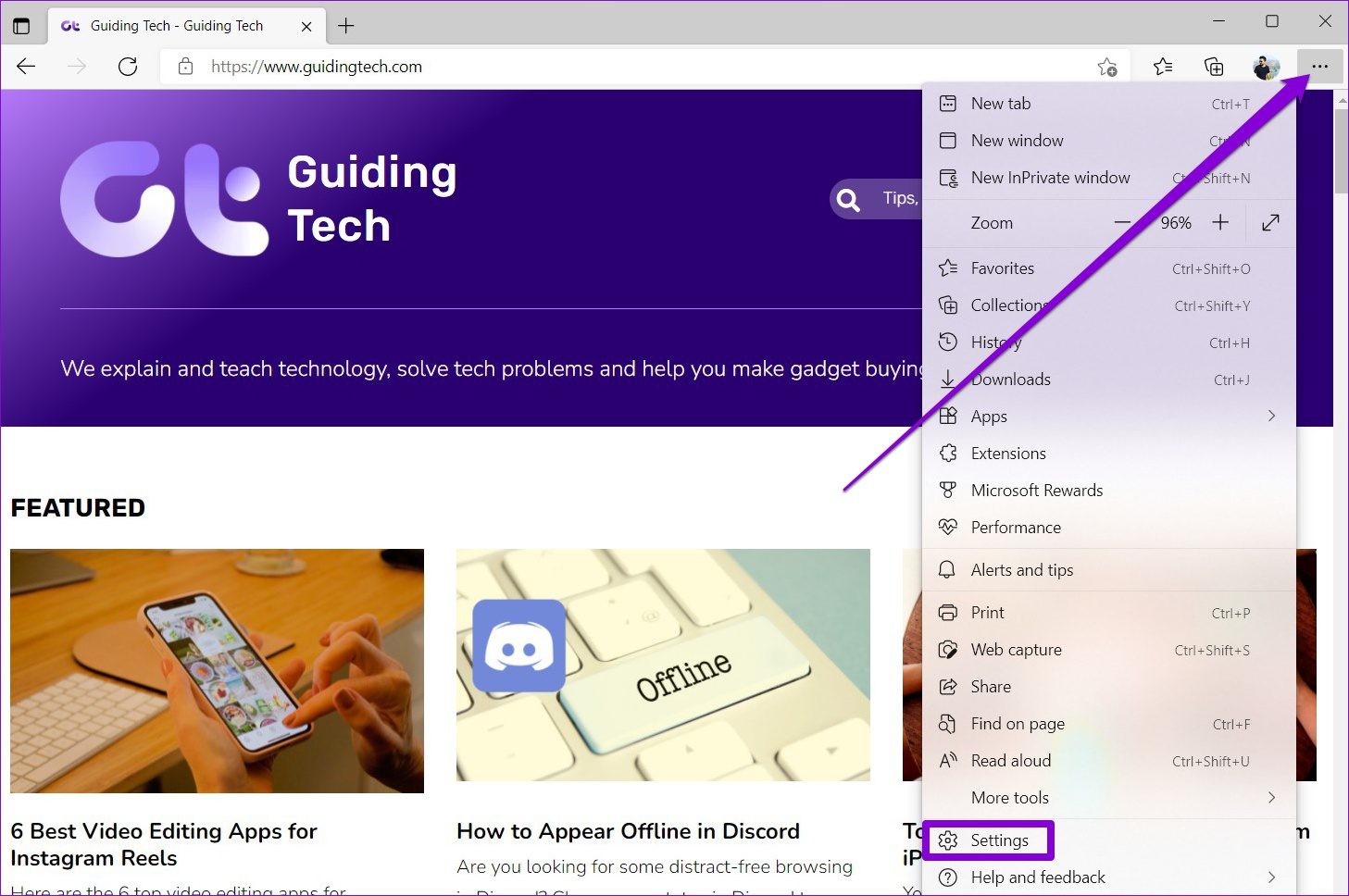
Bước 2: Sử dụng ngăn bên trái để điều hướng đến tab Hệ thống và hiệu suất. Sau đó, tắt công tắc bên cạnh’Sử dụng tăng tốc phần cứng khi khả dụng.’
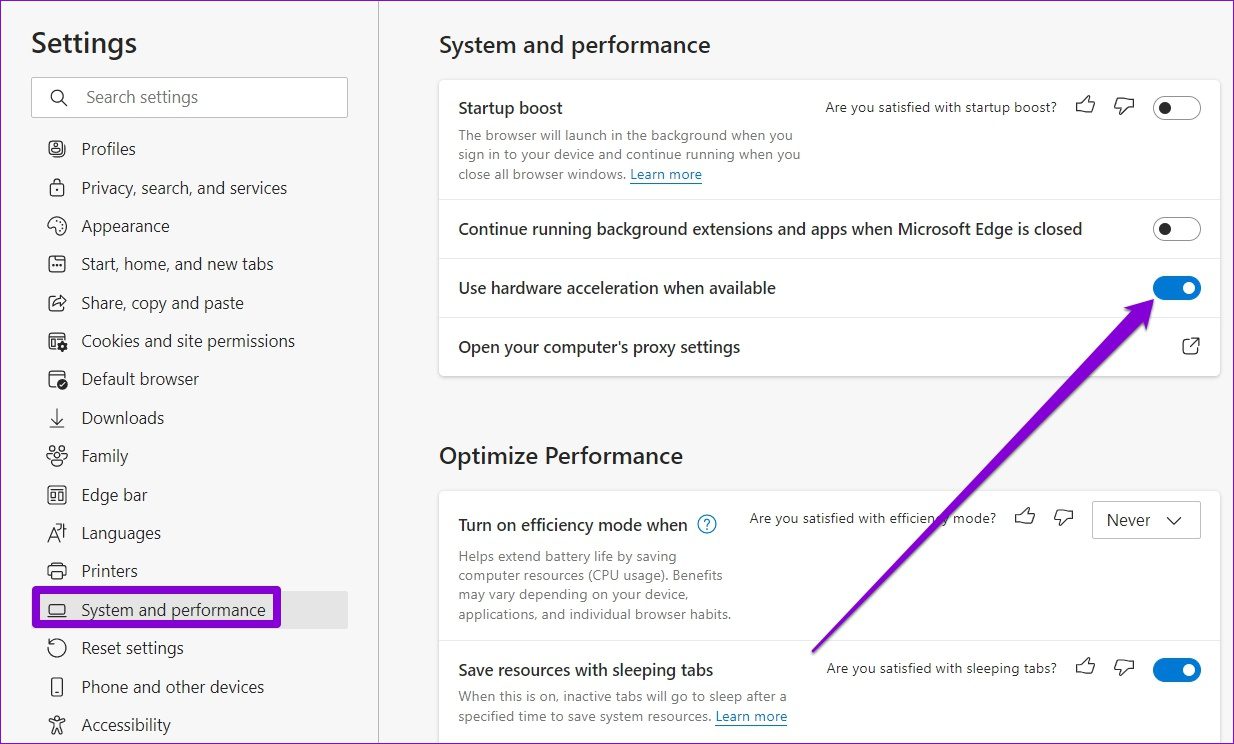
4. Tắt tính năng SmartScreen
Microsoft Defender SmartScreen là một tính năng tiện dụng trong Edge cung cấp cho bạn trải nghiệm duyệt web an toàn hơn bằng cách quét các trang web trước khi tải. Nhưng đôi khi, tính năng này cũng có thể can thiệp vào Edge và chặn nhầm các trang web an toàn.
Hãy thử tắt SmartScreen trong giây lát để xem liệu cách đó có giải quyết được sự cố hay không.
Bước 1: Mở Microsoft Edge và nhấp vào biểu tượng trình đơn để mở Cài đặt.
Bước 2: Chuyển sang tab’Bảo mật, tìm kiếm và dịch vụ’. Cuộn xuống phần Bảo mật và tắt nút gạt bên cạnh Microsoft Defender SmartScreen.
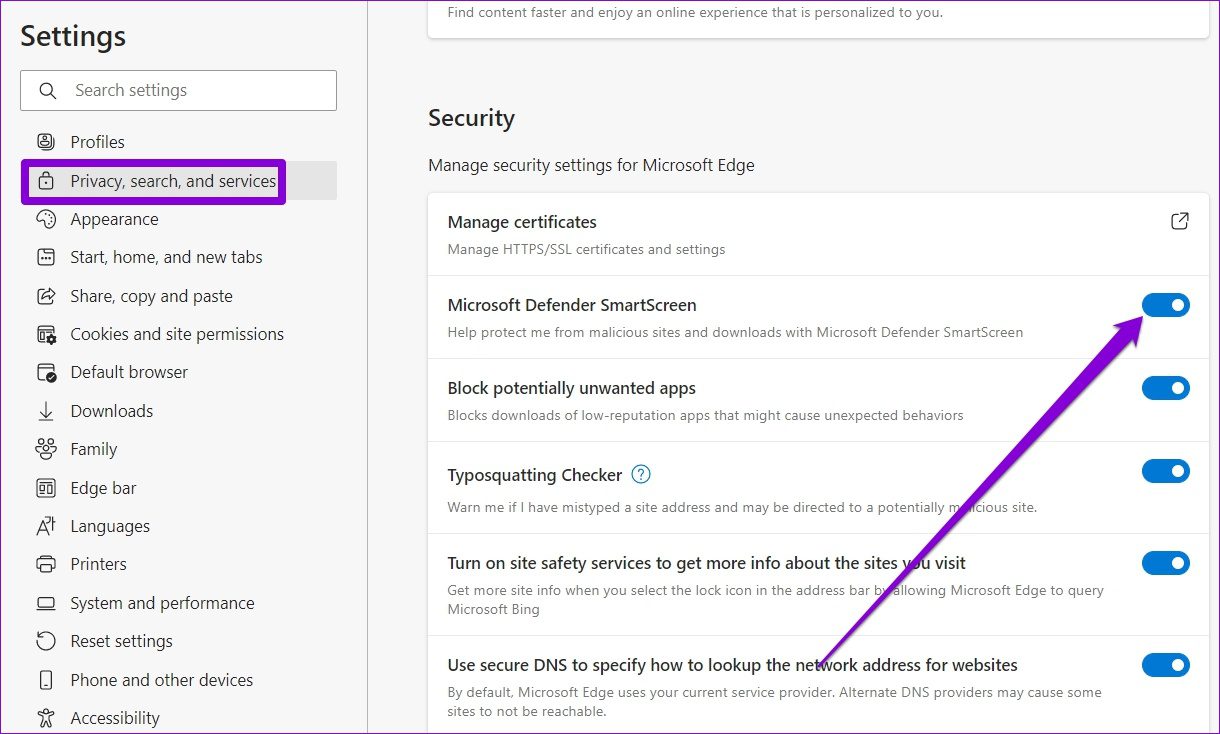
5. Xóa dữ liệu bộ nhớ cache
Thông thường, mọi trình duyệt web thu thập dữ liệu bộ nhớ cache khi bạn duyệt web. Và Edge cũng không khác về mặt này. Sự cố xảy ra khi dữ liệu bộ nhớ đệm này bị hỏng và bắt đầu can thiệp vào chức năng của Edge, dẫn đến các sự cố như video không phát. Bạn có thể thử xóa bộ nhớ cache trong Edge để xem điều đó có cải thiện được tình hình hay không.
Bước 1: Mở cài đặt trên Edge. Điều hướng đến Quyền riêng tư, tìm kiếm và dịch vụ và cuộn xuống phần Xóa dữ liệu duyệt web. Sau đó nhấp vào nút Chọn nội dung cần xóa.
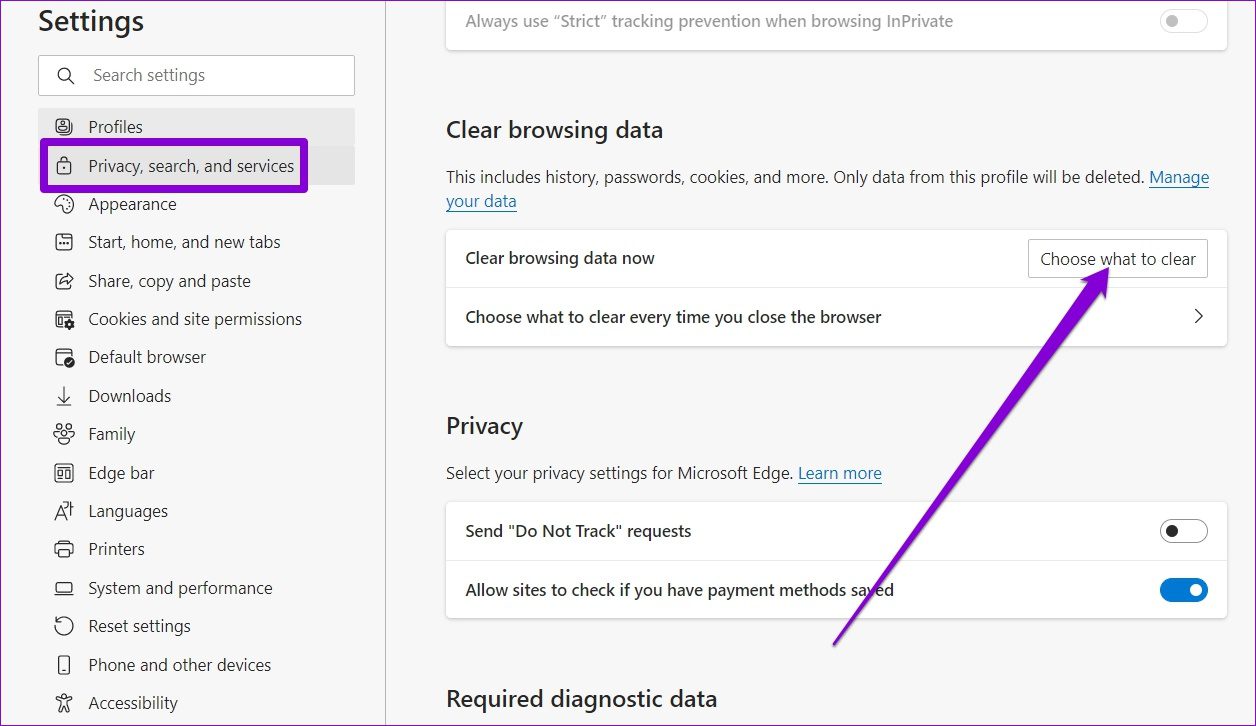
Bước 2: Chọn Mọi lúc trong Phạm vi thời gian. Đánh dấu’Tệp và hình ảnh được lưu trong bộ nhớ đệm’và nhấn Xóa ngay bây giờ.
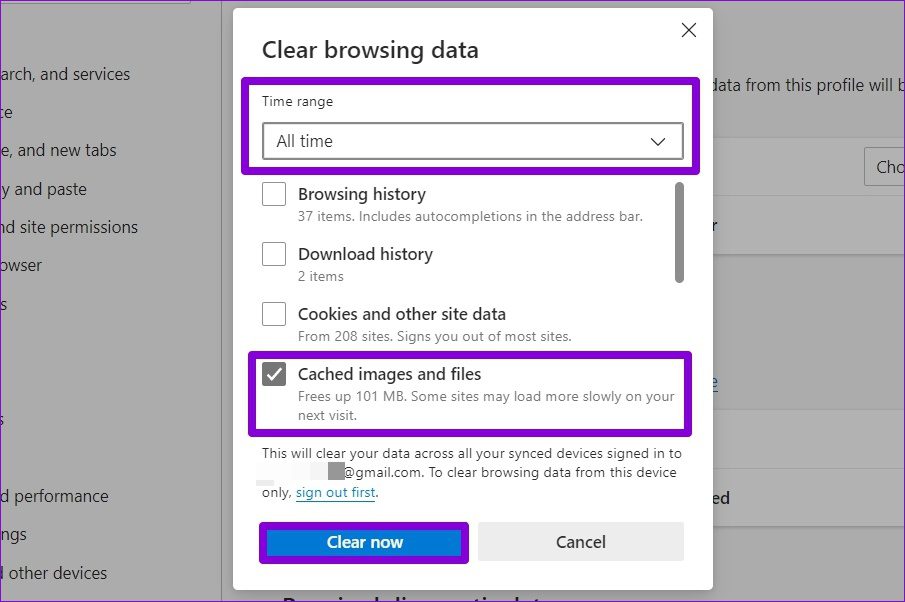
Sau khi hoàn tất, hãy khởi động lại Microsoft Edge và xem liệu nó có thể phát video hay không.
6. Đặt lại cờ trong Edge
Sử dụng cờ trong Edge cho phép bạn truy cập vào các tính năng như tải xuống song song, cuộn mượt mà, v.v. Nhưng vì những tính năng này là thử nghiệm, chúng cũng có thể dẫn đến các vấn đề như vậy khi duyệt web. Do đó, tốt nhất bạn nên tránh sử dụng chúng nếu bạn gặp sự cố khi phát video hoặc tải tệp xuống.
Bước 1: Mở Microsoft Edge, nhập edge://flags vào địa chỉ ở trên cùng và nhấn Enter.
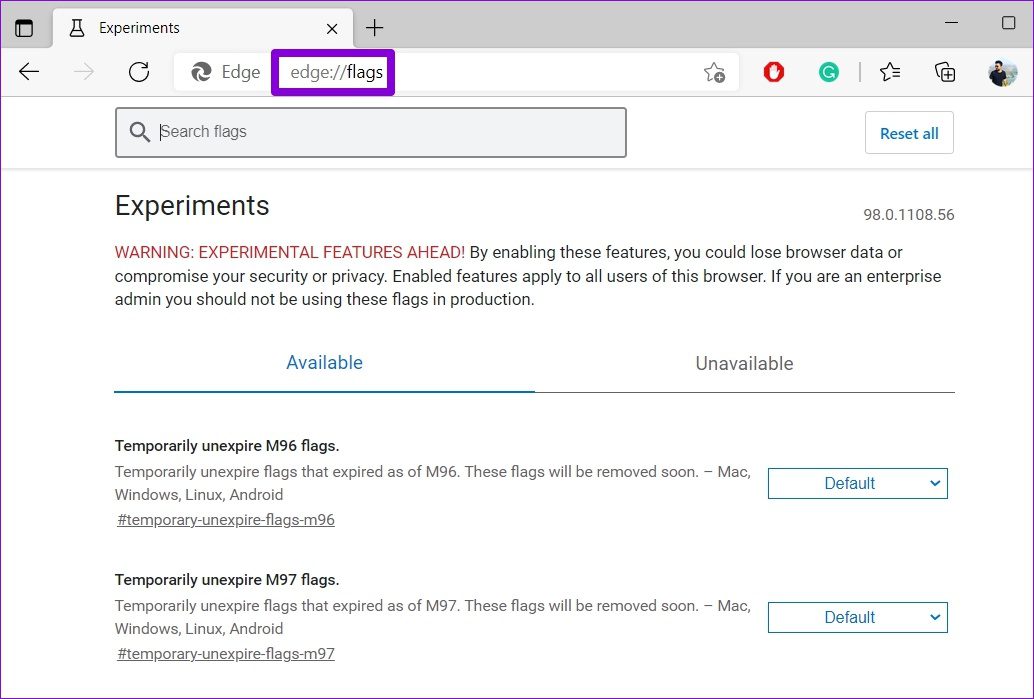
Bước 2: Nhấp vào nút Đặt lại tất cả ở góc trên cùng bên phải, sau đó nhấn Khởi động lại để các thay đổi có hiệu lực.
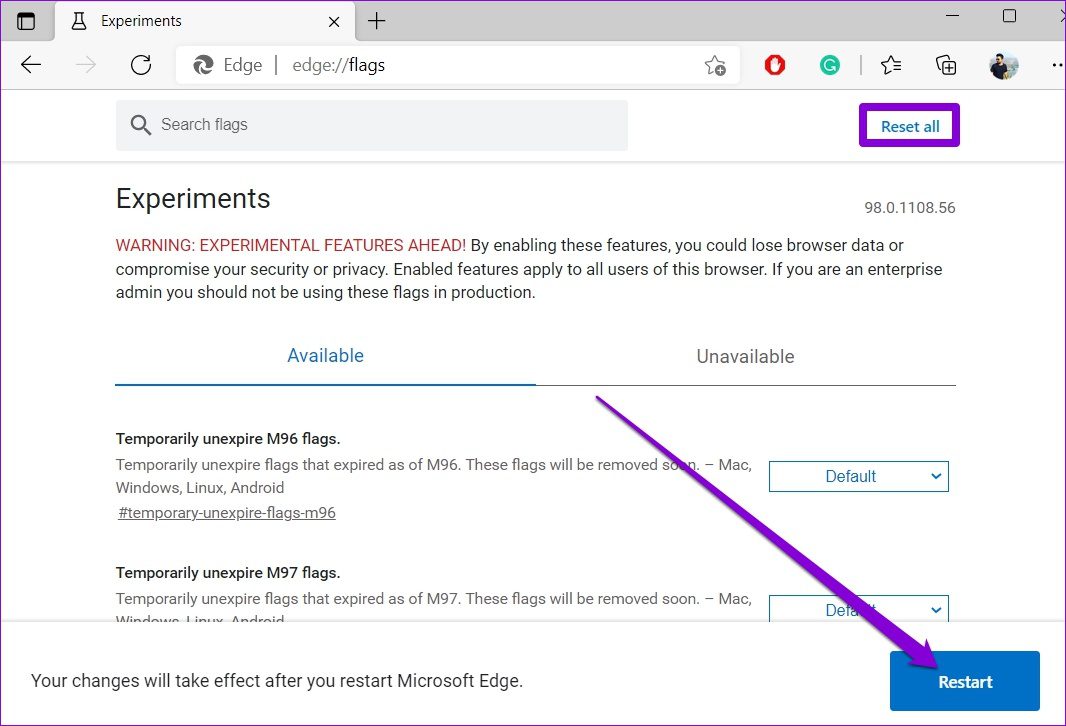
Kiểm tra xem video có tải tốt trong Edge hay không.
7. Đặt lại Edge
Vì vậy, nó đã giải quyết vấn đề này. Nếu không có giải pháp nào hữu ích, thì đã đến lúc đặt lại Edge về cài đặt mặc định của nó. Đặt lại Edge sẽ xóa tất cả các tiện ích mở rộng, cấu hình khởi động cũng như xóa bộ nhớ cache và cookie của trang web. Rất may, mật khẩu, dấu trang hoặc lịch sử duyệt web đã lưu của bạn sẽ không bị ảnh hưởng.
Bước 1: Khởi chạy Microsoft Edge và nhấp vào biểu tượng menu ba chấm để mở Cài đặt.
Bước 2: Chuyển sang tab Đặt lại cài đặt. Ở bên phải, nhấp vào Đặt lại cài đặt về giá trị mặc định.
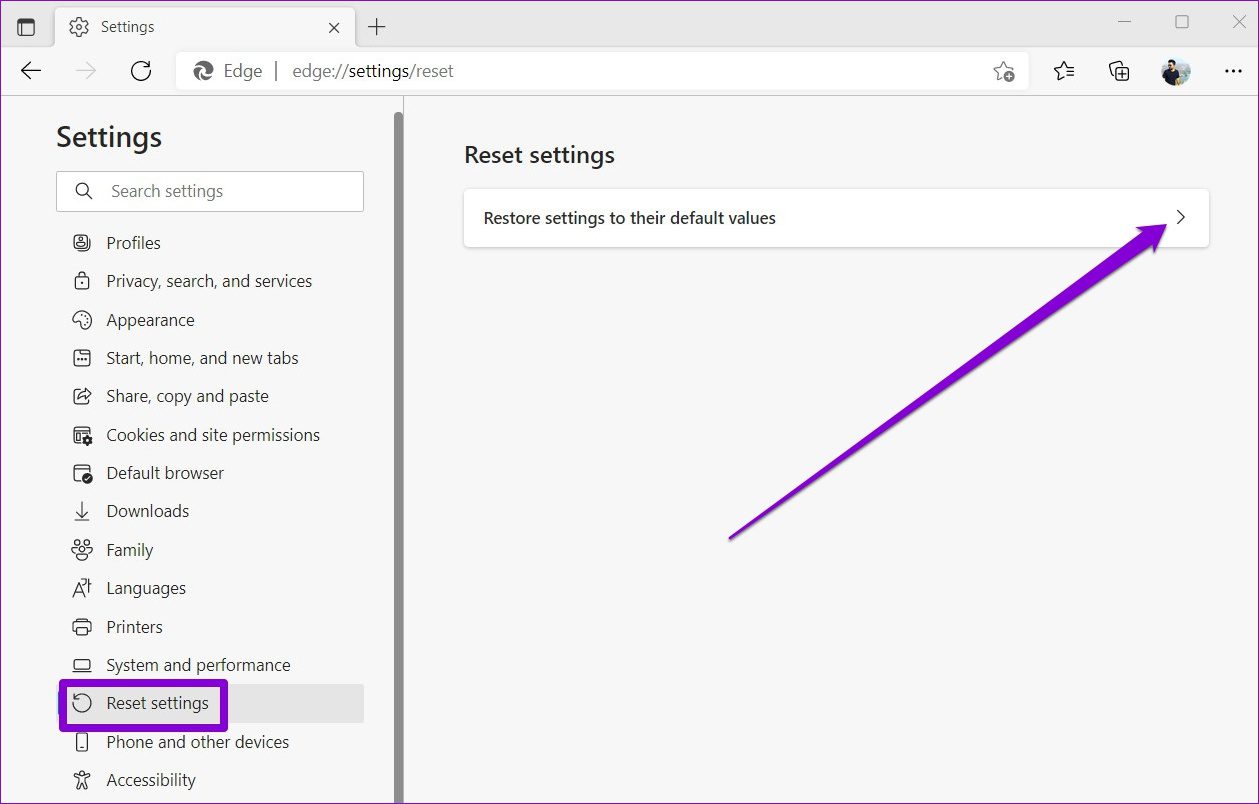
Bước 3: Chọn Đặt lại trên lời nhắc.
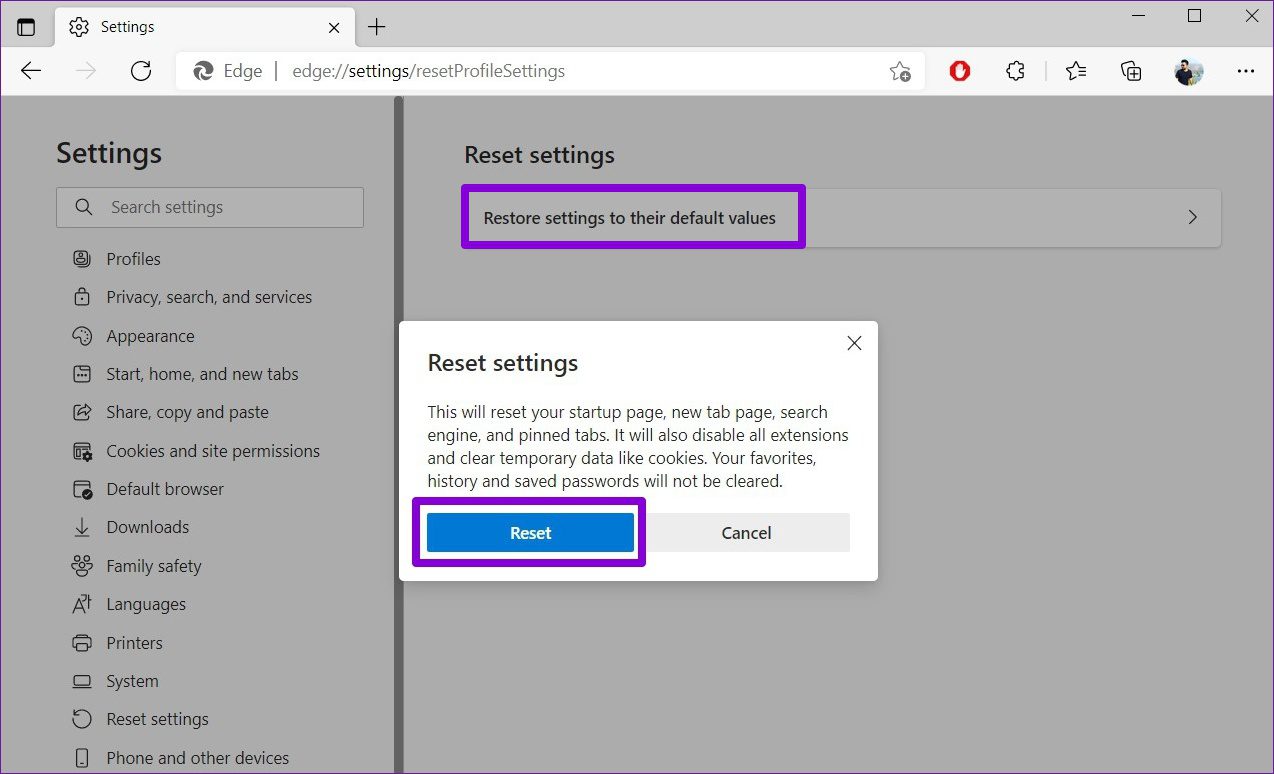
Sau khi hoàn tất, Edge sẽ có thể phát video như trước.
Play It Safe
Những lỗi phát lại video như vậy có thể gây khó chịu. Hy vọng rằng các giải pháp trên đã chấm dứt sự cố phát lại video trên Edge của bạn. Nếu không, bạn có thể chuyển sang một trình duyệt crom khác.