
Nhận mẫu MacBook Pro 14 ″ hoặc 16 ″ mới lạ mắt với chip M1 Pro hoặc M1 Max mạnh mẽ? Đây là những chiếc máy tính xách tay được trang bị nhiều tính năng với nhiều ưu điểm và cũng có một số khía cạnh độc đáo về phần cứng.
Hãy cùng xem một số mẹo và thủ thuật cụ thể dành cho MacBook Pro 14 ″ và MacBook Pro 15 ″ mới. mô hình, với chip M1 Pro hoặc M1 Max.
1: Ẩn Notch với TopNotch
Notch trên màn hình gây tranh cãi, với một số người dùng ghét nó và những người khác không quan tâm đến nó. Nếu bạn cảm thấy phiền bởi phần notch trên màn hình, nơi chứa camera và cản trở phần trên cùng của màn hình, thì ứng dụng TopNotch có thể dành cho bạn. Nó hoạt động bằng cách chuyển toàn bộ các thanh menu thành màu đen, che dấu vết khía một cách hiệu quả.
TopNotch là bản tải xuống miễn phí từ nhà phát triển tại đây .
2: Thanh menu ứng dụng Bumping vào The Notch? Sử dụng “Tỷ lệ để vừa với bên dưới máy ảnh” để thu nhỏ màn hình
Một số ứng dụng có nhiều mục trong thanh menu có thể chạm vào Notch, dẫn đến các mục menu biến mất sau rãnh hoặc nếu không thì không hoạt động như bình thường. Thanh menu càng bận thì càng có nhiều khả năng xảy ra điều này.
Apple đưa ra giải pháp cho vấn đề này trên cơ sở từng ứng dụng.
Đối với ứng dụng vi phạm có menu các mục thanh chạy phía sau notch, điều hướng đến thư mục/Ứng dụng/sử dụng Command + I để Nhận thông tin cho ứng dụng đó, sau đó chuyển đổi tùy chọn cho “Tỷ lệ để vừa với camera bên dưới”.
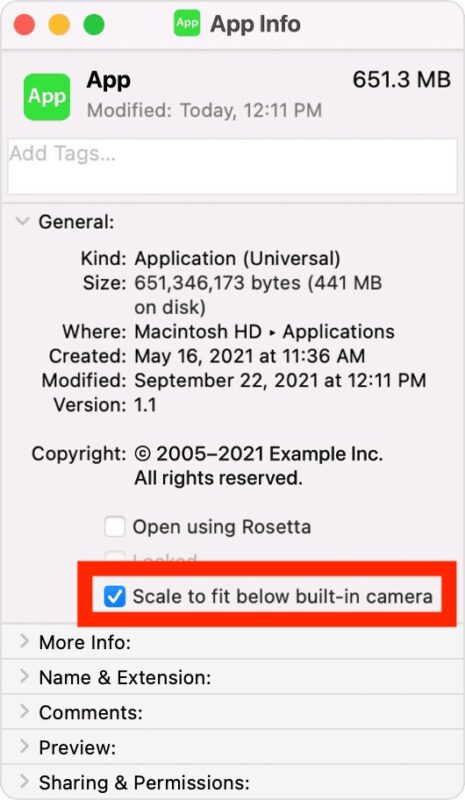
Có lẽ bản phát hành macOS trong tương lai sẽ cho phép thu nhỏ toàn bộ màn hình liên tục, thay vì trên cơ sở từng ứng dụng, để tránh tai thỏ.
3: Sử dụng Chế độ nguồn điện thấp để Kéo dài thời lượng pin
Chế độ nguồn điện thấp xuất hiện trên dòng máy tính xách tay Mac, cho phép nó về cơ bản giảm mức sử dụng năng lượng để kéo dài tuổi thọ pin.
Đi tới > Tùy chọn hệ thống> Pin và chọn “Chế độ nguồn điện thấp” từ các tùy chọn chế độ năng lượng.
Về mặt kỹ thuật, tính năng này tuyệt vời có sẵn trên mọi MacBook Pro, MacBook Air hoặc MacBook đang chạy MacOS Monterey 12 trở lên, người dùng M1 Pro và M1 Max có thể thấy nó cực kỳ hữu ích.
4: Sử dụng Chế độ công suất cao để có hiệu suất tối đa (Chỉ dành cho M1 Max)
M1 Max MacBook Pro được trang bị có thể sử dụng Chế độ nguồn cao, chế độ này sử dụng nhiều năng lượng hơn để đẩy CPU và GPU lên hiệu suất tối đa. Bạn sẽ nghe thấy nhiều tiếng ồn của quạt hơn, nhưng nếu bạn đang thực hiện một số tác vụ đồ họa cực kỳ phức tạp, có thể bạn sẽ đánh giá cao hiệu suất tăng thêm.
Bạn có thể bật Chế độ công suất cao từ menu Apple> Tùy chọn hệ thống> Pin> Pin/Bộ điều hợp nguồn> Chế độ năng lượng> Công suất cao
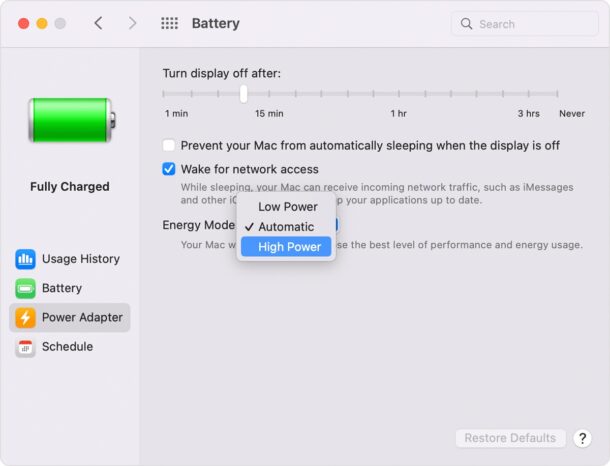
Kiểu giống như Chế độ Turbo của PC màu be của năm ngoái, phải không?
5: Tùy chỉnh Hiệu chỉnh Hiển thị cho Quy trình làm việc của bạn
Hiệu chỉnh màn hình của bạn là cách tốt cho mọi máy Mac, nhưng nhờ khả năng ấn tượng của màn hình M1 Pro và M1 Max MacBook Pro được trang bị đèn LED mini, bạn thậm chí còn có nhiều tùy chọn tùy chỉnh hơn nữa.-tinh chỉnh hiệu chuẩn.
Đi tới menu Apple> Tùy chọn hệ thống> Màn hình> Màu sắc để chạy qua phương pháp hiệu chuẩn điển hình.
Để tinh chỉnh hiệu chuẩn với các phép đo mức độ trắng cụ thể, hãy kiểm tra ra
6: Sử dụng tính năng Sạc nhanh để Sạc nhanh pin đến 50%
Tính năng sạc nhanh cho phép bạn nhanh chóng nhận được 50% pin trong khoảng 30 phút, hoàn hảo khi bạn cần tiết kiệm pin cho quy trình làm việc di động.
Để sử dụng tính năng Sạc nhanh trên MacBook Pro 16 ″, bạn sẽ cần sử dụng Bộ đổi nguồn USB-C 140W đi kèm và Cáp USB-C to MagSafe 3 đi kèm.
ĐỂ sử dụng tính năng Sạc nhanh trên MacBook Pro 14 inch, bạn có thể sử dụng hầu hết các phương pháp sạc, bao gồm cáp MagSafe với bộ chuyển đổi nguồn USB-C 140W hoặc 96W hoặc bộ chuyển đổi nguồn USB-C 96W với Cáp sạc USB-C.
Bạn cũng có thể sử dụng Màn hình Pro với cáp Thunderbolt 3 để sạc nhanh trên 14″, nhưng không phải 16″.
7: Nhạy cảm với PWM? Giữ độ sáng màn hình trên 30%
PWM, hoặc Điều chế độ rộng xung, khiến đèn nền màn hình nhanh chóng nhấp nháy và bật lại và đây là tính năng quản lý năng lượng chủ yếu trên nhiều màn hình OLED và LED. Thật không may, một số người dùng có thể bị tác động tiêu cực bởi PWM, với tình trạng mỏi mắt quá mức, đau đầu, buồn nôn hoặc thậm chí khả năng hiển thị của màn hình bị nhấp nháy. Ban đầu, vấn đề PWM ảnh hưởng chủ yếu đến người dùng iPhone OLED, nhưng giờ đây MacBook Pro có màn hình LED mini, một số người dùng cũng có thể thấy phiền vì điều này trên Mac.
Theo NoteBookChecker , MacBook Pro 14 inch sử dụng PWM trên màn hình LED mini, cụ thể:
“Giống như màn hình Mini-LED trên Ipad Pro hiện tại, chúng tôi một lần nữa có thể phát hiện PWM nhấp nháy liên tục ở 14,8 kHz ở tất cả các mức độ sáng. Tần suất rất cao, nhưng nó vẫn có thể gây ra vấn đề khi bạn nhạy cảm với sự nhấp nháy. ”
Điều này có nghĩa là gì tùy thuộc vào từng cá nhân, nhưng bạn càng nhạy cảm với PWM điều này càng có thể rắc rối.
Một giải pháp khả thi là giữ độ sáng màn hình ở mức 30% trở lên, dựa trên video này hiển thị dòng quét PWM có thể nhìn thấy nhấp nháy khi độ sáng màn hình giảm xuống khoảng 25% hoặc thấp hơn (bỏ qua khoảng nửa chừng video, nó được quay ở chế độ chuyển động chậm để hiển thị PWM).
Nếu bạn có bất kỳ trải nghiệm cụ thể nào với PWM trên các mẫu MacBook Pro mới, hãy cho chúng tôi biết trong phần nhận xét.
8: Thưởng thức Webcam 1080P và Micrô cải tiến
Nếu bạn dành nhiều thời gian trên các hội nghị truyền hình thông qua Zoom, WebEx, Telehealth, FaceTime, Skype hoặc bất kỳ dịch vụ video nào khác, bạn sẽ rất vui khi biết webcam mặt trước 1080p mới khá sắc nét. Ngoài ra, micrô mới được cải tiến nhiều trên MacBook Pro, giúp âm thanh của bạn rõ ràng hơn bao giờ hết.
Máy ảnh và micrô cũng sẽ rất phù hợp cho những người dùng tạo blog video hoặc nhật ký, video YouTube, webcam. biểu diễn và nhiều hoạt động khác yêu cầu video và âm thanh có độ phân giải cao.
–
Bạn có mẹo nào dành riêng cho MacBook Pro 14 ″ hoặc MacBook Pro 16 ″ với M1 mới không Pro hay M1 Max chip? Chia sẻ trong phần bình luận bên dưới!
