Đối với việc nuôi dạy con cái trưởng thành, việc kiểm soát của phụ huynh nâng cao với tính năng theo dõi hoạt động thông minh là điều không thể tránh khỏi. Con bạn tương tác với ai, loại nội dung nào chúng xem và nghe cũng như chúng tiếp xúc với ai khi đối mặt với các vấn đề cá nhân đóng một vai trò quan trọng trong việc hình thành thế giới nhỏ bé của con bạn. Trừ khi bạn biết đứa trẻ thích gì và chúng dành thời gian như thế nào khi rời xa tầm mắt của bạn, bạn sẽ không bao giờ biết chúng sẽ đi theo con đường nào. Khi nói đến việc nắm vững nghệ thuật nuôi dạy con cái, thì việc đạt được sự cân bằng tốt là điều quan trọng. Đây là nơi mà một công cụ kiểm soát mạnh mẽ của phụ huynh như Screen Time có thể làm cho nhiệm vụ của bạn trở nên khá đơn giản nhờ thông tin chi tiết trực quan và lệnh tốt hơn. Vì vậy, nếu bạn đã sẵn sàng khám phá toàn bộ tiềm năng của công cụ nuôi dạy con cái này, hãy để tôi chỉ cho bạn cách thiết lập quyền kiểm soát của phụ huynh trên iPhone và iPad của bạn.
Thiết lập quyền kiểm soát của phụ huynh trên iPhone và iPad (2022)
May mắn thay cho các bậc cha mẹ, Apple cung cấp rất nhiều tính năng kiểm soát của phụ huynh trên iPhone và iPad. Tuy nhiên, điều đó cũng có nghĩa là hướng dẫn kỹ lưỡng này khá dài. Nếu bạn chỉ đang tìm kiếm trợ giúp về một khía cạnh cụ thể của kiểm soát của phụ huynh, chúng tôi khuyên bạn nên sử dụng mục lục bên dưới để chuyển sang phần có liên quan.
Mục lục
Điều gì khiến Thời gian sử dụng thiết bị trở nên nổi bật như một công cụ kiểm soát của phụ huynh?
Có lẽ phần hay nhất về Thời gian sử dụng thiết bị của Apple là tích hợp sâu với các thiết bị iDevices như iPhone, iPad và Mac. Với tính năng đồng bộ hóa iCloud liền mạch, nó cho phép bạn theo dõi hoạt động của con mình từ bất kỳ thiết bị được liên kết nào. Hơn thế nữa, bạn có thể thiết lập thời gian ngừng hoạt động để chỉ cho phép các ứng dụng đã chọn trong một thời gian cụ thể và đặt giới hạn thời gian hàng ngày cho các danh mục ứng dụng khác nhau để tránh sử dụng quá mức và cũng thoát khỏi chứng nghiện điện thoại thông minh.
Nếu muốn tăng cường khả năng kiểm soát của phụ huynh hơn nữa, bạn có thể thiết lập giới hạn giao tiếp để ngăn con mình giao tiếp với những người không quen biết, đồng thời đặt lệnh cấm hoàn toàn đối với hình ảnh khiêu dâm thông qua tính năng an toàn Tin nhắn dành cho trẻ em. Kết hợp các tính năng hiệu quả này với khả năng chặn các bộ phim, chương trình truyền hình, âm nhạc, podcast, sách và thậm chí vô hiệu hóa ngôn ngữ xấu cho Siri, và Screen Time dường như đã đánh dấu tất cả các ô cần thiết.
Tạo tài khoản con để tăng cường kiểm soát của phụ huynh trên iOS/iPadOS
Để bắt đầu, hãy tạo tài khoản con để bạn có thể quản lý Thời gian sử dụng thiết bị cho con mình một cách linh hoạt như mong muốn.
1. Mở ứng dụng Cài đặt trên thiết bị của bạn -> Biểu ngữ ID Apple (còn gọi là hồ sơ của bạn) -> Chia sẻ trong gia đình .
2. Bây giờ, hãy nhấn vào Thời gian sử dụng rồi nhấn vào Tạo tài khoản con . Sau đó, làm theo hướng dẫn để tạo tài khoản cho con bạn.
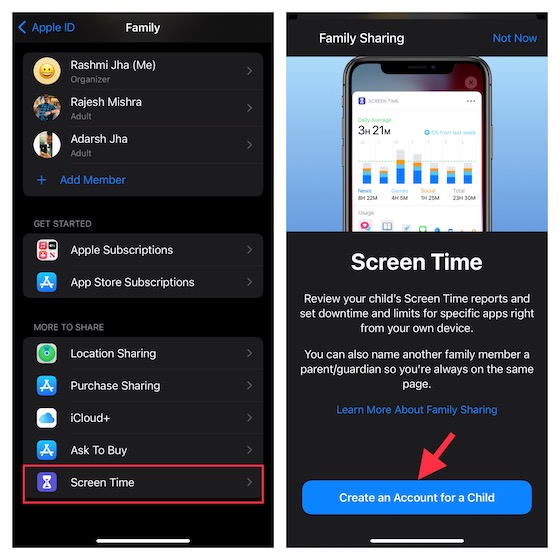
Thiết lập Thời gian sử dụng cho Trẻ em trên iPhone và iPad
Thời gian sử dụng cho iPhone của trẻ cho phép bạn thiết lập các kiểm soát bổ sung của phụ huynh. Vì vậy, hãy đảm bảo thiết lập và tùy chỉnh Thời gian sử dụng cho con bạn.
1. Trên thiết bị iOS/iPadOS của con bạn, điều hướng đến ứng dụng Cài đặt-> Thời gian sử dụng> Bật Thời gian sử dụng .
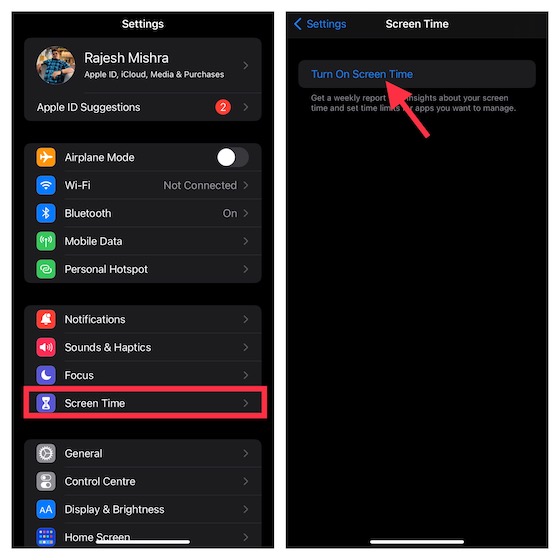
2. Bây giờ, hãy nhấn vào Tiếp tục rồi chọn “Đây là iPhone/iPad của Con tôi .
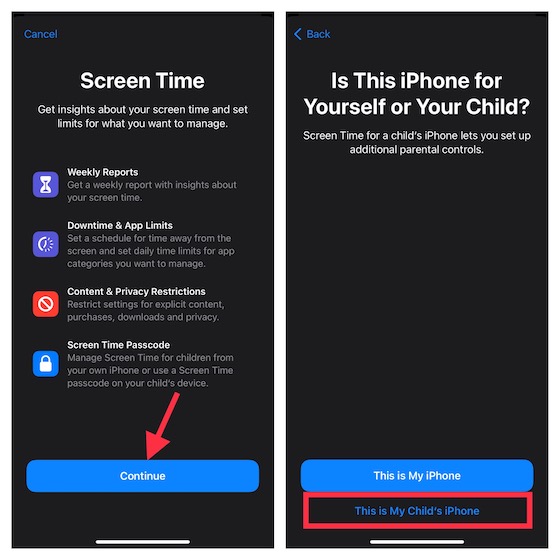
3. Trên màn hình thời gian ngừng hoạt động, bạn có thể đặt lịch biểu cho thời gian không sử dụng màn hình. Dựa trên nhu cầu của mình, bạn có thể cho phép truy cập vào các ứng dụng cần thiết cùng với cuộc gọi và tin nhắn trên iPhone của mình. Lưu ý rằng con bạn sẽ yêu cầu bạn cho phép để có nhiều thời gian sử dụng thiết bị hơn. Tùy chỉnh thời gian bắt đầu và kết thúc, sau đó nhấn Đặt thời gian ngừng hoạt động .

4. Tiếp theo, đặt giới hạn thời gian hàng ngày cho các danh mục ứng dụng chẳng hạn như trò chơi, xã hội, giải trí, sáng tạo, v.v. Sau khi đạt đến giới hạn thời gian, nó sẽ yêu cầu sự cho phép của bạn để có thêm thời gian. Nhấn vào Hiển thị tất cả các danh mục để hiển thị tất cả các danh mục và sau đó chọn các danh mục mong muốn. Sau đó, nhấn vào Khoảng thời gian và đặt giới hạn thời gian. Sau đó, nhấn vào Đặt giới hạn ứng dụng .
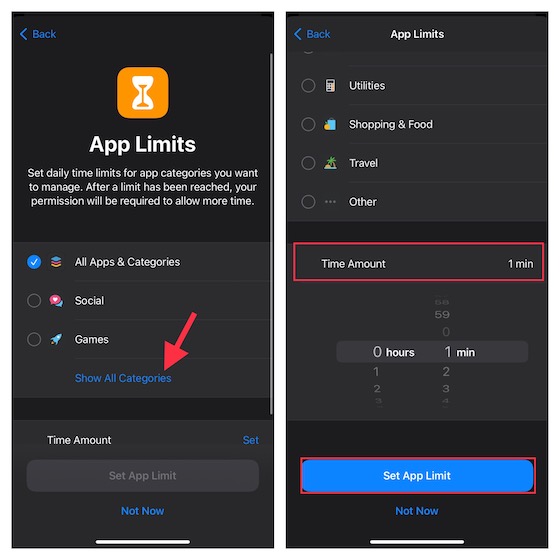
5. Bây giờ, hãy tùy chỉnh cài đặt nội dung và quyền riêng tư theo ý thích của bạn. Ví dụ: bạn có thể chặn các trang web mờ ám, hạn chế nội dung khiêu dâm trong App Store, iTunes và Apple Music. Tuyệt vời hơn nữa, Screen Time cũng cho phép bạn bắt buộc phải yêu cầu sự cho phép của bạn để thực hiện các thay đổi đối với cài đặt quyền riêng tư. Nhấn Tiếp tục để tiếp tục.
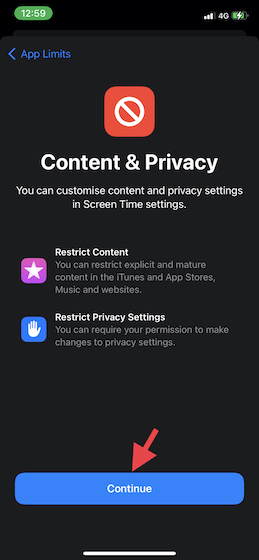
6. Tiếp theo, tạo mật mã Thời gian sử dụng được yêu cầu để có thêm thời gian và cũng thực hiện các thay đổi đối với cài đặt Thời gian sử dụng. Nhập mật mã Thời gian sử dụng và mật khẩu ID Apple để bạn có thể đặt lại/khôi phục mật mã Thời gian sử dụng. Sau đó, nhấn OK để hoàn tất.
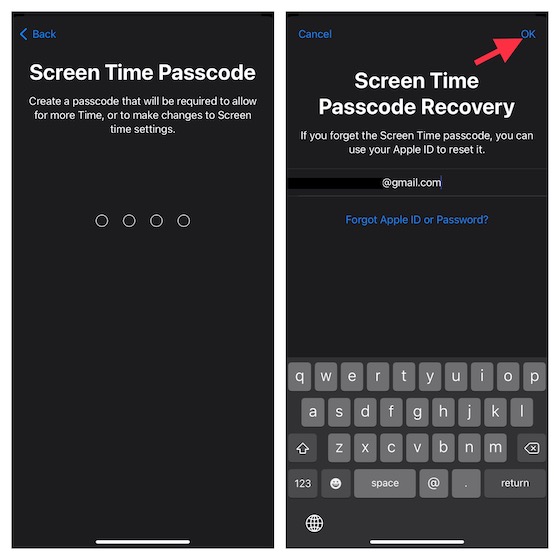
Đã hoàn thành khá nhiều việc! Bạn đã thiết lập và tùy chỉnh Thời gian sử dụng cho con mình. Tùy thuộc vào nhu cầu của mình, bạn có thể thực hiện các thay đổi cần thiết bằng cách đi tới ứng dụng Cài đặt-> Thời gian sử dụng .
Tùy chỉnh Thời gian ngừng hoạt động trên iPhone và iPad
Thời gian sử dụng thiết bị có một phần dành riêng cho Thời gian ngừng hoạt động cho phép bạn chỉ cho phép các ứng dụng và cuộc gọi điện thoại đã chọn khả dụng trên thiết bị trong một thời gian cụ thể. Lời nhắc thời gian ngừng hoạt động hiển thị năm phút trước khi thời gian ngừng hoạt động có hiệu lực. Xin lưu ý rằng nó sẽ áp dụng cho tất cả các thiết bị đã đăng nhập vào iCloud với tính năng Chia sẻ trên các thiết bị được bật.
1. Mở ứng dụng Cài đặt trên iPhone của bạn -> Thời gian sử dụng-> Thời gian ngừng hoạt động .
2. Bây giờ, hãy bật nút gạt bên cạnh Lịch biểu . Sau đó, tùy chỉnh ngày và khoảng thời gian cho thời gian ngừng hoạt động. Bên cạnh đó, bạn cũng có tùy chọn chặn thiết bị khi ngừng hoạt động.
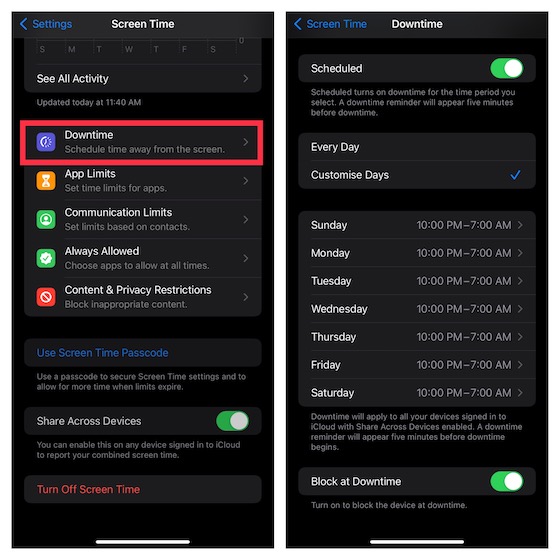
Thiết lập và tùy chỉnh giới hạn ứng dụng trên iOS và iPadOS
Để nâng cao tính linh hoạt, Thời gian sử dụng thiết bị cho phép bạn thiết lập riêng và tùy chỉnh giới hạn thời gian hàng ngày cho các danh mục ứng dụng trên iPhone và iPad. Hãy nhớ rằng giới hạn ứng dụng sẽ áp dụng cho tất cả các thiết bị của bạn được đồng bộ hóa với cùng một tài khoản iCloud có bật Chia sẻ trên các thiết bị. Một cảnh báo sẽ hiển thị trên màn hình năm phút trước khi đạt đến giới hạn.
1. Mở ứng dụng Cài đặt-> Thời gian sử dụng-> Giới hạn ứng dụng rồi chạm vào Thêm giới hạn .

2. Khi bạn chọn một danh mục, bạn sẽ có quyền truy cập vào tất cả các ứng dụng thuộc danh mục cụ thể đó. Sau đó, chọn tất cả các ứng dụng mà bạn muốn giới hạn. Đáng chú ý, nó cũng cho phép bạn giới hạn việc sử dụng trang web. Để làm như vậy, hãy chạm vào Trang web-> Thêm trang web và sau đó nhập URL của trang web mà bạn muốn giới hạn sử dụng. Sau đó, nhấn vào Tiếp theo .
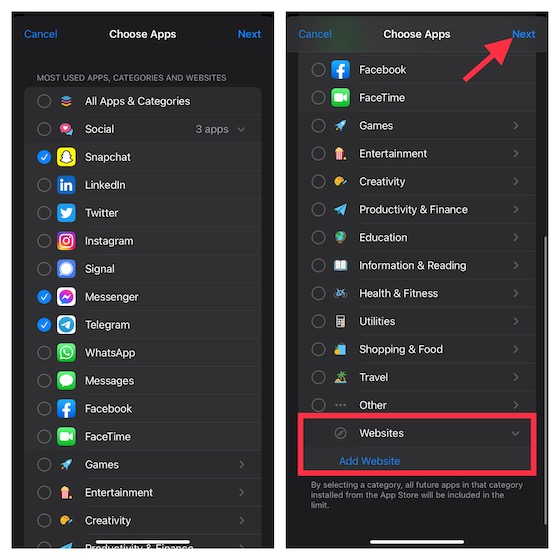
3. Tiếp theo, đặt khoảng thời gian . Bạn có thể chạm vào Tùy chỉnh ngày và sau đó điều chỉnh khoảng thời gian dựa trên ngày. Sau đó, chặn ứng dụng khi hết giới hạn .
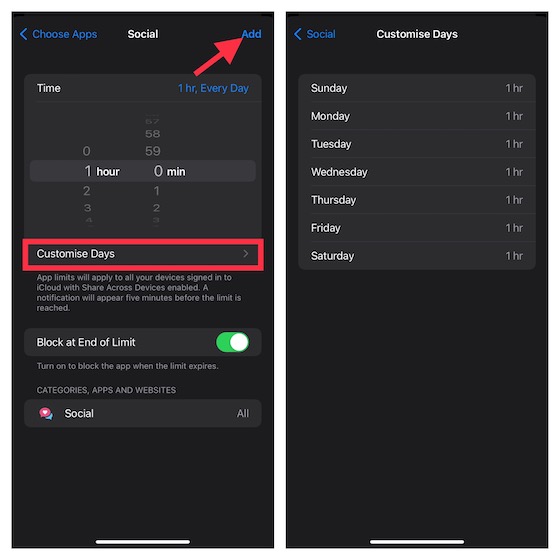
Quản lý ứng dụng khả dụng trong thời gian ngừng hoạt động trên iPhone
Để đảm bảo bạn có thể giới hạn danh bạ (giới hạn áp dụng cho Điện thoại, FaceTime, Tin nhắn và Danh bạ iCloud) và quản lý ứng dụng có sẵn trong thời gian ngừng hoạt động một cách dễ dàng, Thời gian sử dụng thiết bị có một phần riêng biệt có tên Luôn được phép. Vì vậy, nếu bạn muốn không cho phép bất kỳ ứng dụng nào hoặc giới hạn người có thể liên hệ với con bạn trong thời gian ngừng hoạt động, bạn có thể thực hiện các thay đổi cần thiết mà không gặp bất kỳ rắc rối nào.
1. Khởi chạy ứng dụng Cài đặt trên thiết bị của bạn -> Thời gian sử dụng-> Luôn được phép .
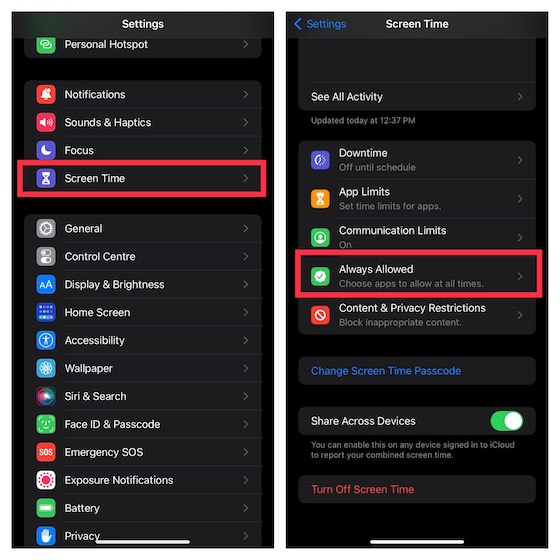
2. Bây giờ, hãy nhấn vào Danh bạ , sau đó cho phép mọi người giao tiếp với con bạn hoặc chỉ cho phép các liên hệ cụ thể giao tiếp.
3. Để cho phép bất kỳ ứng dụng nào khả dụng trong thời gian ngừng hoạt động, hãy nhấn vào nút “+” ở bên trái ứng dụng đó. Nếu bạn muốn không cho phép một ứng dụng, hãy nhấn vào nút “-” ở bên trái của một ứng dụng cụ thể và nhấn Xóa.
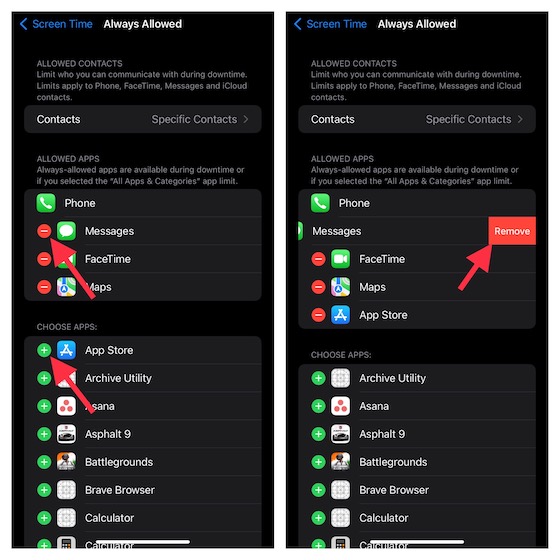
Chặn các trang web trong Safari và Chrome trên iPhone và iPad
Nếu bạn không còn muốn con mình truy cập các trang web nhất định hoặc chỉ muốn đưa tất cả các trang web độc hại vào danh sách đen để đảm bảo con bạn không đến thăm họ, Thời gian sử dụng thiết bị có thể đáp ứng nhiệm vụ của bạn. Hạn chế sẽ áp dụng cho không chỉ trình duyệt gốc “Safari” mà còn cho các trình duyệt của bên thứ ba như Chrome và Firefox.
1. Đi tới ứng dụng Cài đặt trên iPhone/iPad của bạn -> Thời gian sử dụng-> Giới hạn về nội dung & quyền riêng tư . Bật nút gạt bên cạnh Hạn chế về nội dung và quyền riêng tư và nhấn vào Hạn chế về nội dung . Sau đó, nhập mật mã Thời gian sử dụng thiết bị của bạn.

2. Bây giờ, hãy nhấn vào Nội dung web và chọn Giới hạn trang web dành cho người lớn . Trong phần Không bao giờ cho phép , hãy nhấn vào Thêm trang web . Sau đó, nhập địa chỉ của trang web bạn muốn chặn và nhấn Hoàn tất .
Chúng tôi đã tạo một hướng dẫn chi tiết về cách chặn các trang web trong Safari trên iPhone, iPad và Mac. Vì vậy, đừng quên kiểm tra hướng dẫn, nếu bạn cần thêm trợ giúp.
Tắt ngôn ngữ rõ ràng cho Siri trên iPhone và iPad
Điều thú vị là bạn cũng có thể hạn chế Siri sử dụng ngôn ngữ ban nhạc khi giao tiếp với con mình.
1. Đi tới ứng dụng Cài đặt-> Thời gian sử dụng-> Giới hạn về nội dung & quyền riêng tư . Bật nút chuyển đổi cho Hạn chế về nội dung và quyền riêng tư và nhấn vào Hạn chế về nội dung . Sau đó, nhập mật mã Thời gian sử dụng của bạn.

2. Trong phần Siri , chạm vào Ngôn ngữ khiêu dâm và chọn Không cho phép .
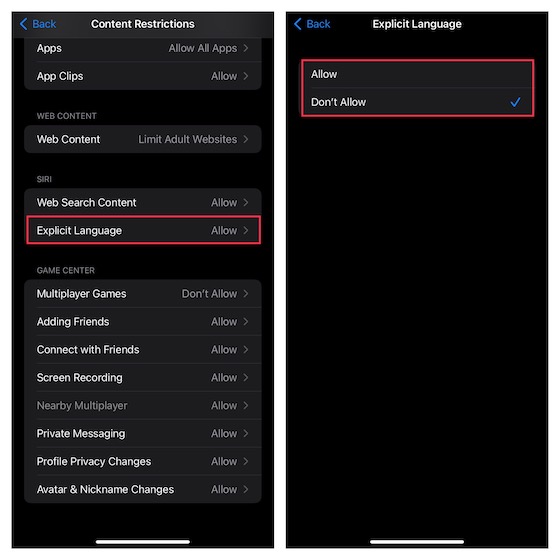
Thiết lập giới hạn giao tiếp để ngăn con bạn giao tiếp với người lạ
Để ngăn con bạn giao tiếp với những người không quen biết, bạn nên đặt giới hạn giao tiếp trên iPhone của bạn. Hạn chế này sẽ áp dụng cho Điện thoại, FaceTime, Tin nhắn và Danh bạ iCloud.
1. Khởi chạy ứng dụng Cài đặt trên thiết bị iOS của bạn -> Thời gian sử dụng . Trong phần Gia đình , hãy nhấn vào tên của con bạn và chọn Giới hạn giao tiếp .
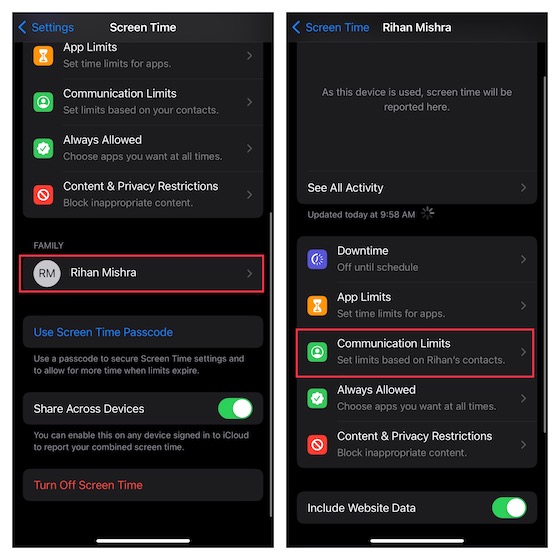
2. Bây giờ, hãy nhấn vào Trong thời gian sử dụng và nhập mật mã Thời gian sử dụng của bạn .
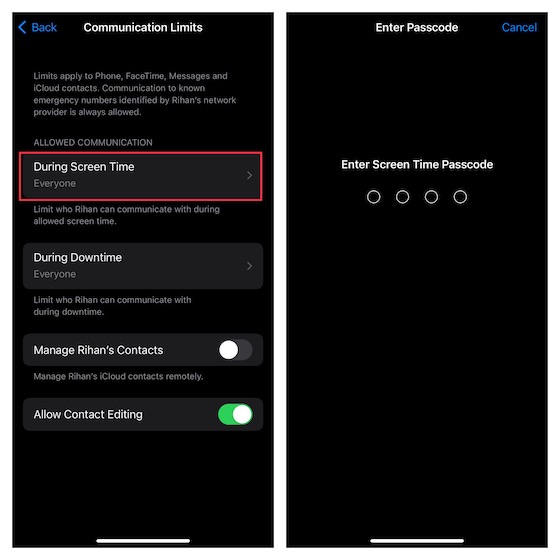
3. Tiếp theo, bạn có ba tùy chọn để chọn:
Chỉ Danh bạ: Chọn tùy chọn này để cho phép giao tiếp một đối một và nhóm với những người trong danh bạ của bạn. Danh bạ & Nhóm với ít nhất một địa chỉ liên hệ: Chọn chỉ cho phép các cuộc trò chuyện 1-1 với những người có trong danh bạ và cuộc trò chuyện nhóm của bạn, bao gồm ít nhất một người trong danh bạ của bạn. Mọi người: Điều này cho phép bạn cho phép giao tiếp với tất cả mọi người, kể cả những số chưa biết.
Để ngăn con bạn giao tiếp với các số không xác định, hãy chọn Chỉ Danh bạ hoặc Danh bạ & Nhóm có ít nhất một liên hệ. Khi bạn đã chọn tùy chọn mong muốn, hãy nhấn vào nút quay lại ở góc trên cùng bên trái của màn hình.
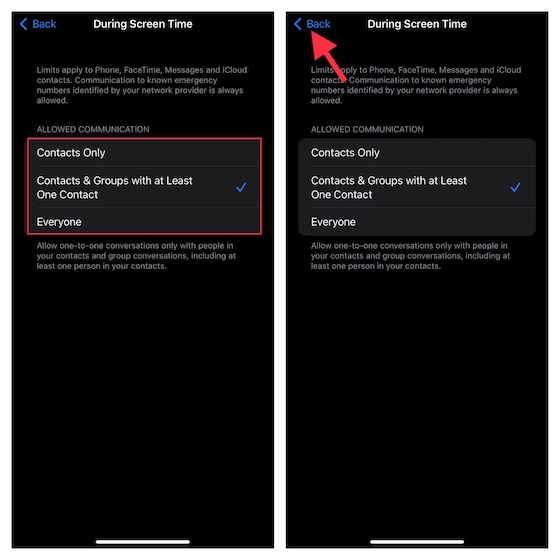
Lưu ý:
Cần lưu ý rằng các thay đổi đối với giới hạn giao tiếp không áp dụng cho thiết bị của trẻ cho đến khi phần mềm của chúng tương thích. Giới hạn giao tiếp cũng yêu cầu bật Danh bạ iCloud trên thiết bị (ứng dụng Cài đặt-> hồ sơ-> iCloud-> Danh bạ).
4. Nhấn vào Trong thời gian ngừng hoạt động và sau đó nhập mật mã Thời gian sử dụng thiết bị của bạn . Sau đó, bạn có thể chỉ cho phép giao tiếp với các liên hệ cụ thể hoặc các liên hệ & nhóm có ít nhất một liên hệ . Sau đó, nhấn vào nút quay lại.
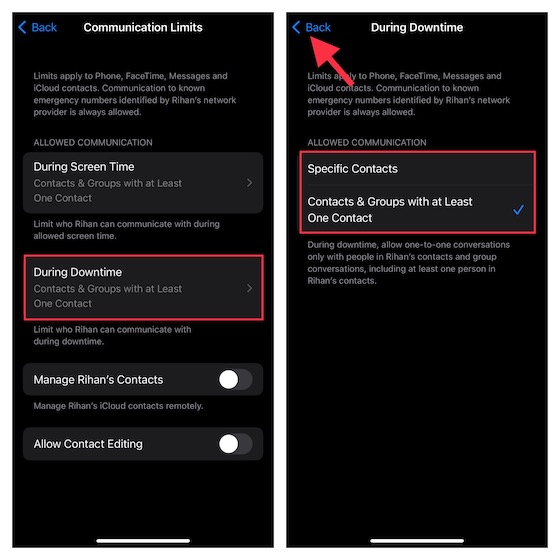
5. Cuối cùng, bạn có thể cho phép/không cho phép chỉnh sửa danh bạ và quản lý danh bạ của con mình từ xa.
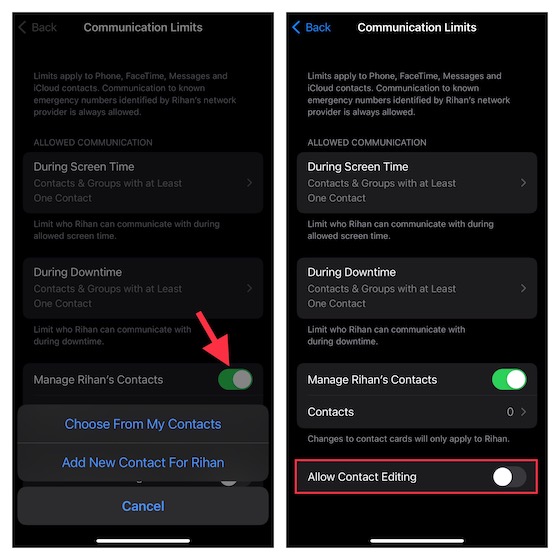
Bật Tính năng An toàn Giao tiếp cho Ứng dụng Tin nhắn
Nếu bạn muốn bảo vệ con mình khỏi bị xem ảnh khiêu dâm/khỏa thân, bạn nên bật Tính năng Liên lạc Tính năng an toàn cho ứng dụng Tin nhắn. Khi tính năng này được bật, ứng dụng nhắn tin sẽ theo dõi các hình ảnh được gửi/nhận. Và nếu ứng dụng phát hiện đứa trẻ nhận hoặc đang cố gửi những bức ảnh khiêu dâm, nó sẽ tự động làm mờ những bức ảnh đó để bảo vệ con bạn.
Ngoài ra, tính năng an toàn trong giao tiếp của trẻ cung cấp hướng dẫn cần thiết và các tài nguyên phù hợp với lứa tuổi để giúp con bạn đưa ra lựa chọn an toàn hơn. Hơn nữa, nó cũng cho phép họ liên hệ với một người mà họ tin tưởng để được tư vấn.
Trước những lo ngại về quyền riêng tư liên quan đến tính năng an toàn liên lạc, Apple đã nhấn mạnh rằng họ không có quyền truy cập vào bất kỳ ảnh nào trong ứng dụng Tin nhắn. Hơn nữa, gã khổng lồ công nghệ cũng tuyên bố rằng toàn bộ quá trình quét ảnh được thực hiện trên thiết bị để xác minh xem ảnh có ảnh khỏa thân hay không. Để đảm bảo quyền riêng tư của con bạn không bị xâm phạm, ứng dụng nhắn tin sẽ giữ lại mã hóa end-to-end.
Lưu ý:
Tính năng An toàn Giao tiếp hoàn toàn mới của Apple yêu cầu iOS 15.2/iPadOS 15.2 trở lên và hiện chỉ khả dụng ở Hoa Kỳ. Gã khổng lồ Cupertino có khả năng sẽ mở rộng nó đến các khu vực khác theo thời gian.
1. Đi tới ứng dụng Cài đặt-> Thời gian sử dụng . Trong phần Gia đình , hãy nhấn vào tên của con bạn.

2. Bây giờ, hãy nhấn vào An toàn giao tiếp rồi bật nút gạt bên cạnh Kiểm tra ảnh nhạy cảm .
Ẩn các ứng dụng tích hợp trên iPhone và iPad của bạn bằng Thời gian sử dụng
Thời gian sử dụng màn hình cung cấp một cách đơn giản để ẩn một số ứng dụng cài sẵn như máy ảnh và App Store trên iPhone của bạn. Vẫn tốt hơn, bạn cũng có thể sử dụng tính năng này để kết hợp một số tính năng nhất định như AirDrop, Siri & Dictation và CarPlay.
1. Mở ứng dụng Cài đặt trên thiết bị iOS của bạn -> Thời gian sử dụng . Bây giờ, cuộn xuống dưới cùng và nhấn vào Giới hạn về nội dung và quyền riêng tư . Đảm bảo rằng nút gạt bên cạnh Giới hạn về nội dung và quyền riêng tư được bật.
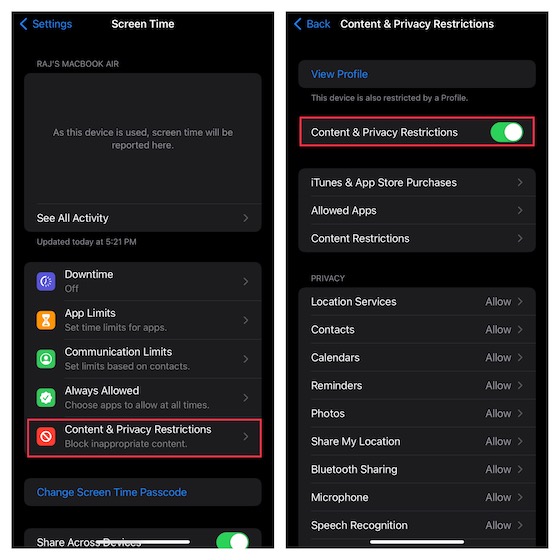
2. Nhấn vào Ứng dụng được phép . Bây giờ, bạn sẽ thấy danh sách các ứng dụng được tích hợp sẵn bao gồm Podcast, Wallet, News, Camera, Safari, Mail, FaceTime, Health, Fitness và iTunes Store.
Ngoài ra, danh sách còn bao gồm Siri & Dictation, AirDrop, SharePlay và CarPlay. Tắt nút bật tắt bên cạnh các ứng dụng và tính năng bạn muốn ẩn rồi đóng khỏi cài đặt.
Ẩn ứng dụng dựa trên xếp hạng trên iPhone và iPad
Nếu bạn đang tìm kiếm một cách tốt hơn để ẩn ứng dụng trên iPhone của mình, hãy tận dụng tối đa phương pháp dựa trên xếp hạng để giữ cho các ứng dụng nhất định được hoàn thiện.
1. Khởi chạy ứng dụng Cài đặt trên thiết bị iOS của bạn -> Thời gian sử dụng -> Giới hạn về nội dung và quyền riêng tư . Bây giờ, hãy bật nút chuyển đổi cho Giới hạn về nội dung và quyền riêng tư . Sau đó, nhấn vào Hạn chế nội dung .

2. Tiếp theo, chạm vào tùy chọn “Ứng dụng” rồi chọn xếp hạng mà bạn muốn ẩn ứng dụng trên thiết bị iOS của mình. Nếu bạn muốn ẩn tất cả các ứng dụng ngoại trừ một số ứng dụng cần thiết, hãy chọn Không cho phép .
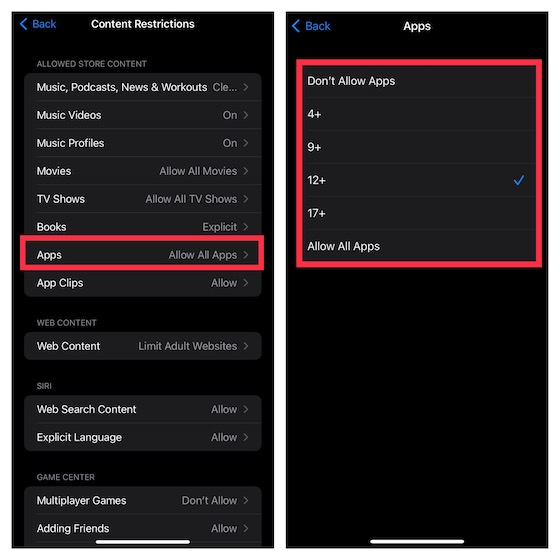
Hạn chế mua hàng trên iTunes & App Store trên iPhone và iPad
Để ngăn con bạn cài đặt, xóa và mua hàng trong ứng dụng mà không có sự cho phép của bạn , bạn có thể hạn chế mua iTunes và App Store.
1. Đi tới ứng dụng Cài đặt-> Thời gian sử dụng-> Giới hạn về nội dung và quyền riêng tư và bật nút chuyển. Sau đó, nhấn vào Giao dịch mua trên iTunes và App Store.
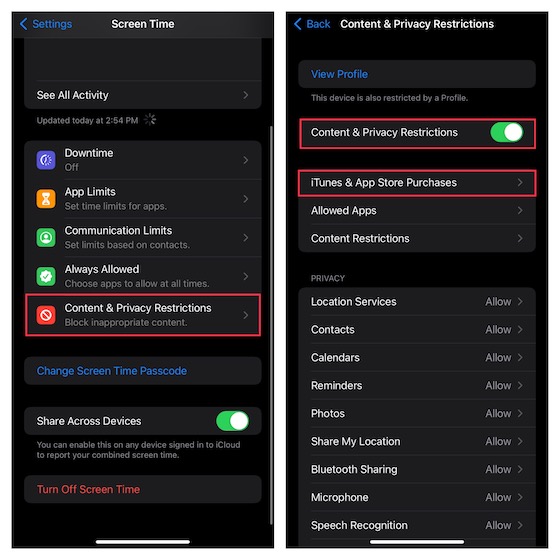
2. Trong phần Mua hàng và tải xuống tại cửa hàng , bạn có ba tùy chọn:
Cài đặt ứng dụng: Nhấn vào đó rồi chọn không cho phép cài đặt ứng dụng trên iPhone của bạn. Xóa ứng dụng: Nhấn vào đó rồi chọn Không cho phép để ngăn con bạn xóa ứng dụng trên thiết bị iOS của bạn. Mua hàng trong ứng dụng: Nhấn vào đó rồi chọn Không cho phép để ngăn con bạn mua hàng trong ứng dụng trên iPhone của bạn. 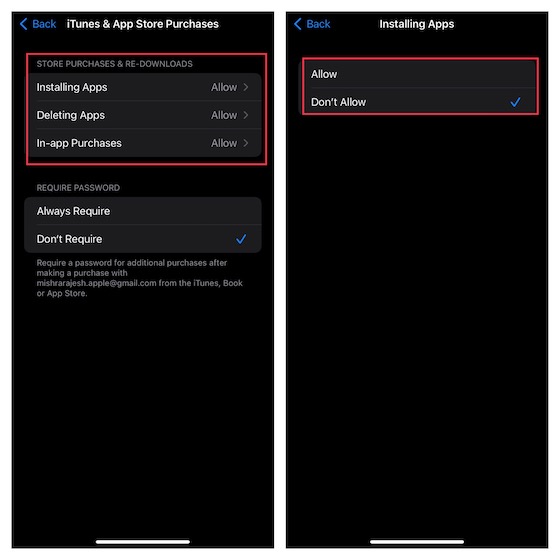
3. Trong phần Mật khẩu bắt buộc , chọn Luôn yêu cầu để bắt buộc nhập mật khẩu cho các giao dịch mua bổ sung.
Hạn chế Phim, Chương trình truyền hình, Podcast, Sách và Đoạn ứng dụng trên iOS
Để tránh xa các bộ phim, chương trình truyền hình, sách, podcast và clip ứng dụng khiêu dâm, bạn có thể hạn chế nội dung cửa hàng và chỉ cho phép nội dung’Dọn dẹp’trên iPhone/iPad của con bạn.
1. Điều hướng đến ứng dụng Cài đặt-> Thời gian sử dụng-> Hạn chế về nội dung & quyền riêng tư -> bật nút gạt cho Hạn chế về nội dung & quyền riêng tư rồi chạm vào Hạn chế về nội dung .

2. Trong phần Nội dung cửa hàng được phép , bạn sẽ thấy một số tùy chọn bao gồm Âm nhạc, Podcast, Chương trình truyền hình, Sách, Đoạn ứng dụng, v.v. Bây giờ, hãy đi vào từng danh mục và sau đó tùy chỉnh cài đặt theo nhu cầu của bạn.

Hạn chế Trung tâm trò chơi trên iPhone và iPad của bạn
Thời gian sử dụng cho phép bạn giới hạn Trung tâm trò chơi để bạn có thể ngăn con mình tham gia vào nhiều người chơi trò chơi, thêm bạn bè hoặc thậm chí thưởng thức tin nhắn riêng tư.
1. Đi tới ứng dụng Cài đặt-> Thời gian sử dụng-> Hạn chế về Nội dung & Quyền riêng tư-> bật công tắc về Giới hạn về Nội dung & Quyền riêng tư rồi chạm vào Hạn chế về Nội dung.

2. Cuộn xuống phần Trung tâm trò chơi rồi tùy chỉnh cài đặt theo ý muốn của bạn.
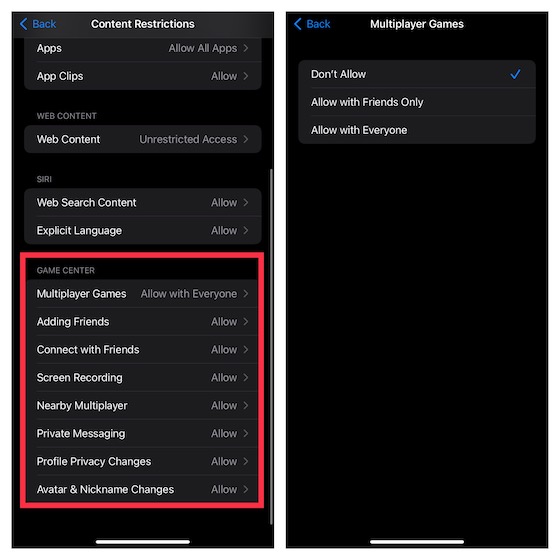
Tùy chỉnh cài đặt quyền riêng tư
Cho dù bạn là người chú trọng quyền riêng tư hay muốn tăng cường quyền riêng tư cho con mình, bạn sẽ đánh giá cao sự linh hoạt trong việc tùy chỉnh cài đặt quyền riêng tư ngay từ một chỗ.
1. Khởi chạy ứng dụng Cài đặt-> Thời gian sử dụng-> Giới hạn về nội dung và quyền riêng tư .
2. Bây giờ, cuộn xuống phần Quyền riêng tư rồi chạm vào các danh mục cụ thể như Dịch vụ vị trí, Danh bạ, Lịch, Ảnh, Chia sẻ Vị trí của tôi, Chia sẻ Bluetooth , v.v. Sau đó, thực hiện những thay đổi cần thiết.
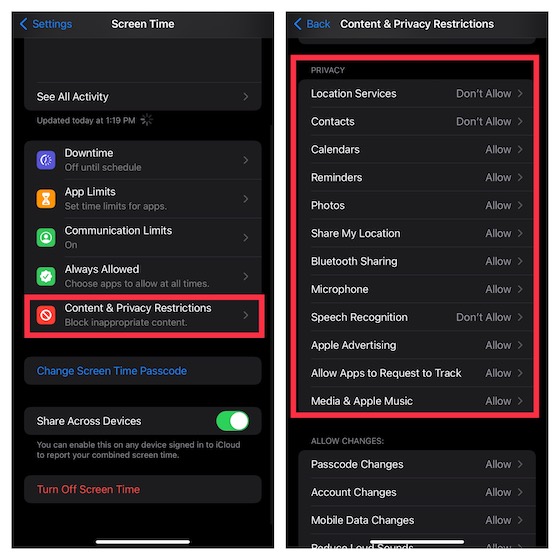
Không cho phép thay đổi mật mã và tài khoản trên iPhone và iPad
Không còn muốn con bạn thay đổi mật mã/tài khoản hoặc chỉnh sửa các hoạt động của ứng dụng nền mà không có sự cho phép của bạn? Đừng lo lắng, Thời gian sử dụng thiết bị đã hỗ trợ bạn.
1. Mở ứng dụng Cài đặt-> Thời gian sử dụng-> Giới hạn về nội dung và quyền riêng tư .
2. Bây giờ, cuộn xuống phần Cho phép thay đổi . Sau đó, hãy chuyển đến phần cụ thể như Thay đổi mật mã, Thay đổi tài khoản, Thay đổi dữ liệu di động, Trọng tâm thúc đẩy, v.v., rồi không cho phép thay đổi.
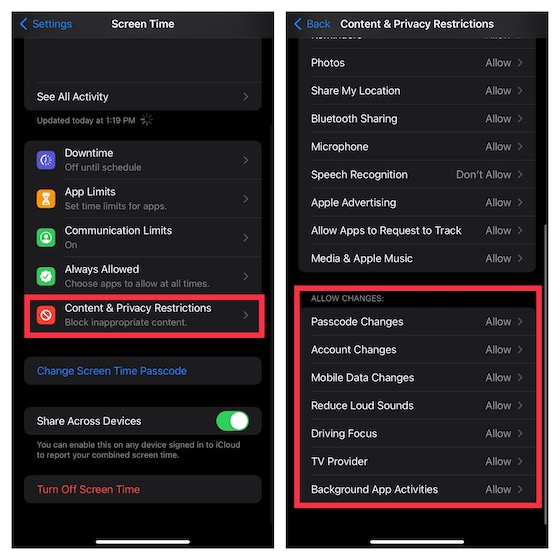
Sử dụng Quyền kiểm soát của phụ huynh trên iPhone và iPad
Bạn đã có! Vì vậy, đó là cách bạn có thể tận dụng Thời gian sử dụng để thiết lập và sử dụng quyền kiểm soát của phụ huynh trên thiết bị iOS hoặc iPadOS của mình. Từ từ nhưng chắc chắn, Apple đã xây dựng một công cụ kiểm soát quyền lực của phụ huynh. Do đó, bạn không còn cần phải dựa vào các ứng dụng kiểm soát của phụ huynh bên thứ ba để theo dõi con bạn và cũng hạn chế việc sử dụng thiết bị của con bạn. Điều đó nói rằng, bạn phải nói gì về Thời gian sử dụng và những cải tiến gần đây mà nó đã có. Như mọi khi, chúng tôi đánh giá cao những suy nghĩ có giá trị của bạn trong phần bình luận bên dưới.
Để lại nhận xét
Không có tai nghe không dây thực sự (tai nghe TWS) trên thị trường, với các tùy chọn như Nothing Ear 1 (xem bài đánh giá của chúng tôi), Realme Buds Q2 và các loại khác cung cấp nhiều tùy chọn cho tiềm năng người mua. Tuy nhiên, trong phân khúc hàng đầu, […]
Asus đã tăng gấp đôi dòng sản phẩm Chromebook của mình tại Ấn Độ để đáp ứng nhu cầu của sinh viên trong thời kỳ đại dịch đang diễn ra. Hiện họ đã phát hành một loạt Chromebook ở phân khúc cấp thấp hơn, bao gồm Asus Chromebook CX1101 mới, […]
Khi năm 2021 kết thúc, nhu cầu về máy tính di động tiếp tục tăng. Với việc ngày càng có nhiều người mua máy tính xách tay hơn bao giờ hết để tiếp tục công việc của họ khỏi những trò tai quái ở nhà, thì ở khắp mọi nơi đều có lãi suất cao. Và trong khi Lenovo […]
