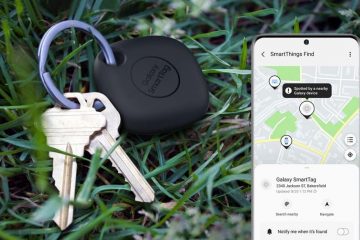À, câu hỏi cũ. Tôi có thể chơi Minecraft trên Chromebook của mình không? Rất tiếc, câu trả lời không đơn giản như “Có hoặc Không”. Nếu bạn là sinh viên và bạn có tài khoản Microsoft Office 365 EDU, thì bạn đã sẵn sàng. Bạn chỉ cần kích hoạt Cửa hàng Play trên Chromebook của mình và cài đặt phiên bản Android của Minecraft: Phiên bản Giáo dục . Từ đó, đăng nhập bằng thông tin đăng nhập Microsoft của bạn và đi đến thị trấn. Phiên bản cụ thể này rất giống với phiên bản Bedrock cổ điển của Minecraft nhưng có một số tính năng bổ sung dành riêng cho lớp học.
Quảng cáo
Nếu bạn không có tài khoản Office 365 EDU, có một số cách giải quyết sẽ cho phép bạn chơi Minecraft miễn là bạn sở hữu phiên bản Android đầy đủ từ Cửa hàng Play. Điều này liên quan đến việc cài đặt Flatpak qua Linux trên Chromebook của bạn và chạy một gói về cơ bản là trung gian giữa Linux và APK Android của Minecraft. Nó hơi hacky, không chạy tốt và không được Mojang hỗ trợ chính thức. Tuy nhiên, nó vẫn hoạt động nếu bạn thích sử dụng phiên bản Android của Minecraft.
Nếu bạn đang tìm kiếm một cách thay thế và tương đối rõ ràng để cài đặt Minecraft trên Chromebook của mình, thì không đâu khác ngoài Minecraft: Java Edition. Mặc dù cả hai phiên bản Minecraft đều có một số khác biệt nhỏ, nhưng cả hai đều có giao diện và cảm giác rất giống nhau. Sự khác biệt chính giữa Java Edition và Bedrock là nền tảng mà chúng được thiết kế. Minecraft: Java Edition được xây dựng cho PC, macOS và Linux trong khi Bedrock được tạo chủ yếu cho trò chơi trên thiết bị di động và bảng điều khiển. Phiên bản bạn chọn thực sự phụ thuộc vào sở thích cá nhân nhưng Phiên bản Java được thiết kế cho PC và đó là phiên bản chúng tôi sẽ chạy trên Chromebook của mình. Đây là cách nhanh chóng giúp bạn thiết lập và chạy chỉ trong vài phút.
Quảng cáo
Cài đặt Minecraft: Java Edition trên Chromebook
Trước hết, bạn sẽ cần một Chromebook hỗ trợ các ứng dụng Linux. Bạn có thể tìm thấy cài đặt Linux trong tab Nhà phát triển của menu cài đặt của Chromebook. Nó sẽ được lồng trong tab Nâng cao ngay phía trên “Giới thiệu về Chrome OS”. Sau khi đã bật Linux, bạn có thể nhấp vào đây để tìm hiểu thêm về cách thiết lập Linux trên thiết bị của mình. Sẵn sàng chưa? Đáng kinh ngạc. Hãy bắt đầu.
Lưu ý: Minecraft: Java Edition đi kèm với phiên bản demo miễn phí nhưng bạn sẽ cần mua giấy phép để truy cập phiên bản đầy đủ của trò chơi. Đây là khoản mua một lần với giá 26,95 đô la. Ngoài ra, Minecraft: Java Edition được bao gồm trong PC Game Pass cho phép bạn truy cập vào hàng trăm tựa game phổ biến trên PC.
Việc cài đặt Minecraft trên Chrome OS tương đối đơn giản nhờ Majong cung cấp một phiên bản Linux chính thức của trò chơi dành riêng cho Debian và Ubuntu Linux. Nó chỉ xảy ra rằng Debian là hương vị của Linux chạy trên Chromebook được hỗ trợ. Bạn có thể tìm thấy gói trên trang web Minecraft tại đây hoặc bạn có thể tải xuống trực tiếp từ liên kết bên dưới. Sau khi bạn có nó, hãy đảm bảo chuyển nó vào thư mục Linux trong Ứng dụng tệp Chrome OS của bạn.
Quảng cáo
Theo trang web Minecraft, phiên bản này là cài đặt bằng một cú nhấp chuột.”Không làm phiền.”Thật không may, còn một chút nữa dành cho Linux đang chạy trên Chrome OS. Đừng lo lắng. Chỉ cần một vài bước bổ sung và bạn sẽ chế tạo nhanh chóng. Trước khi cài đặt Minecraft, chúng ta cần cài đặt một số phụ thuộc bị thiếu trong hệ thống Linux. Để thực hiện việc này, chúng tôi sẽ mở ứng dụng Terminal từ trình khởi chạy ứng dụng Chrome OS và dán hai lệnh sau.
sudo apt-get install default-jdk sudo apt-get install libsecret-1-0-y
Sau khi cài đặt xong, chúng ta có thể chuyển sang cài đặt Minecraft. Để cài đặt tệp Minecraft.deb mà chúng tôi đã tải xuống, hãy chạy lệnh sau trong thiết bị đầu cuối Linux của bạn. Nếu mọi thứ diễn ra theo đúng kế hoạch, bạn sẽ thấy trình khởi chạy Minecraft bật lên và bắt đầu quá trình cài đặt.
sudo dpkg-i Minecraft.deb
Bây giờ, bạn sẽ có một ứng dụng mới trong ngăn kéo ứng dụng của mình có tên “Minecraft Launcher. ” Chỉ cần nhấp đúp vào đó và đợi trò chơi tải. Bạn sẽ nhận được một cửa sổ bật lên thứ hai khi cố gắng đăng nhập. Tôi nhận thấy rằng nó bị nhấn hoặc bỏ lỡ về việc nó có hiển thị hay không. Chỉ cần nhấp vào biểu tượng trên giá để thu nhỏ và khi bạn nhấp lại vào biểu tượng đó, màn hình đăng nhập sẽ xuất hiện. Sau đó, bạn có thể đăng nhập bằng tài khoản Microsoft hoặc Majong của mình. Đó là chỉ để cài đặt Minecraft trên Chromebook của bạn nhưng có một số điều bạn cần làm trước khi sẵn sàng chơi.
Vì một số lý do, Google vẫn chưa triển khai khóa con trỏ trong môi trường Linux. Do đó, bạn sẽ cần bật tính năng đó bằng cờ khóa con trỏ. Nếu không, bạn sẽ không thể quay 360 độ khi đang tham gia trò chơi. Khó chịu. Bạn cũng có thể đảm bảo rằng tính năng tăng tốc GPU được bật khi chúng tôi ở trên trang cờ của Chrome. Để bắt đầu, hãy truy cập chrome://flags và tìm kiếm “khóa con trỏ”. Bạn sẽ thấy một cờ có nhãn # exo-pointer-lock. Kích hoạt điều đó và sau đó, tìm kiếm GPU. Tìm cờ tăng tốc GPU và đặt nó thành bật. Bây giờ, bạn đã sẵn sàng. Bạn sẽ có thể kích hoạt Minecraft và chơi theo nội dung bạn yêu thích. Thưởng thức!
Quảng cáoBài đăng mới nhất