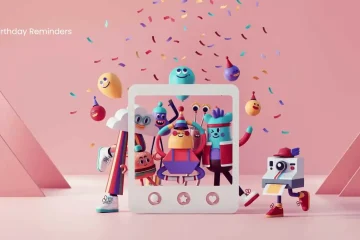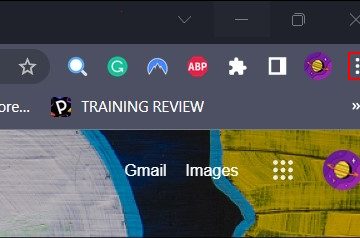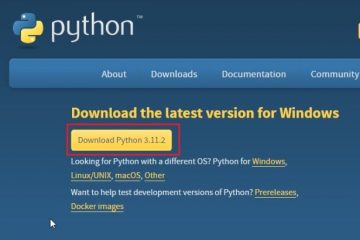Bạn có gặp khó khăn khi Windows 11 không thực hiện một tác vụ đơn giản như phát video trên PC của bạn không? Lỗi phát lại video có thể xảy ra do một số lý do, ngay từ tệp video bị hỏng cho đến trình điều khiển bị hỏng.
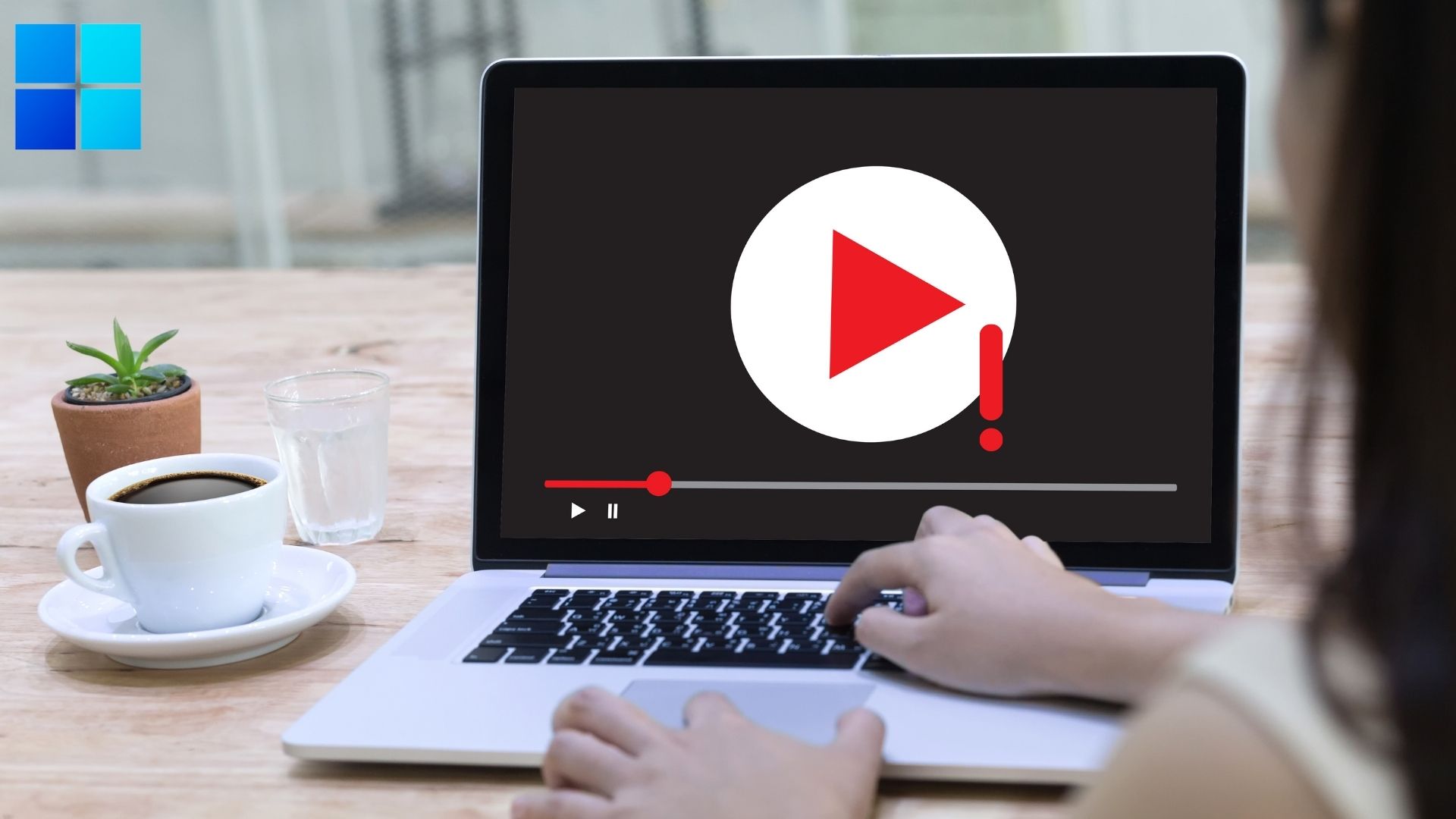
Trong hướng dẫn này, chúng tôi sẽ hướng dẫn bạn các bản sửa lỗi khác nhau để phát lại video trên Windows 11. Vì vậy, chúng ta hãy đã bắt đầu.
1. Hãy thử một trình phát đa phương tiện khác
Trước tiên, bạn nên thử mở video trong một trình phát đa phương tiện khác. Điều này sẽ giúp xác minh xem sự cố phát lại video có nhất quán trên tất cả các trình phát video hay không. Bên cạnh đó, nếu trình phát video không hỗ trợ tệp video, việc mở tệp đó trong một trình phát video khác sẽ giúp xác minh tệp đó.
Bạn có thể sử dụng trình phát video như VLC cho việc này. Nó hỗ trợ nhiều định dạng video và ứng dụng này cũng có sẵn miễn phí trên Microsoft Store.
Nhấp chuột phải vào tệp video, điều hướng đến Mở bằng và chọn một trình phát video khác từ danh sách.
2. Chạy Trình gỡ rối phát lại video
Nếu bạn cũng đang gặp phải sự cố phát lại trên các trình phát đa phương tiện khác, thì bạn có thể chuyển sang trình gỡ rối Windows để được trợ giúp. Bằng cách chạy trình khắc phục sự cố phát lại video, bạn có thể cho phép Windows phát hiện và khắc phục mọi sự cố phát lại. Đây là cách thực hiện.
Bước 1: Nhấn phím Windows + I để khởi chạy ứng dụng Cài đặt. Trong tab Hệ thống, chọn Khắc phục sự cố.
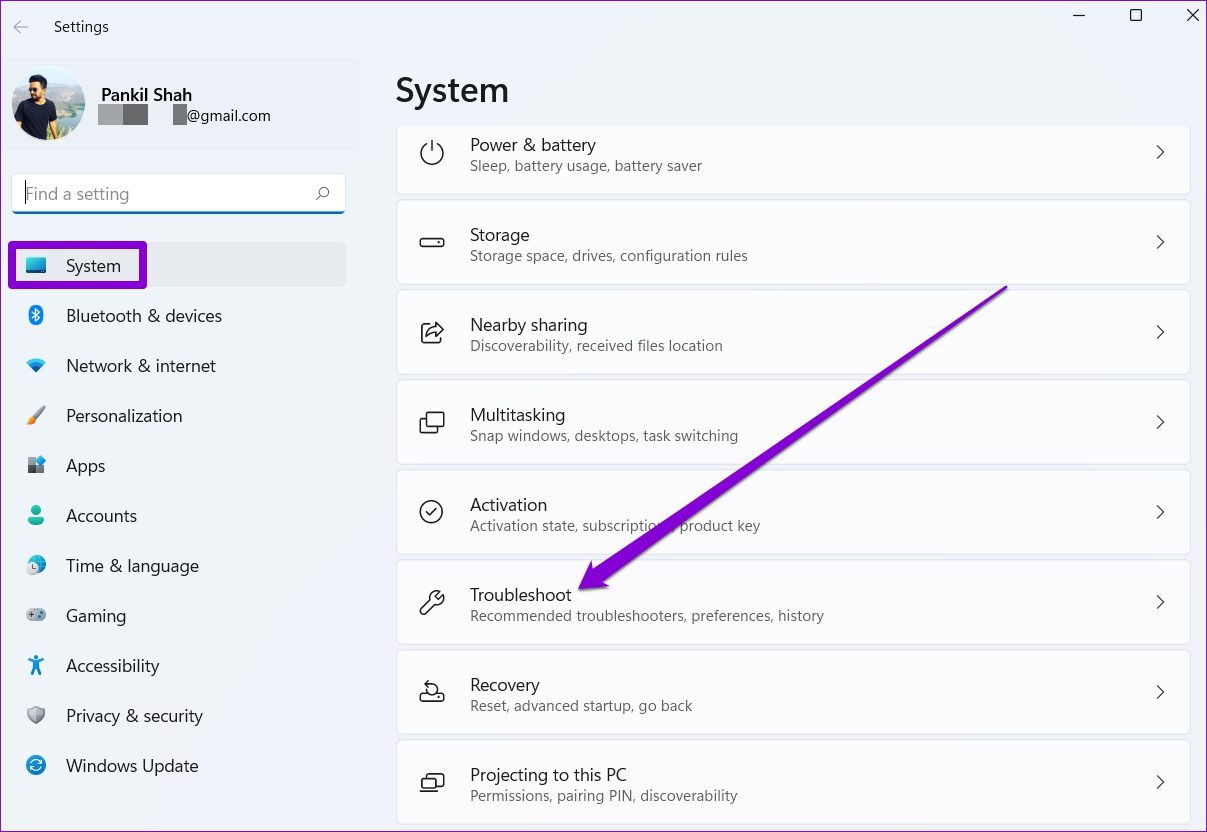
Bước 2: Đi tới Trình khắc phục sự cố khác.
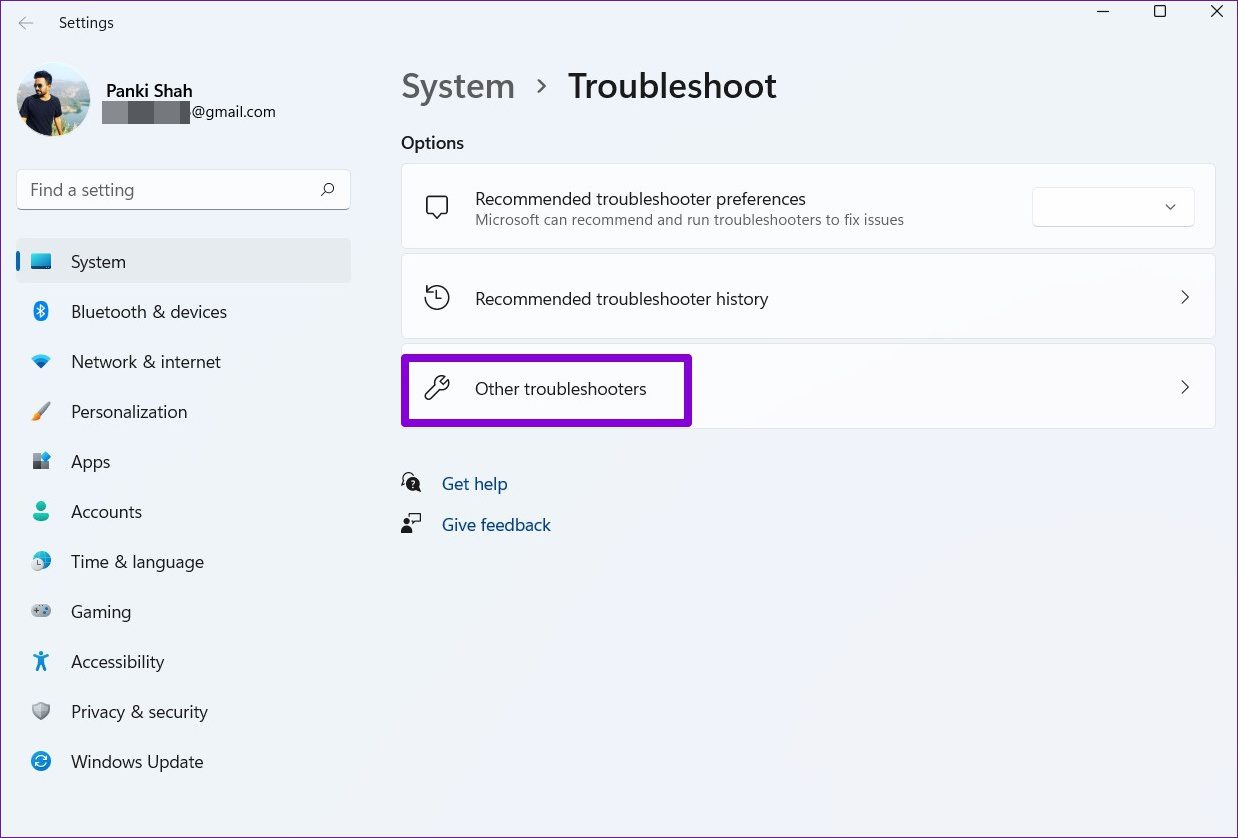
Bước 3: Chạy trình khắc phục sự cố phát lại Video.
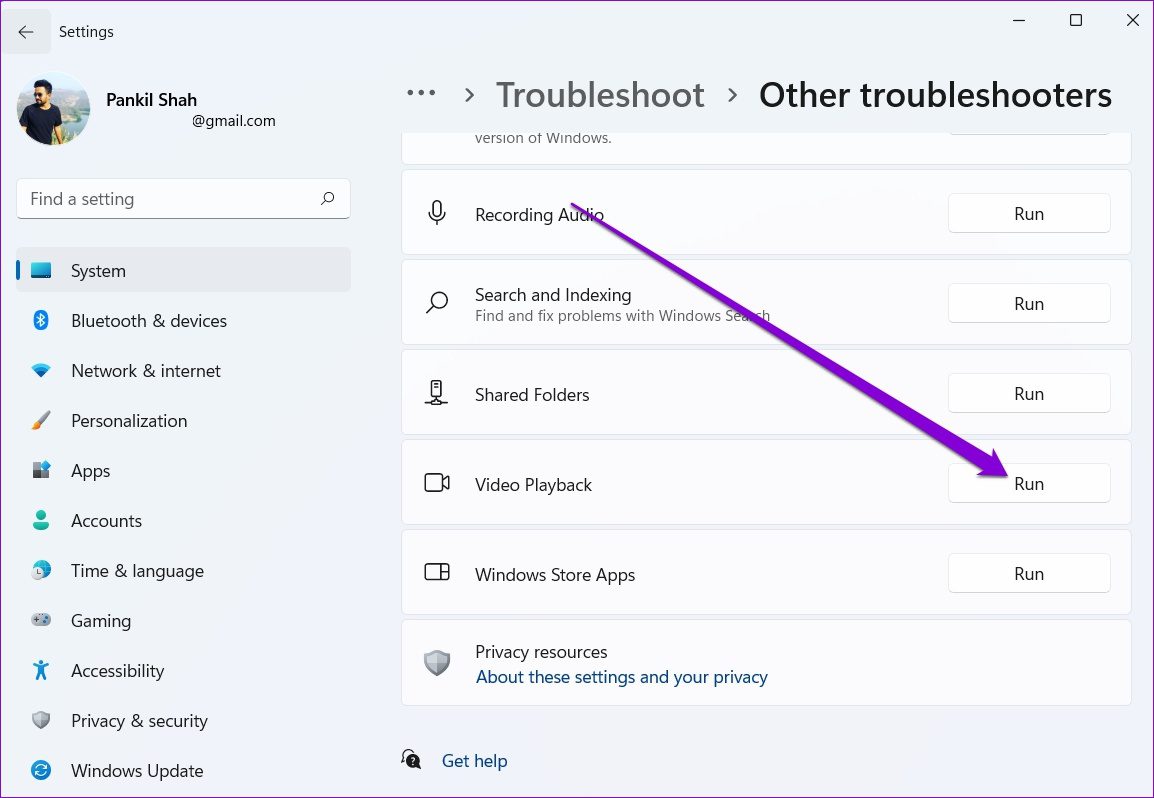
3. Tắt xử lý video trên Windows
PC chạy Windows 11 của bạn có tính năng nâng cao video để cải thiện trải nghiệm phát lại video của bạn. Nhưng nếu phần cứng của bạn không tương thích với những cải tiến đó, bạn có thể gặp sự cố khi phát video. Vì vậy, tốt nhất bạn nên tránh sử dụng nó.
Bước 1: Mở menu Bắt đầu và nhấp vào biểu tượng bánh răng để mở Cài đặt trên Windows.

Bước 2: Điều hướng đến tab Ứng dụng ở bên trái của bạn. Sau đó, mở cài đặt phát lại Video.

Bước 3: Tắt nút gạt bên cạnh’Tự động xử lý video để cải thiện video.’
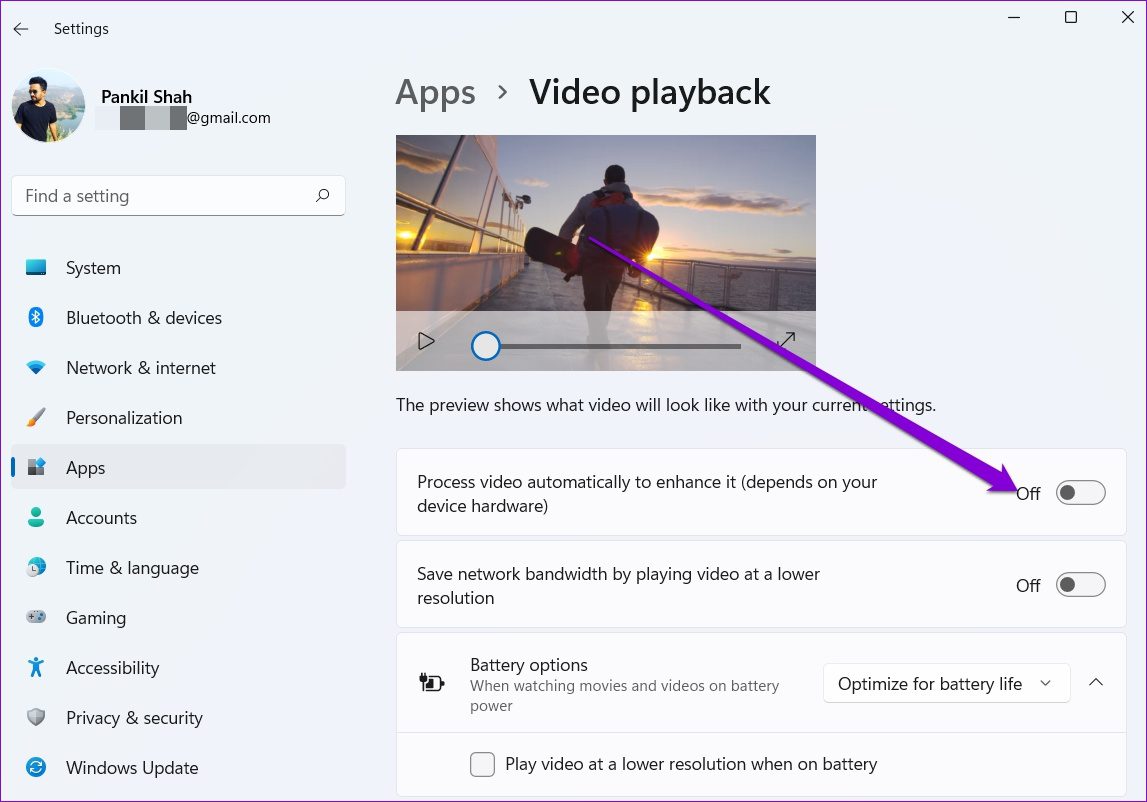
4. Cập nhật Trình điều khiển hiển thị
Trình điều khiển hiển thị chịu trách nhiệm hiển thị giao diện đồ họa và video ở định dạng được hỗ trợ tốt nhất. Đương nhiên, nếu có vấn đề với trình điều khiển màn hình của PC, điều này có thể dễ dàng dẫn đến trục trặc như màn hình nhấp nháy hoặc video không phát trên Windows 11.
Trong những trường hợp như vậy, cập nhật trình điều khiển đồ họa có thể hữu ích. Đây là cách thực hiện.
Bước 1: Nhấn phím Windows + X và chọn Trình quản lý thiết bị từ trình đơn kết quả.

Bước 2: Mở rộng Bộ điều hợp hiển thị, nhấp chuột phải vào trình điều khiển đồ họa của bạn và chọn Cập nhật trình điều khiển.
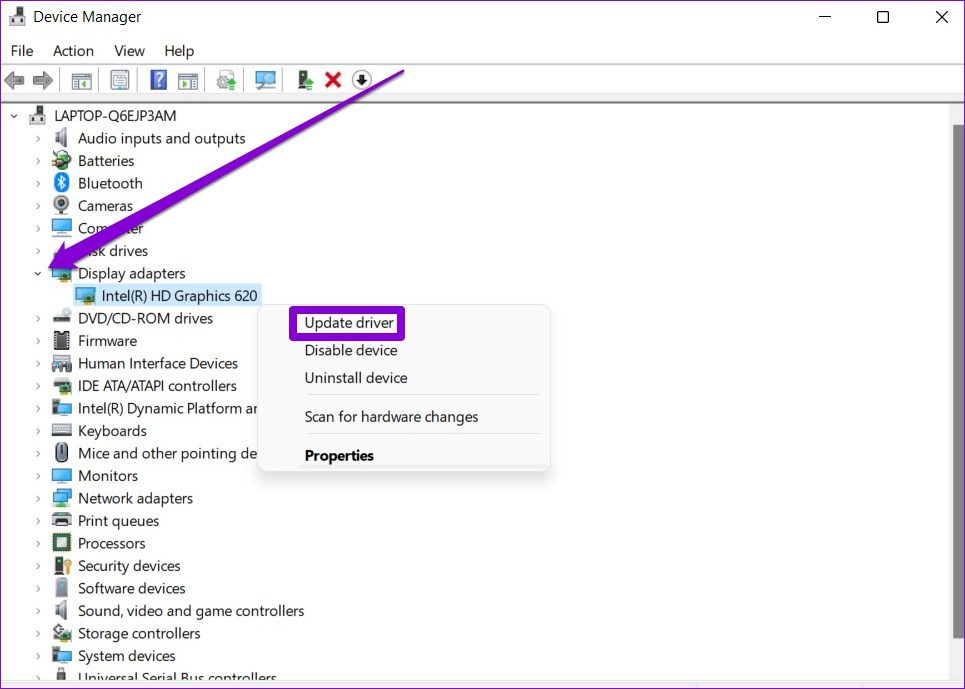
Khởi động lại PC của bạn để áp dụng các thay đổi, sau đó kiểm tra xem video có phát tốt không.
5. Chỉnh sửa cài đặt phát lại âm thanh
Nếu bạn đang gặp phải bất kỳ loại video nào bị trễ hoặc chậm phát âm thanh khi phát video, thì bạn có thể thử giảm tốc độ bit trên Windows để xem có hữu ích không.
Bước 1: Nhấp chuột phải vào biểu tượng âm thanh ở góc dưới cùng bên phải để mở Cài đặt âm thanh.
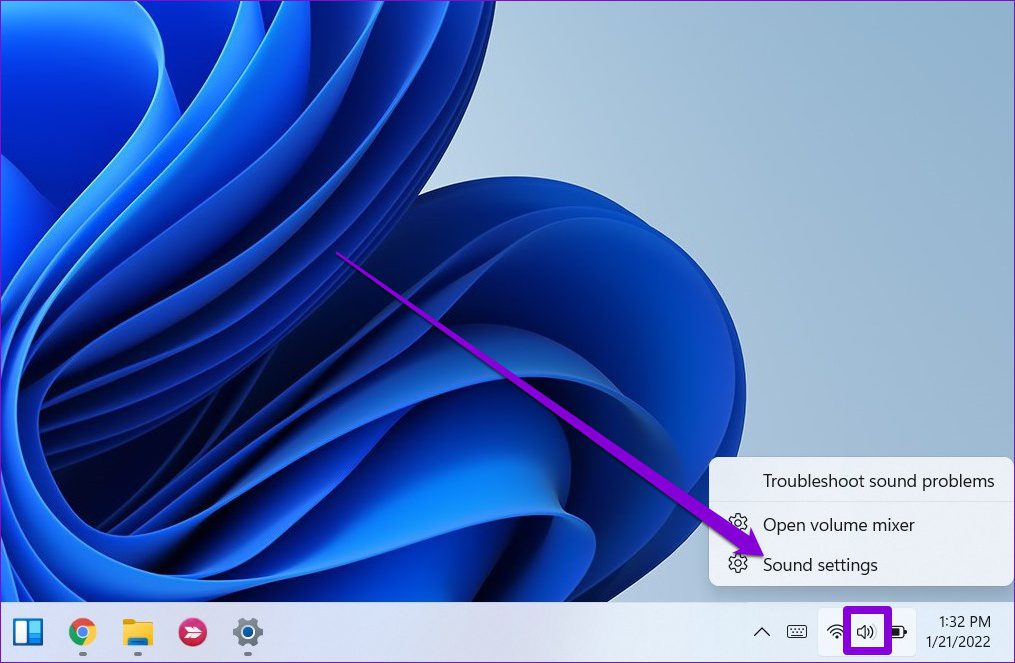
Bước 2: Cuộn xuống để mở Cài đặt âm thanh khác.
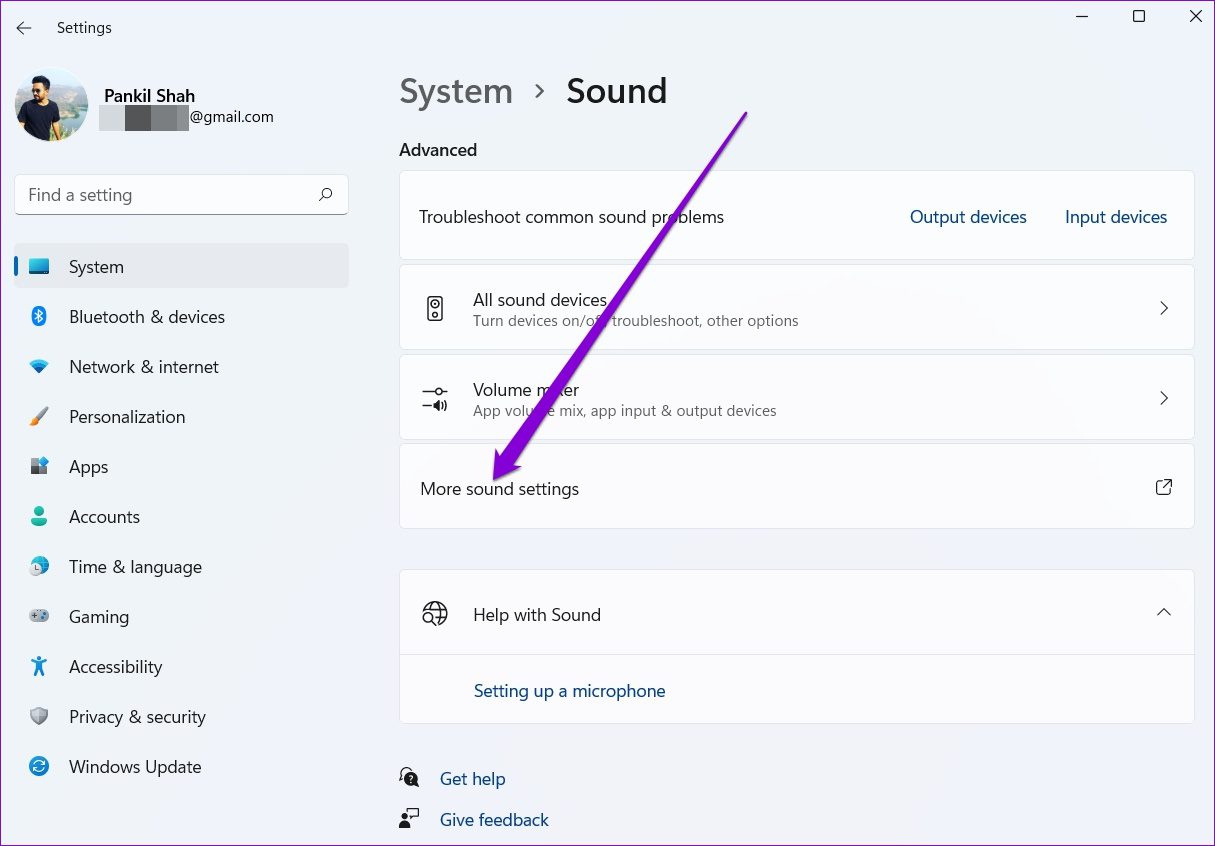
Bước 3: Chọn thiết bị phát lại âm thanh của bạn và nhấp vào Thuộc tính.
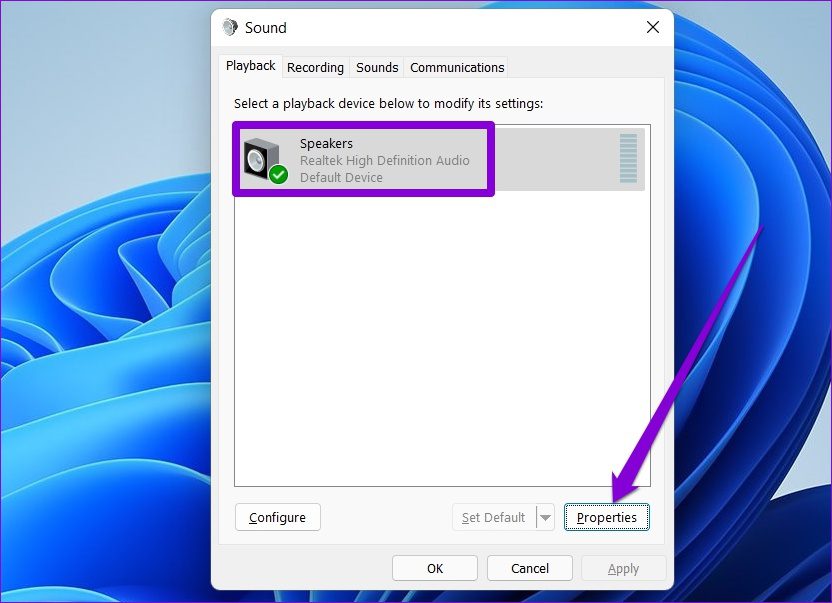
Bước 4: Trong Nâng cao, thay đổi tốc độ âm thanh thành 16 bit, 44100 Hz (Chất lượng CD) và nhấn Áp dụng, sau đó nhấn OK.
6. Sử dụng kết xuất phần mềm
Nếu vấn đề phát lại video bị giới hạn ở việc phát trực tuyến, thì bạn nên xem xét bật kết xuất phần mềm trên Windows. Nó có ý nghĩa đặc biệt nếu chip GPU trên PC của bạn đã cũ. Làm theo các bước bên dưới.
Bước 1: Nhấp vào biểu tượng Tìm kiếm trên Thanh tác vụ, nhập bảng điều khiển và nhấn Enter.
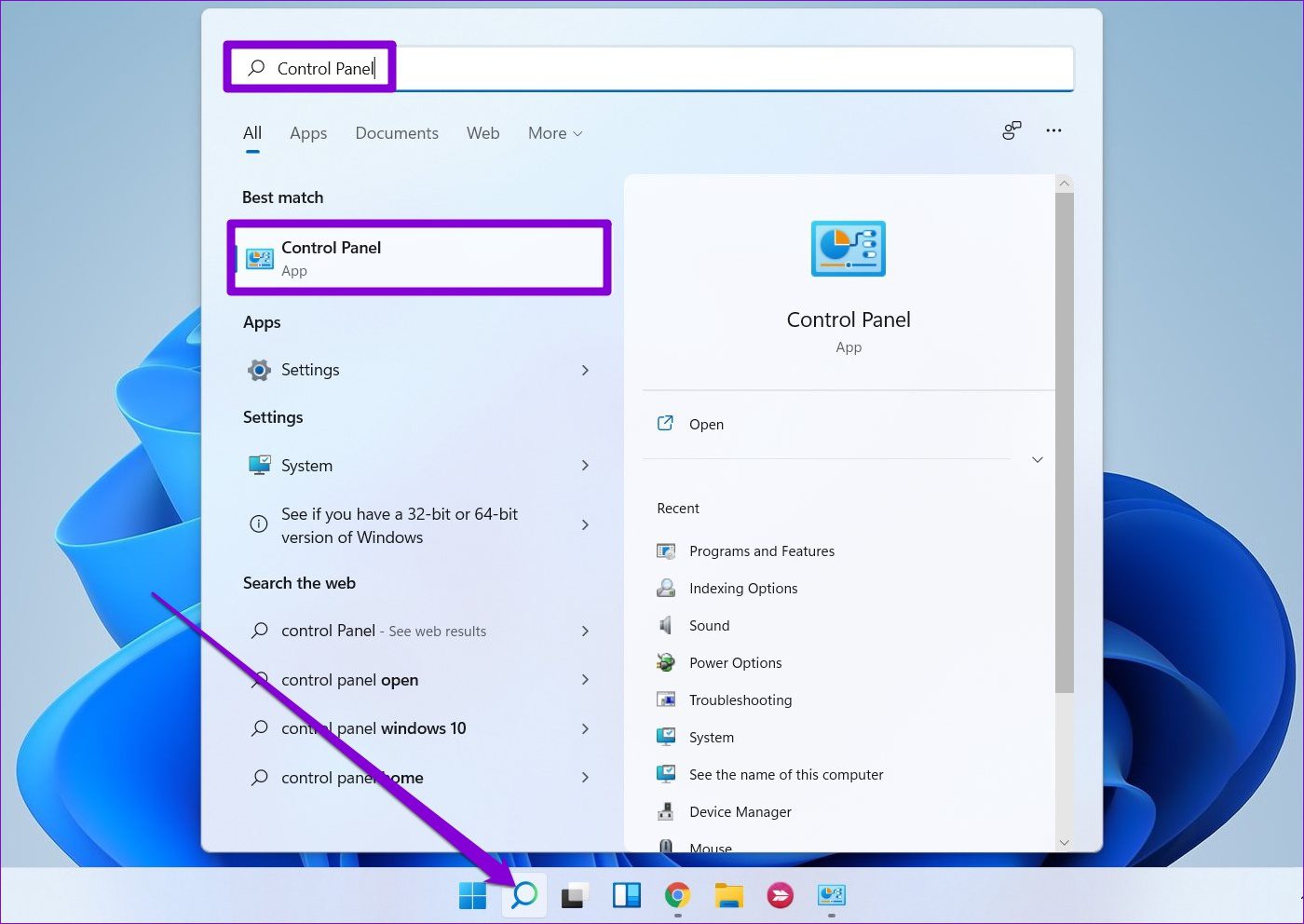
Bước 2: Thay đổi kiểu xem thành nhỏ hoặc các biểu tượng lớn. Sau đó, mở Tùy chọn Internet.
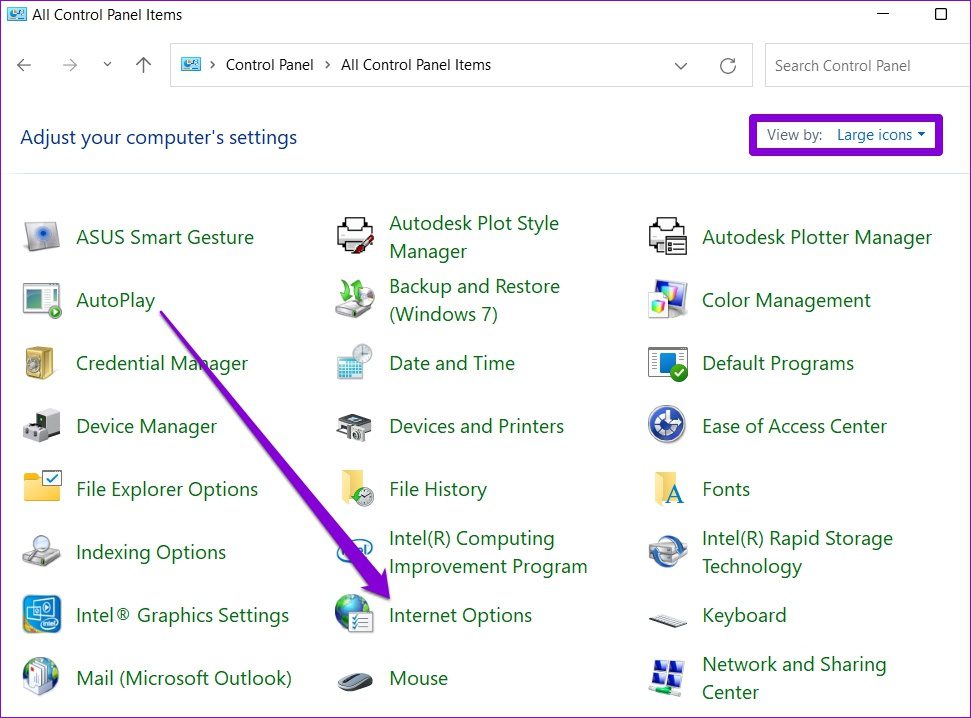
Bước 3: Trong cửa sổ Tùy chọn Internet, chuyển sang tab Nâng cao. Trong Đồ họa được tăng tốc, hãy đánh dấu hộp kiểm có nội dung’Sử dụng kết xuất phần mềm thay vì kết xuất GPU.’
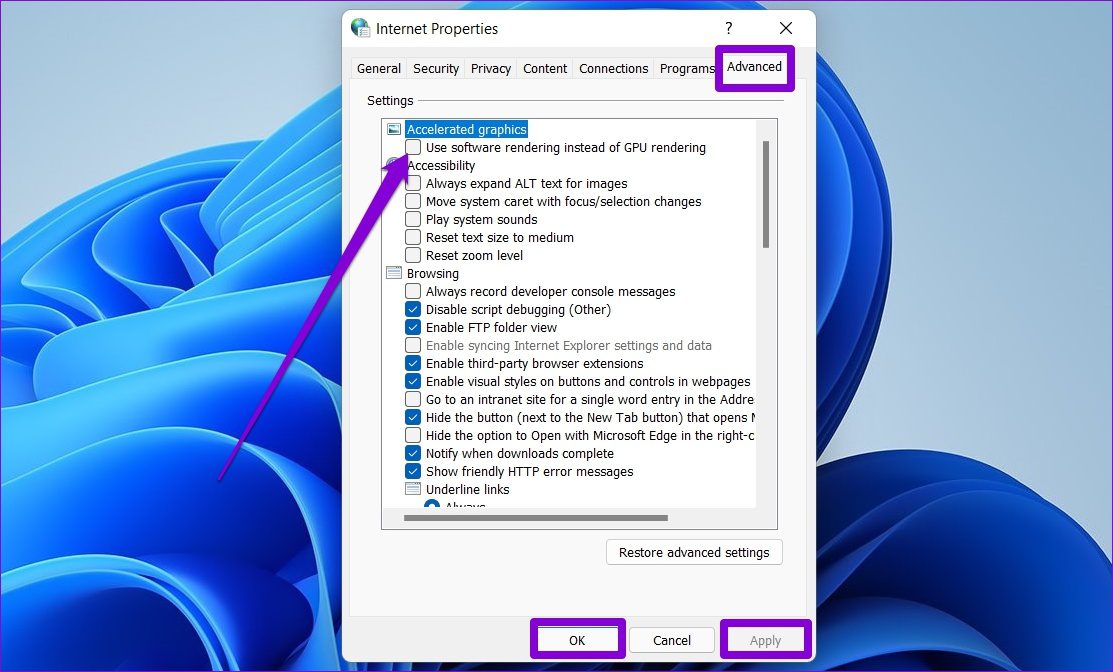
Bước 4: Cuối cùng, nhấn Áp dụng, sau đó nhấn OK.
7. Cập nhật Windows 11
Với mỗi bản cập nhật, Windows 11 nhận được các tính năng, cải tiến mới và sửa lỗi. Nhưng nếu không cập nhật Windows thường xuyên, bạn có thể đang sử dụng phiên bản cũ hơn của Windows 11. Do đó, bạn nên kiểm tra mọi bản cập nhật Windows đang chờ xử lý và cài đặt chúng ngay lập tức.
Để kiểm tra các bản cập nhật trên Windows , mở ứng dụng Cài đặt. Trong tab cập nhật Windows, nhấp vào nút Kiểm tra bản cập nhật ở trên cùng bên phải.
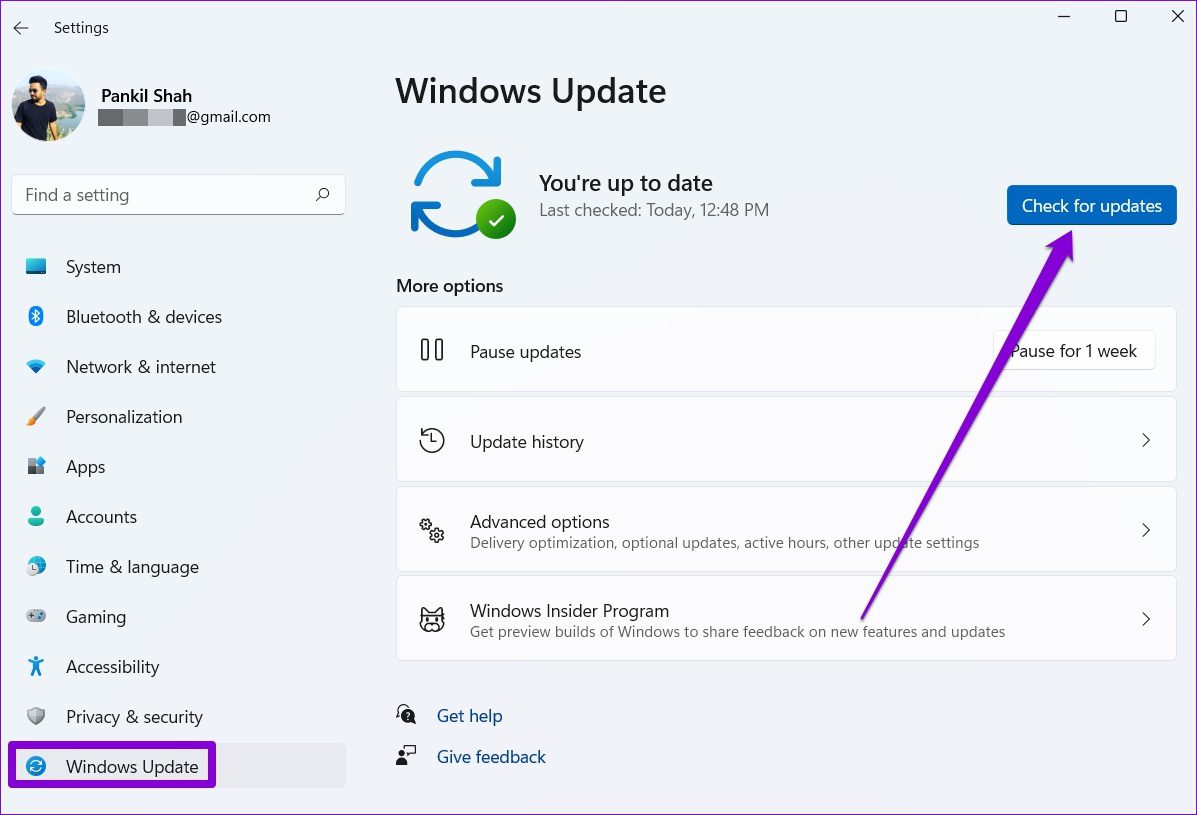
Tương tự như vậy, nếu bạn đã đăng ký chính mình trong Chương trình Người dùng nội bộ Windows để thử nghiệm các bản dựng Windows mới hơn khi chúng xuất hiện, thì bạn có thể gặp phải các sự cố như vậy vì những bản dựng này rất không ổn định. Cân nhắc chuyển sang một phiên bản ổn định để tránh những vấn đề như vậy.
Không còn vấn đề phát lại nào nữa
Vấn đề phát lại video là một trong những điều có thể làm phiền bạn trong thời gian rảnh rỗi. Với một trình phát video như VLC, bạn sẽ có thể phát hầu hết các video. Nếu không, bạn luôn có thể thử các giải pháp khác ở trên.