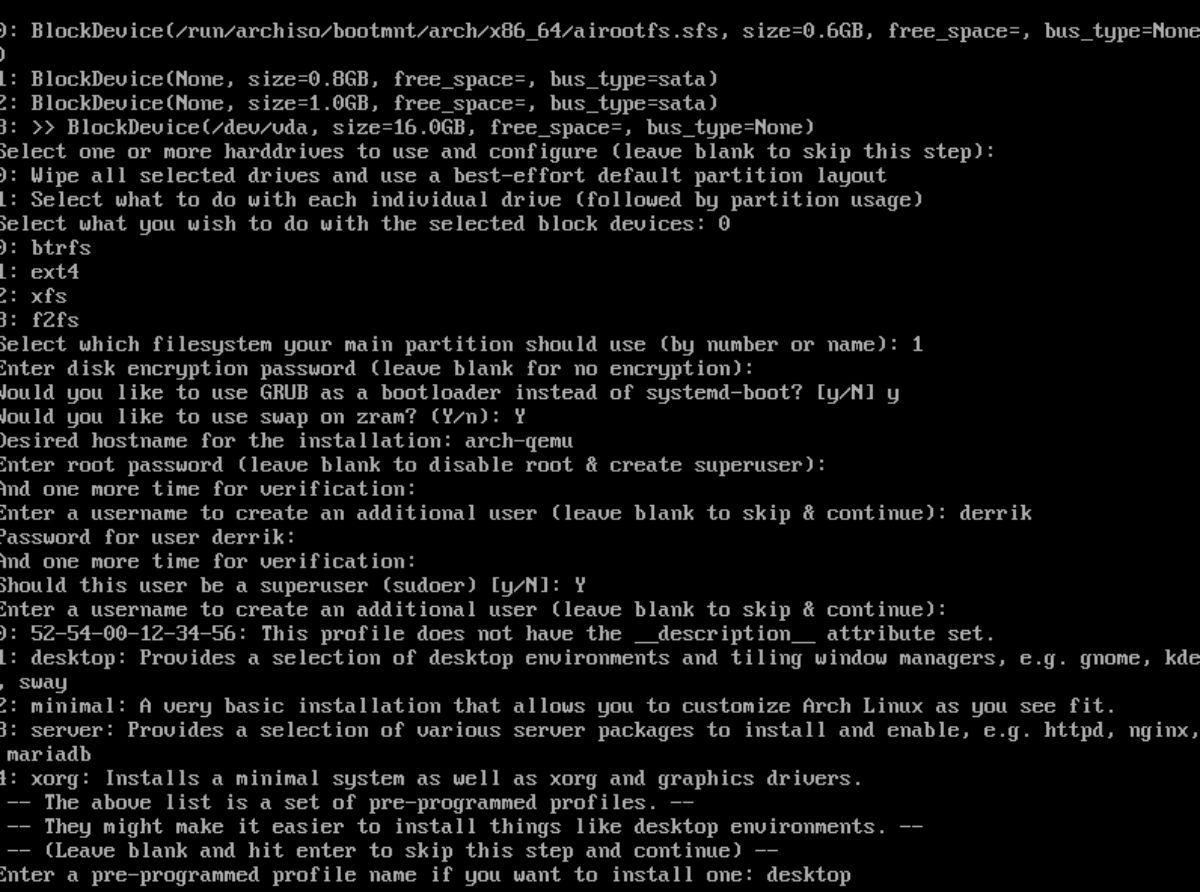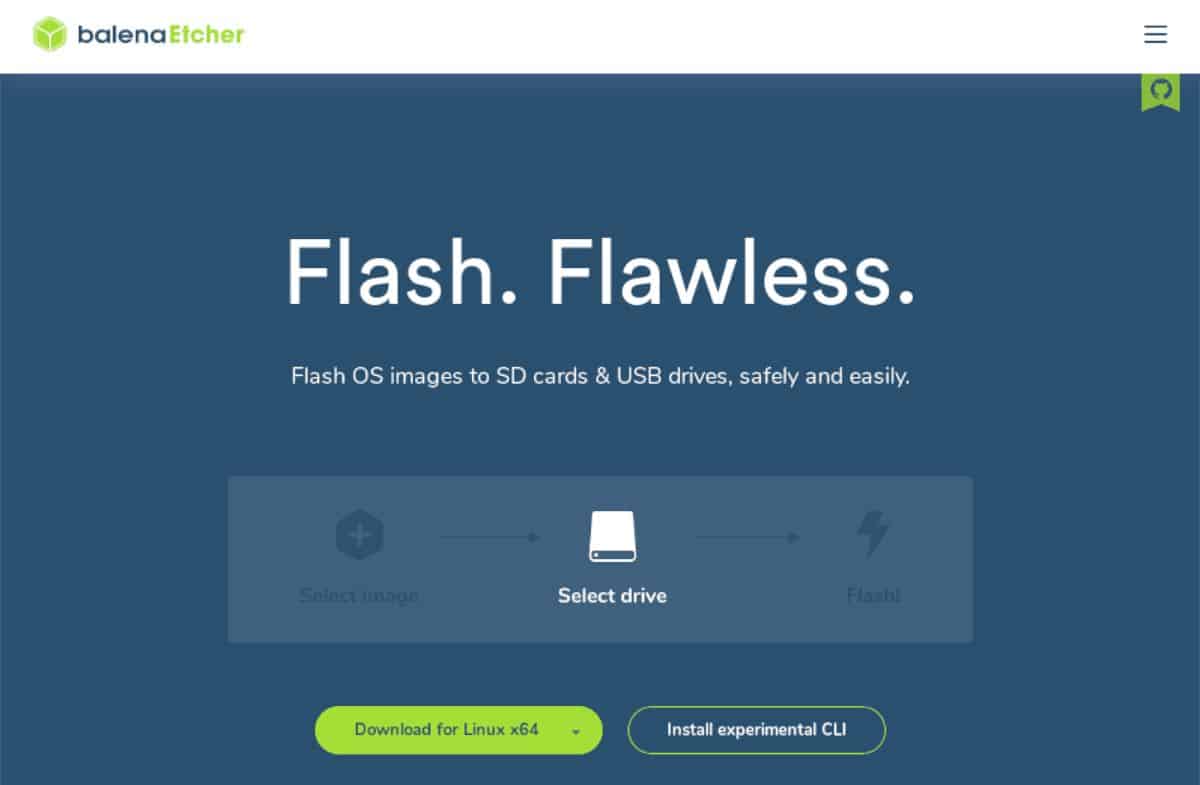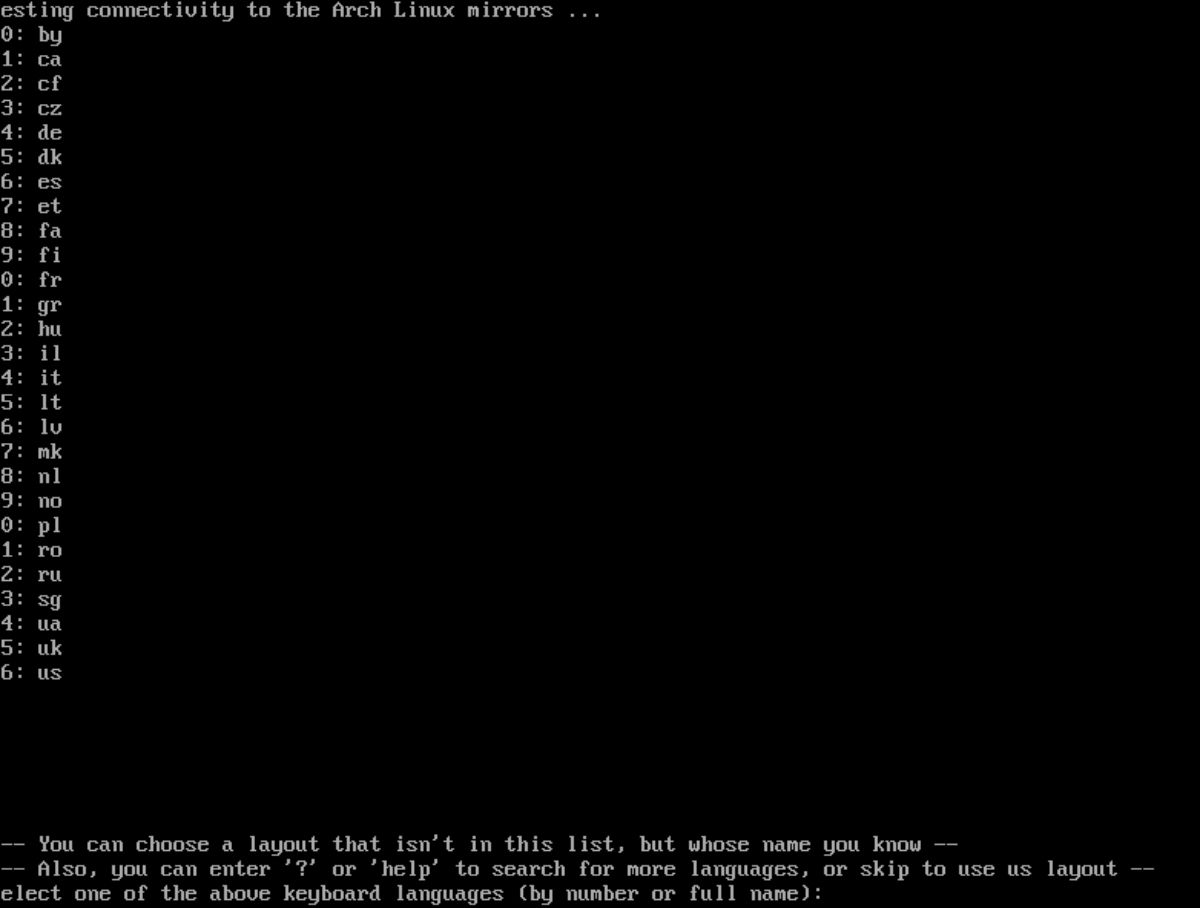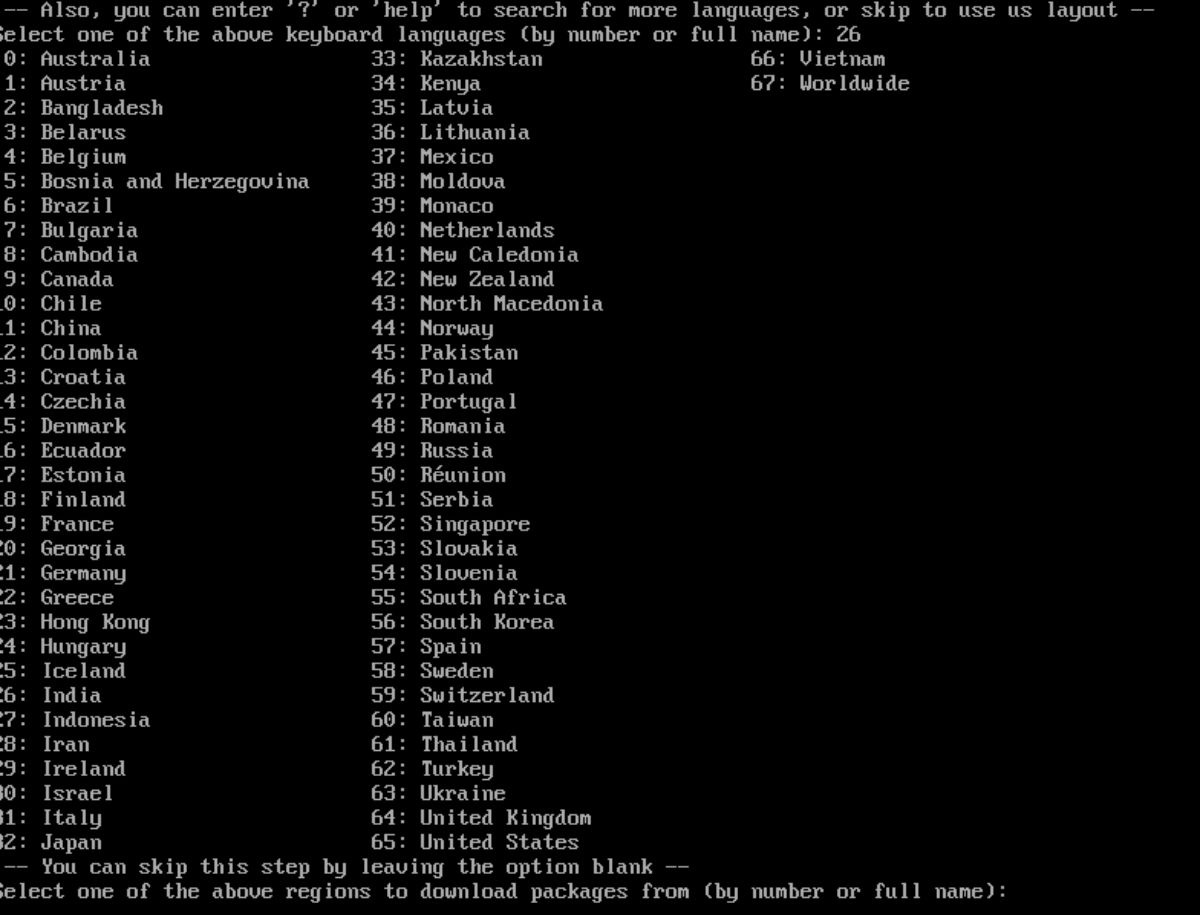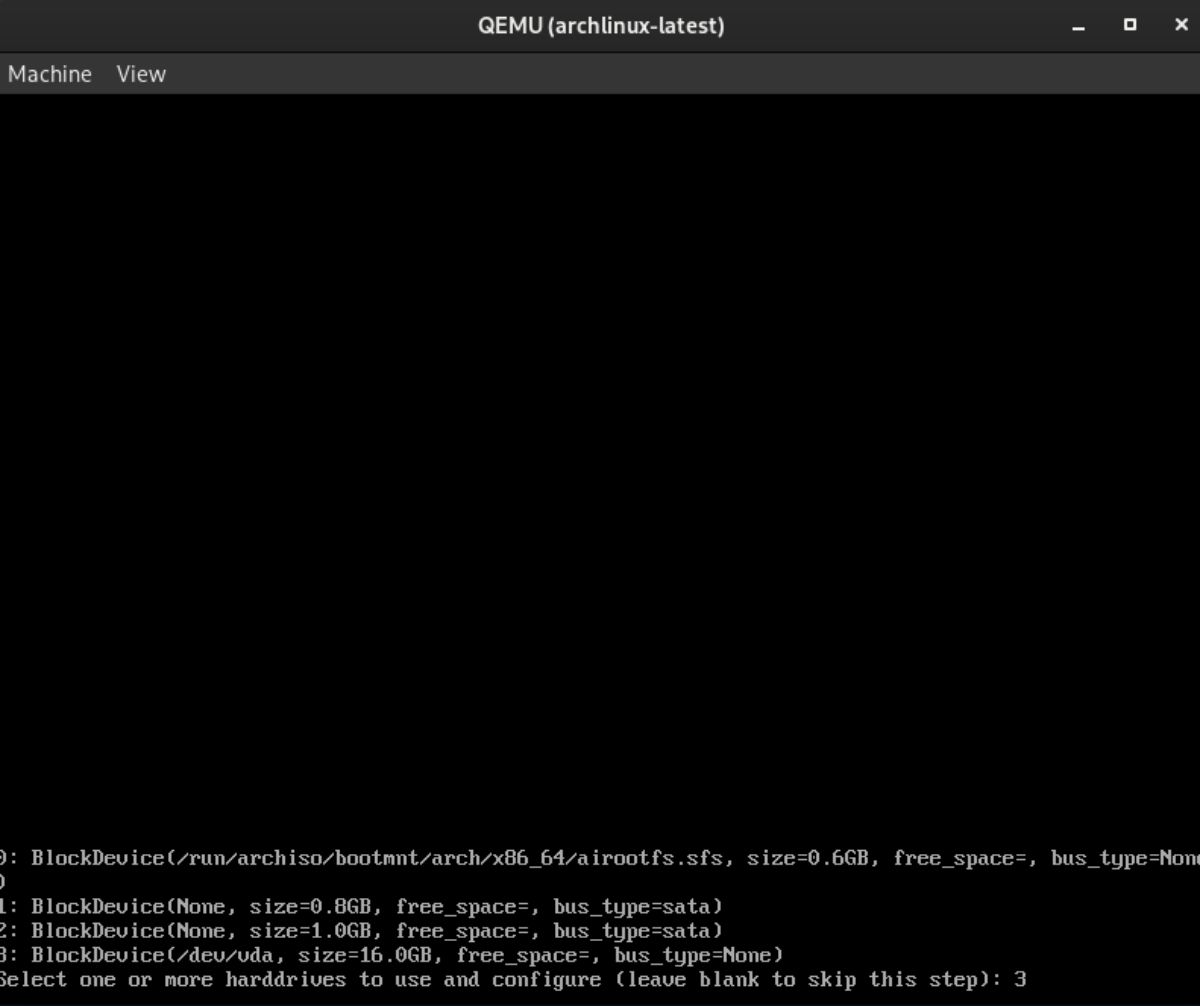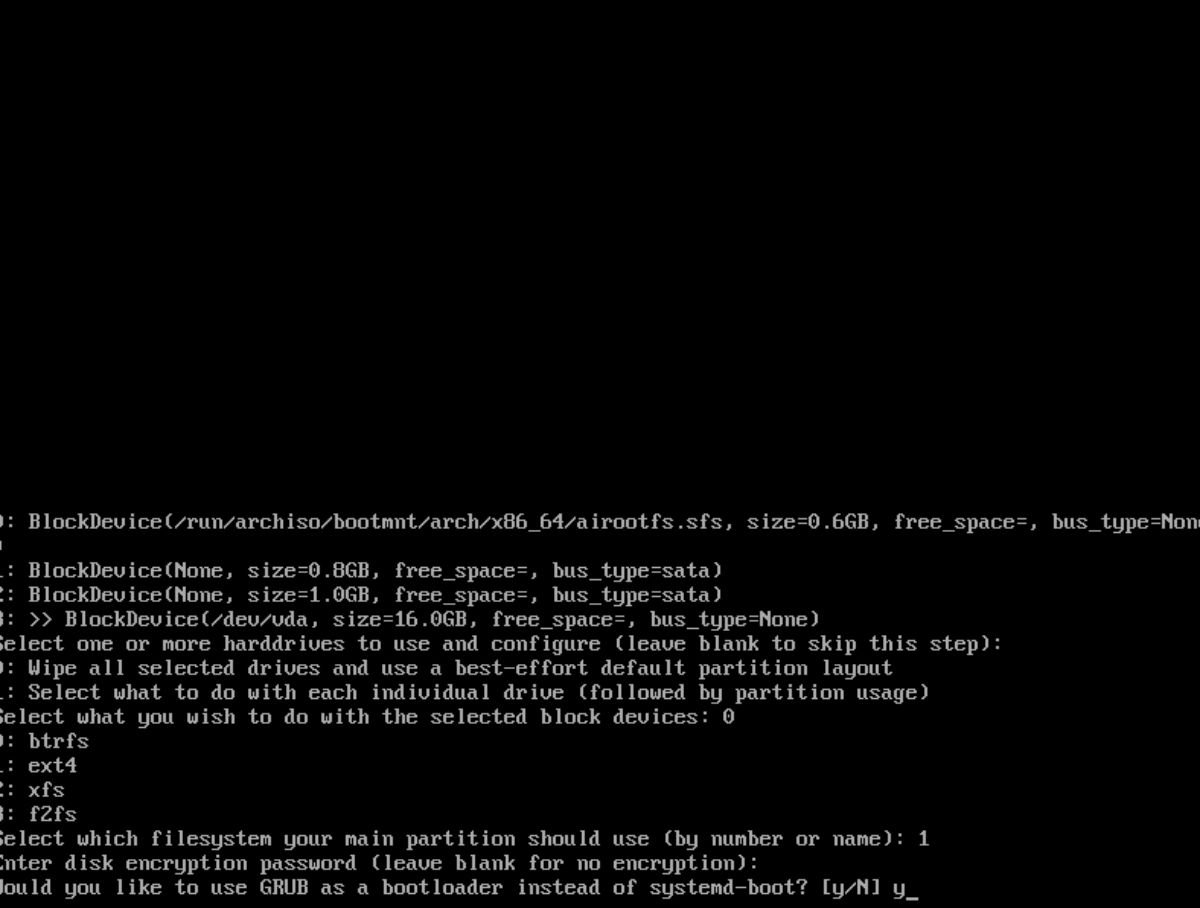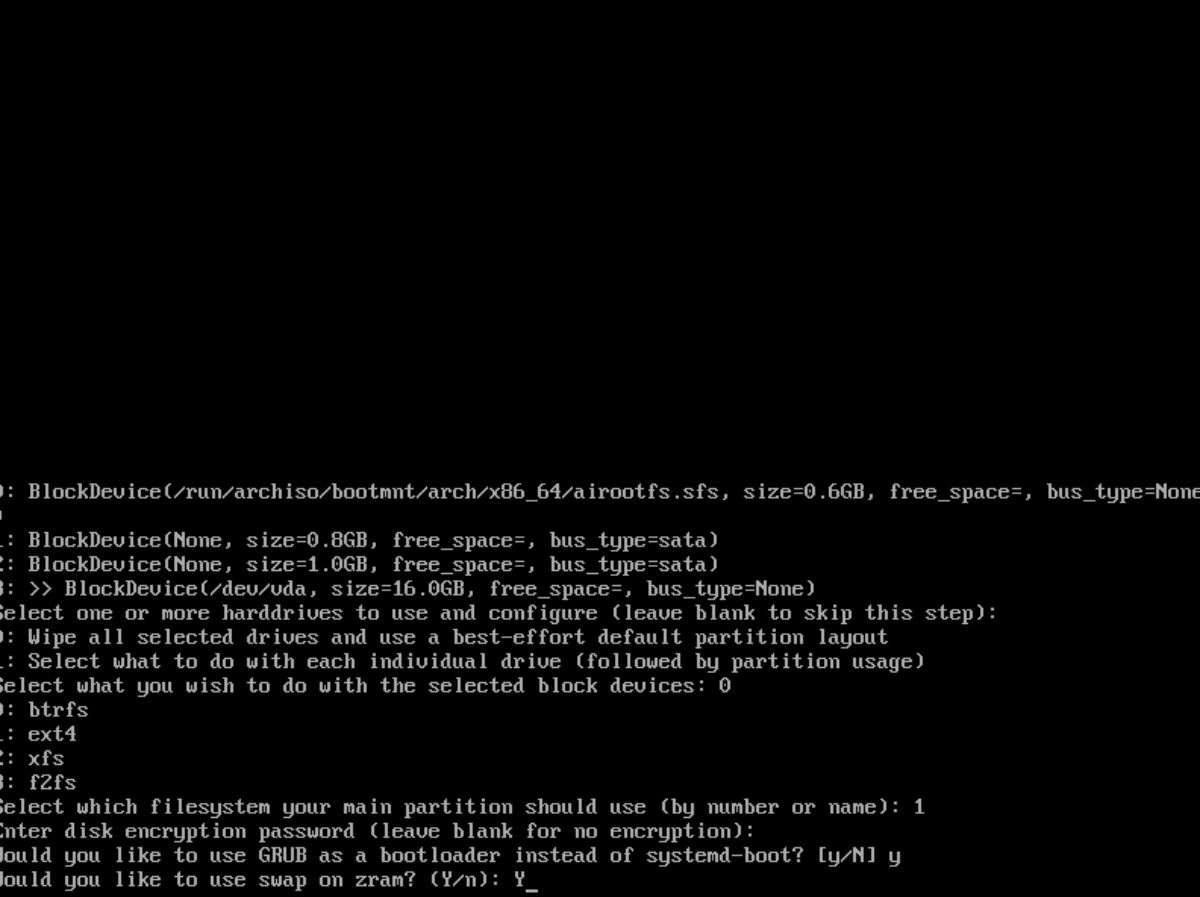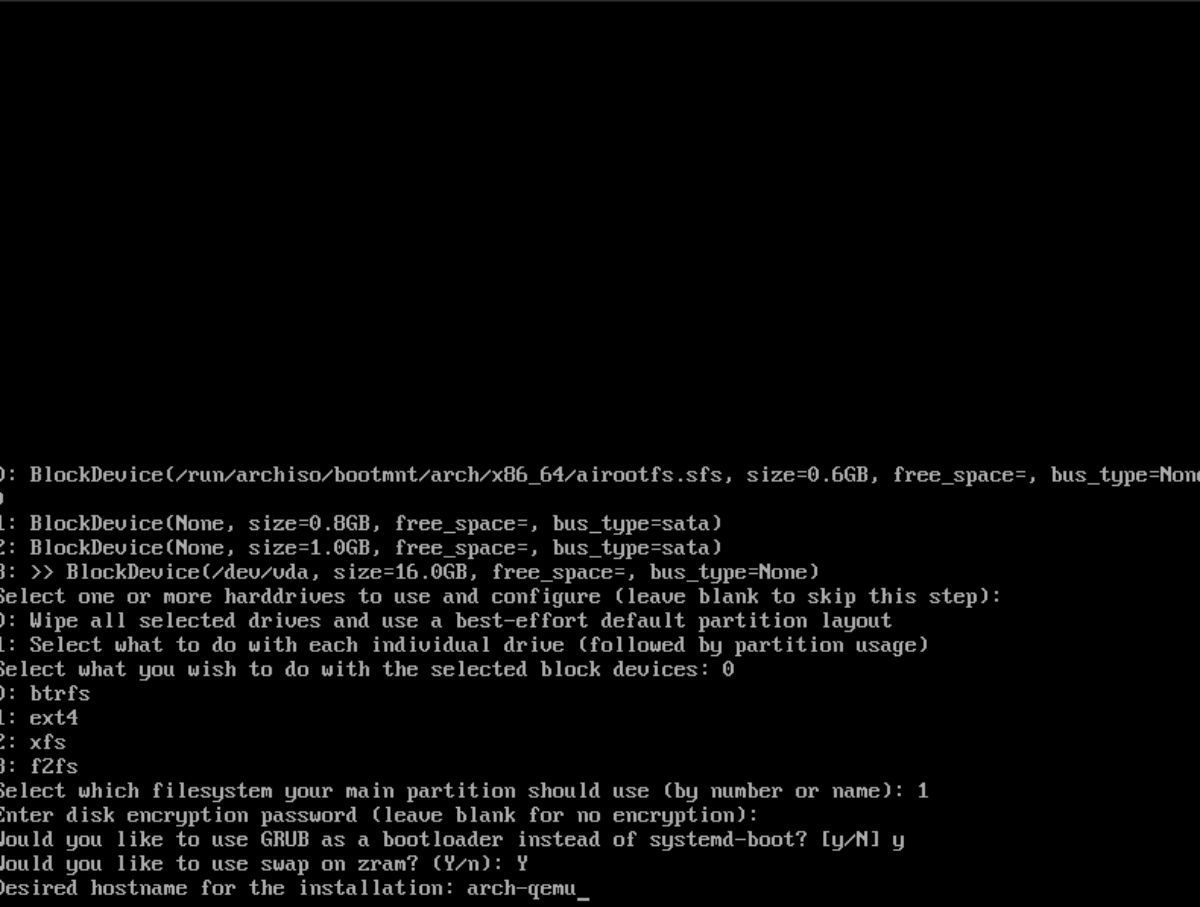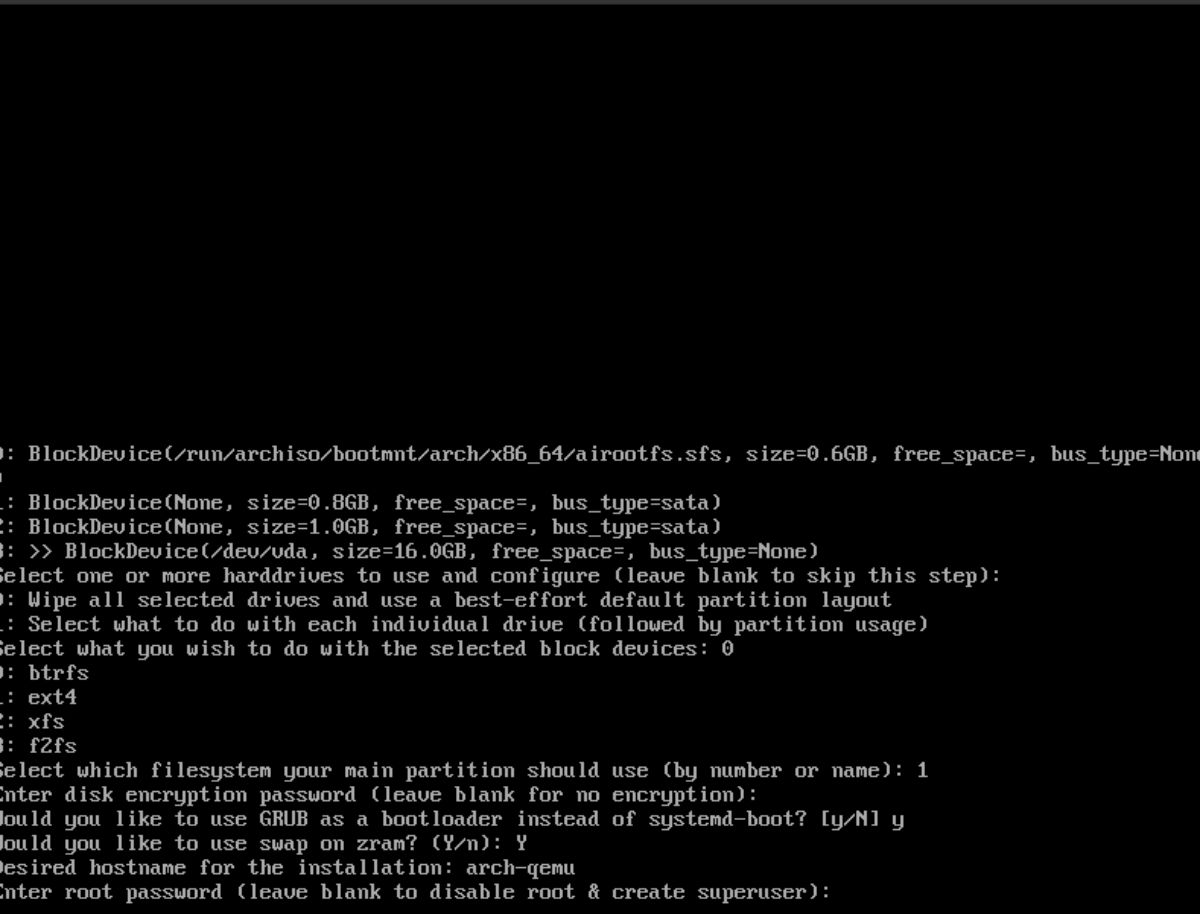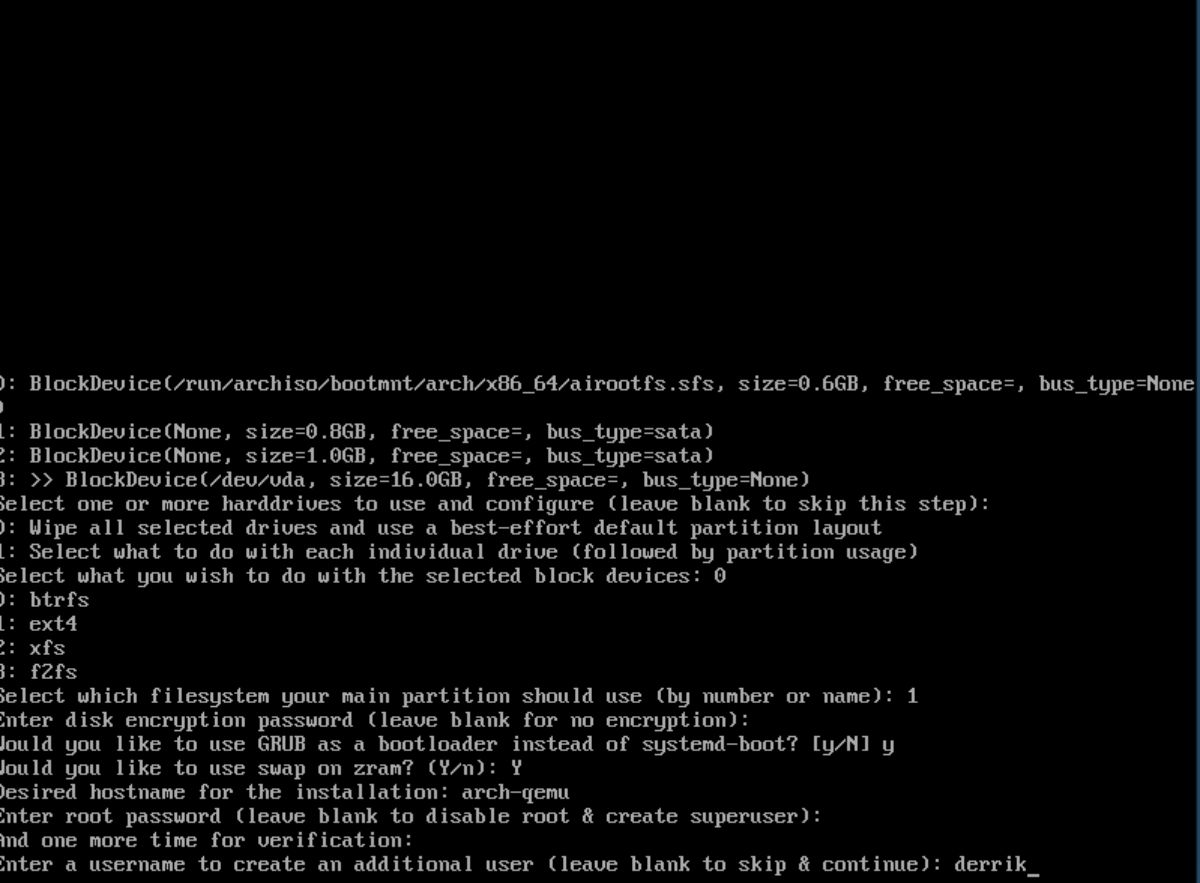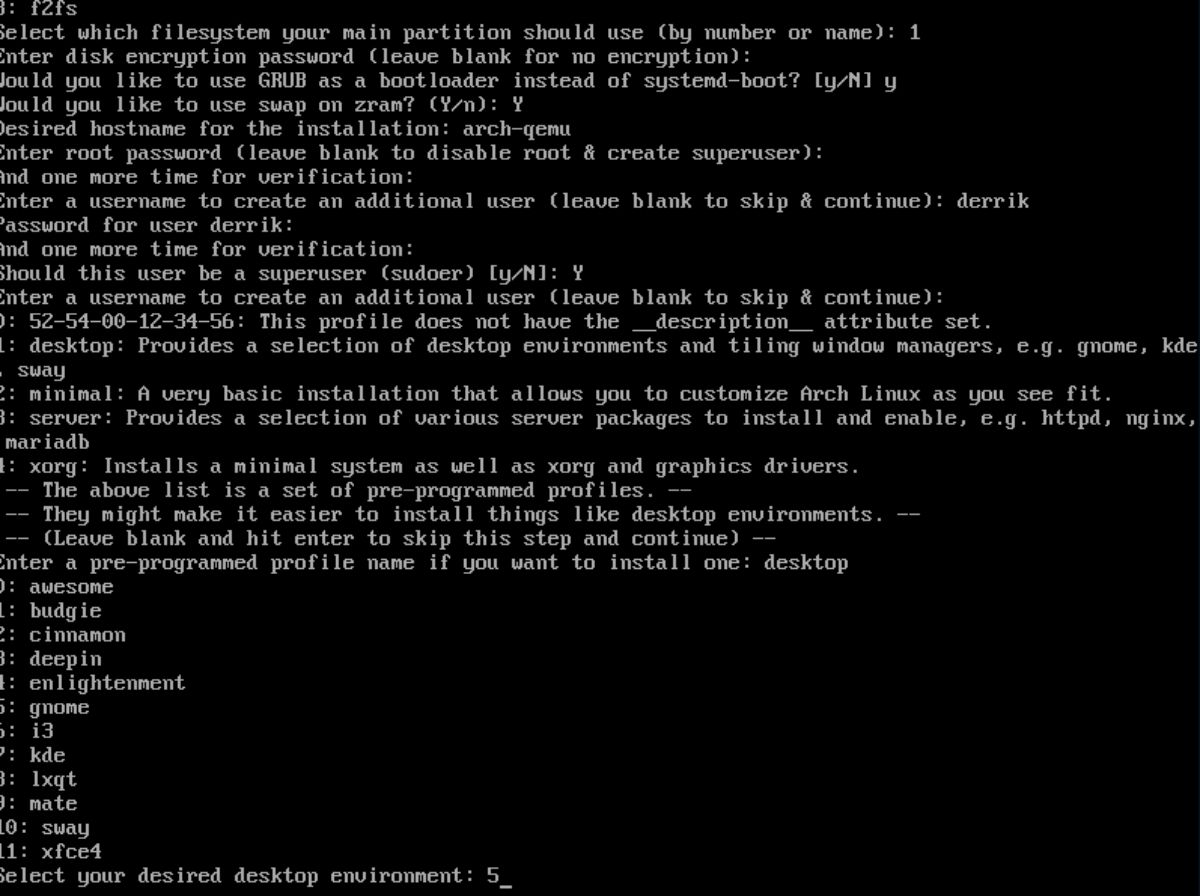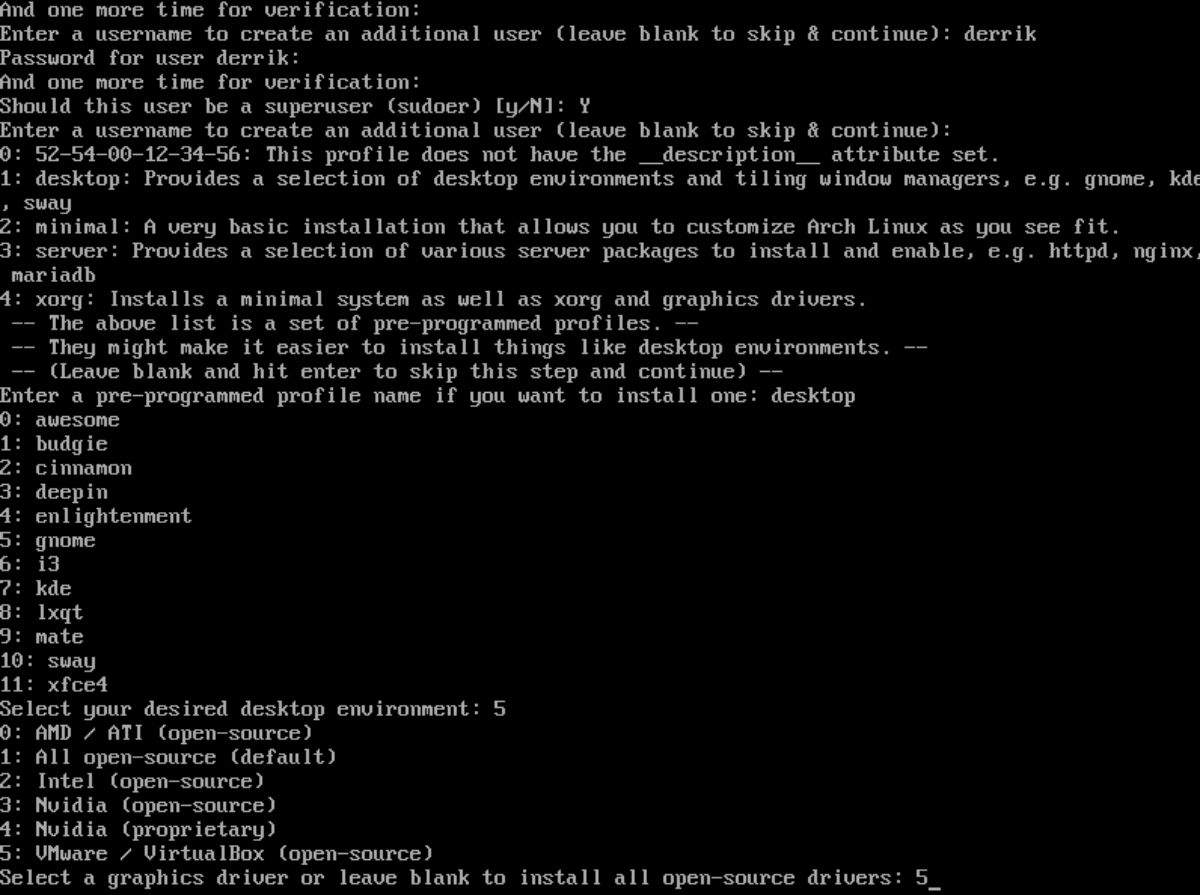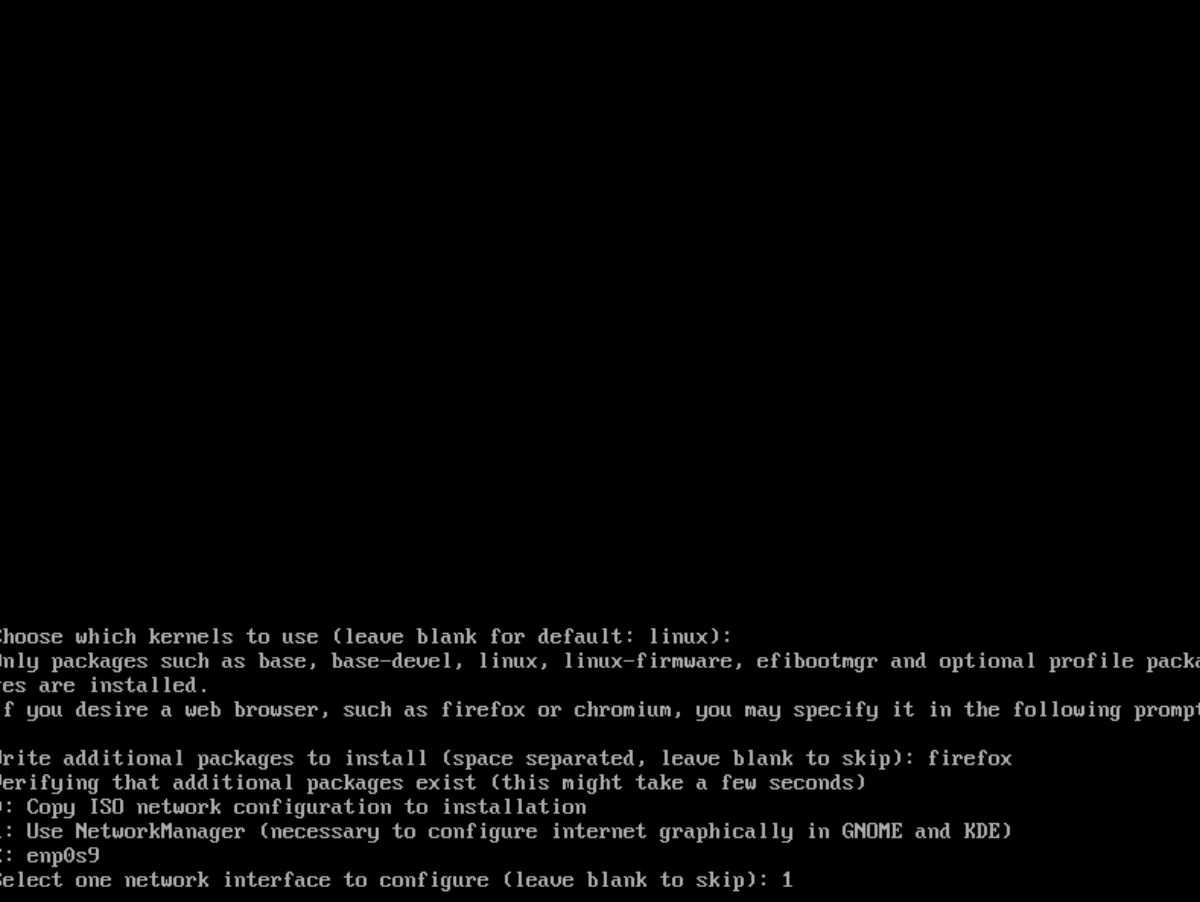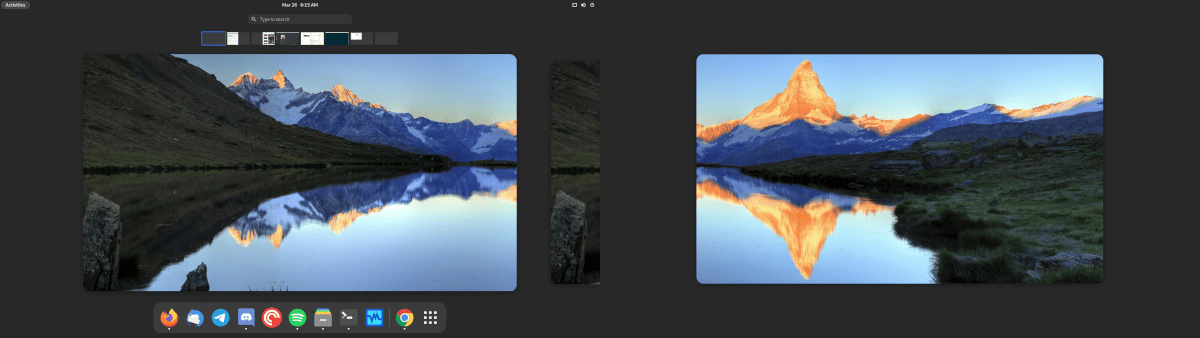Archinstall là một công cụ hướng dẫn đi kèm với Arch Linux ISO chính thức. Người dùng có thể dễ dàng cấu hình và cài đặt máy tính để bàn Arch Linux mà không tốn nhiều công sức. Đây là cách sử dụng Archinstall để cài đặt Arch Linux trên PC của bạn.
Tạo USB trực tiếp Arch Linux
Bạn phải tạo USB trực tiếp Arch Linux chính thức để truy cập công cụ Archinstall. Để tạo USB trực tiếp Arch Linux mới, hãy cắm ổ USB flash (dung lượng ít nhất 1 GB) và làm theo hướng dẫn từng bước bên dưới.
Bước 1: Tải xuống Etcher ứng dụng cho máy tính của bạn (ứng dụng này hoạt động trên Mac, Windows và PC.) Sau đó, cài đặt và mở ứng dụng đó lên.
Bước 2: Đi tới Archlinux.org và tải xuống bản phát hành ISO mới nhất của Arch Linux. Sau khi tải xuống, hãy tìm nút “Flash from file” bên trong Etcher và chọn nó bằng chuột.
Sử dụng cửa sổ bật lên để duyệt tìm tệp Arch Linux ISO.
Bước 3: Tìm nút “Chọn mục tiêu” bên trong ứng dụng Etcher và nhấp vào nút đó bằng chuột. Duyệt qua ổ flash USB của bạn và chọn nó làm mục tiêu cho Etcher.
Bước 4: Tìm”Flash!”bên trong ứng dụng Etcher và nhấp vào nó bằng chuột để bắt đầu quá trình nhấp nháy.
Khi quá trình nhấp nháy hoàn tất, vui lòng khởi động lại máy tính của bạn vào BIOS của nó và định cấu hình nó để khởi động từ USB để truy cập Arch USB trực tiếp Linux.
Cài đặt Arch Linux bằng Archinstall
Sau khi tải USB trực tiếp Arch Linux, bạn phải kết nối với Internet. Nếu bạn sử dụng Ethernet, Arch sẽ tự động kết nối với bạn. Tuy nhiên, nếu bạn sử dụng WiFi, bạn phải theo dõi Arch Wiki và định cấu hình kết nối của mình.
Sau khi kết nối với Internet, hãy chạy lệnh archinstall trong bảng điều khiển Arch live USB để bắt đầu công cụ Archinstall.
archinstall
Sau khi công cụ Archinstall chạy, hãy làm theo hướng dẫn từng bước bên dưới để cài đặt Arch Linux.
Bước 1: điều đầu tiên bạn phải làm với Archinstall là chọn một ngôn ngữ. Các ngôn ngữ có sẵn trong Archinstall được liệt kê 0-26. Nhập số để chọn ngôn ngữ của bạn.
Nhấn Enter để tiếp tục.
Bước 2: Bây giờ, bạn phải chọn ngôn ngữ bàn phím. Các ngôn ngữ bàn phím trong Arch Linux cũng được liệt kê theo số. Nhập ngôn ngữ bàn phím bạn thích bằng cách nhập đúng số.
Nhấn Enter để tiếp tục.
Bước 3: Bây giờ, bạn sẽ cần chọn một ổ cứng để định cấu hình trong Arch Linux bằng cách nhập một số, sau đó nhấn Enter để tiếp tục.
Khi bạn nhấn enter, ổ đĩa đã chọn của bạn sẽ có “>>” bên cạnh. Để trống hộp văn bản và nhấn Enter lần thứ hai để xác nhận lựa chọn của bạn.
Bước 4: Bây giờ, bạn phải chọn bố cục phân vùng. Để có kết quả tốt nhất, hãy chọn “Xóa tất cả các ổ đĩa đã chọn và sử dụng bố cục phân vùng mặc định nỗ lực nhất.” Chọn tùy chọn này sẽ tự động hóa quá trình phân vùng.
Bước 5: Chọn hệ thống tệp của bạn. Theo mặc định, bạn nên chọn “ext4”, tuy nhiên, nếu bạn có tùy chọn hệ thống tệp, hãy chọn một tùy chọn khác.
Sau khi chọn loại hệ thống tệp, hãy thêm tùy chọn mã hóa ổ đĩa, hãy để nguyên để trống và nhấn Enter để bỏ qua mã hóa.
Bước 6: Giờ đây, phần lưu trữ cài đặt sẽ hỏi bạn nên sử dụng bộ nạp khởi động nào. Nếu bạn định khởi động kép các hệ điều hành Linux khác hoặc muốn có khả năng tương thích hệ thống tuyệt vời hơn, hãy chọn “GRUB”. Nếu không, hãy chọn “systemd-boot.”
Bước 7: Lưu trữ cài đặt sẽ hỏi bạn xem bạn có muốn sử dụng “hoán đổi trên zram” hay không. Zram là một tính năng tuyệt vời và cải thiện đáng kể hoán đổi trên Arch Linux. Chọn “Y” và nhấn Enter để xác nhận.
Bước 8: Lưu trữ cài đặt sẽ yêu cầu bạn nhập “tên máy chủ mong muốn”. Tên máy chủ là tên máy tính của bạn trên mạng cục bộ của bạn. Nhập tên máy chủ bằng tất cả các ký tự viết thường và nhấn Enter .
Bước 9: Nhập mật khẩu gốc của hệ thống Arch Linux của bạn. Mật khẩu gốc rất quan trọng đối với việc quản trị hệ thống. Đảm bảo rằng mật khẩu gốc của bạn đáng nhớ nhưng an toàn.
Nhấn Enter để tiếp tục.
Bước 10: Bạn phải tạo tài khoản người dùng mới. Nhập tên người dùng mong muốn của bạn bằng tất cả các ký tự viết thường. Sau đó, nhấn phím Enter để tiếp tục. Sau khi thêm tài khoản người dùng mới, hãy nhập mật khẩu tài khoản người dùng của bạn và nhấn phím Enter .
Bước 11: Sau khi tạo người dùng mới, Archinstall sẽ hỏi bạn xem người dùng mới này có phải là siêu người dùng không (hãy có thể sử dụng sudo). Nhấn Y để xác nhận bạn muốn người dùng của mình có quyền truy cập siêu người dùng.
Bước 12: Bây giờ, bạn phải nhập tên hồ sơ. Viết trong “máy tính để bàn” và nhấn phím Enter bằng tất cả các ký tự viết thường. Sau đó, bạn sẽ cần chọn môi trường máy tính để bàn. Các tùy chọn là:
AwesomeWM Budgie Cinnamon Deepin En Giác Gnome Shell i3 KDE Plasma Mate Sway XFCE4
Nhập lựa chọn của bạn bằng cách nhập số bên cạnh môi trường máy tính mà bạn mong muốn. Sau đó, nhấn phím Enter để xác nhận lựa chọn của bạn.
Bước 13: Sau khi chọn môi trường máy tính để bàn, bạn phải chọn trình điều khiển video của mình. Các lựa chọn là Intel, AMD/ATI, Nvidia (mã nguồn mở), Nvidia (độc quyền) và VMware/Virtualbox (mã nguồn mở.
Nhập lựa chọn được đánh số của bạn, sau đó nhấn Enter để tiếp tục.
Bước 14: Khi trình điều khiển video của bạn được chọn, Archinstall sẽ hỏi máy chủ âm thanh nào sẽ sử dụng. Hãy để trống, nếu không, hãy nhập “1” cho pulseaudio.
Bước 15: Archinstall sẽ hỏi bạn sử dụng nhân Linux nào. Để trống tùy chọn này. Nếu không, hãy nhập 2 cho “linux-lts” hoặc 3 cho “linux-zen.”
Bước 16: Giờ đây, Archinstall sẽ hỏi bạn những gói bổ sung nào cần cài đặt. Hãy nhập “firefox” để cài đặt trình duyệt web mặc định. Ngoài ra, hãy thêm các gói khác mà bạn muốn cài đặt. Thông tin thêm tại đây .
Nhấn enter để tiếp tục.
Bước 17: Chọn “1” trong bước Cấu hình mạng để thiết lập NetworkManager trên hệ thống Arch Linux của bạn sau khi cài đặt.
Bước 18: Nhập múi giờ để Arch Linux sử dụng. Nhấn Enter để xác nhận. Đảm bảo gõ “Y” khi được yêu cầu thiết lập đồng bộ hóa thời gian tự động.
Với tất cả các tùy chọn được định cấu hình, Archinstall sẽ thiết lập cài đặt Arch Linux của bạn. Quá trình này có thể mất một chút thời gian để hoàn thành. Khởi động lại và thiết lập trình quản lý hiển thị của bạn để sử dụng Arch Linux khi quá trình hoàn tất!