Microsoft Edge đã có được tùy chọn thanh bên mới cung cấp quyền truy cập nhanh vào các phiên bản web của công cụ Microsoft Office. Tuy nhiên, tính năng này không được bật theo mặc định và hiện bị ẩn đằng sau một nút chuyển đổi. Trong bài viết này, chúng tôi đã giải thích cách bạn có thể bật hoặc tắt thanh bên Office trong trình duyệt Microsoft Edge.
Thanh bên cạnh dành cho Office có sẵn trong phiên bản mới nhất của trình duyệt Edge. Chúng tôi đã truy cập tính năng này trong Edge 99.0.1150.36 trên máy tính xách tay chạy Windows 11. Nếu bạn không thấy tính năng này, hãy đảm bảo rằng trình duyệt Edge được cập nhật lên phiên bản mới nhất.
Mục lục
Office Sidebar trong Microsoft Edge là gì?
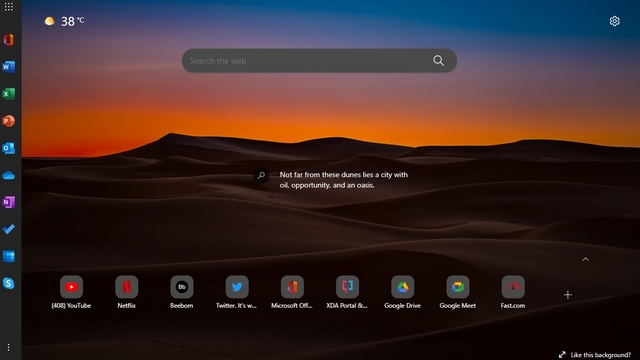
Microsoft đang tung ra một thanh bên trong Edge dành riêng cho các phiên bản web của bộ năng suất Office của họ. Tính năng này chỉ tồn tại trên trang tab mới và không chiếm dung lượng trên các trang web khác. Điều thú vị là Microsoft đã thêm một lối tắt cho Skype chứ không phải Teams (tồn tại trong Thanh tác vụ Windows 11, nhưng bạn có thể tắt biểu tượng trò chuyện Nhóm) trong thanh bên.
Hơn nữa, tại thời điểm này, không thể đặt các phím tắt tùy chỉnh hoặc sửa đổi danh sách các trang web được xác định trước được phép trong thanh bên. Kiểm tra dòng sản phẩm Office chính xác có sẵn trong thanh bên dưới đây:
Office HomeWordExcelPowerPointOutlookOneDriveOneNoteTo DoCalendarSkype
Bật Thanh bên Office trong Microsoft Edge
1. Mở Edge và nhấp vào biểu tượng bánh răng Cài đặt ở góc trên cùng bên phải của trang tab mới .

2. Từ cài đặt bố cục trang, nhấp vào “Tùy chỉnh” để bật hoặc tắt thanh bên Office.
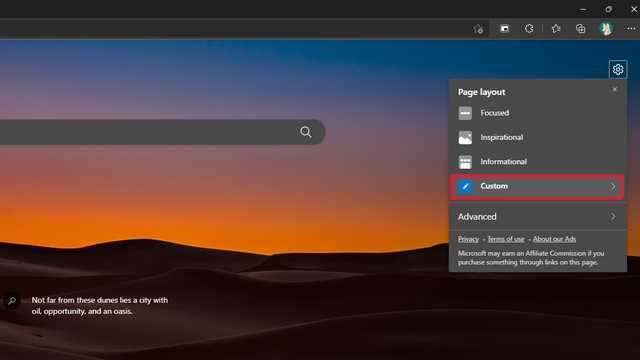
3. Trong Cài đặt tùy chỉnh, bật chuyển đổi “Thanh bên Office” và bạn đã hoàn tất. Bây giờ bạn sẽ thấy một thanh bên ở phần bên trái của Edge, cung cấp cho bạn quyền truy cập tức thì vào phiên bản trực tuyến của Microsoft Office.
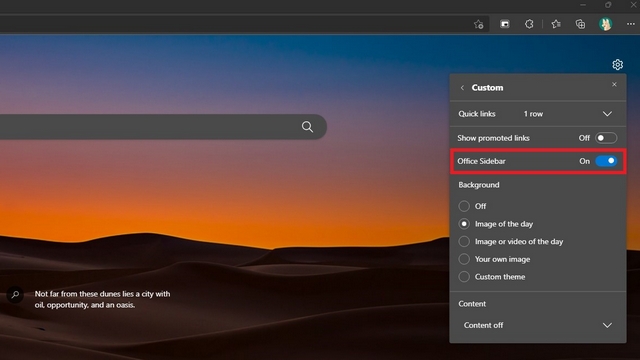
4. Đây là giao diện của thanh bên khi bạn bật nó. Nhấp vào bất kỳ nút nào sẽ đưa bạn đến trang web tương ứng. Bạn có thể nhấp vào biểu tượng trình khởi chạy ứng dụng ở trên cùng bên trái để mở rộng thanh bên của Edge.
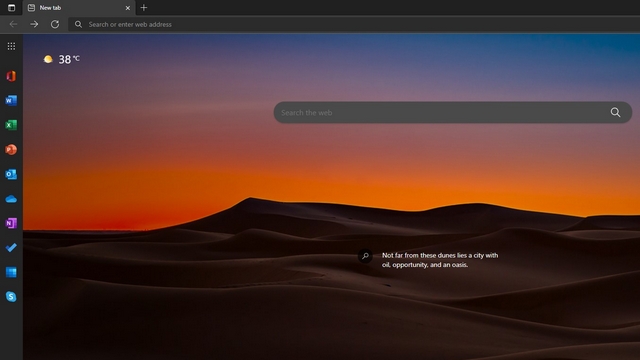
5. Kiểm tra phiên bản mở rộng của thanh bên dưới đây. Như bạn có thể thấy, thanh bên được mở rộng đi kèm với các nhãn tên để giúp người dùng nhanh chóng xác định lối tắt của trang web. Nhấp vào bất kỳ đâu bên ngoài thanh bên sẽ thu nhỏ thanh bên về vị trí ban đầu.
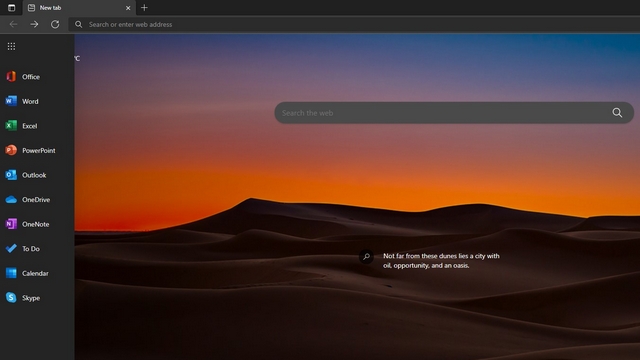
Tắt Office Sidebar trong Microsoft Edge
1. Để tắt thanh bên Office trong Edge, bạn nên nhấp vào biểu tượng bánh răng Cài đặt ở góc trên cùng bên phải và truy cập cài đặt bố cục trang.

2. Tiếp theo, nhấp vào “Tùy chỉnh” từ cài đặt bố cục trang.
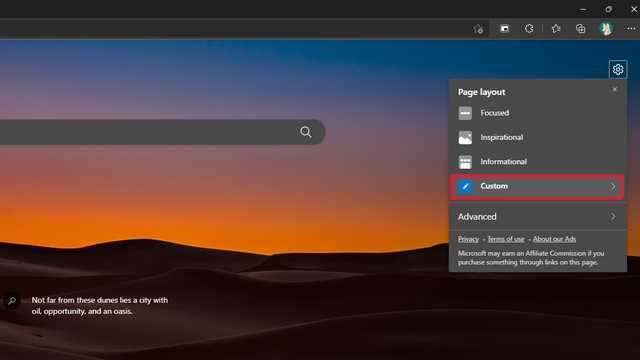
3. Bây giờ, hãy tắt nút chuyển đổi “Office Sidebar” và thế là xong. Bây giờ bạn đã khôi phục trang tab mới của Edge trước đó mà không có thanh bên.
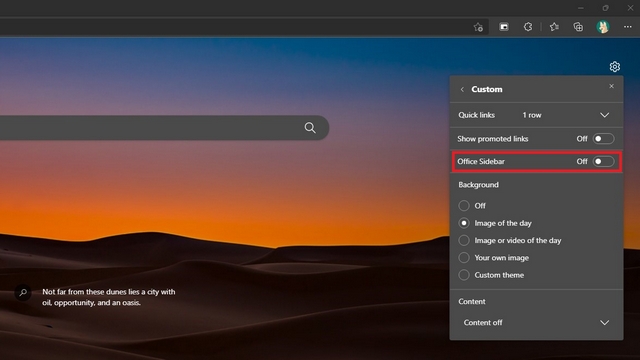
4. Một cách khác để tắt thanh bên là bằng cách nhấp vào trình đơn ba chấm dọc ở dưới cùng và chọn “Ẩn thanh bên” .

Bật thanh bên của Office giúp bạn truy cập trực tuyến bộ Office của Microsoft từ trình duyệt một cách thuận tiện. Nếu bạn là người sử dụng rộng rãi các công cụ Microsoft Office, bạn có thể cân nhắc bật thanh bên để truy cập nhanh. Như đã đề cập ở trên, thanh bên được giới hạn trong trang tab mới và do đó, bạn sẽ không bị mất dung lượng khi duyệt qua một số trang web thú vị và hấp dẫn có sẵn trên internet. Để biết thêm các mẹo như vậy, đừng quên xem qua danh sách các mẹo và thủ thuật Edge tốt nhất của chúng tôi.
1 Bình luận
Không có tai nghe không dây thực sự (tai nghe TWS) trên thị trường, với các tùy chọn như Nothing Ear 1 (xem bài đánh giá của chúng tôi), Realme Buds Q2 và các loại khác cung cấp nhiều tùy chọn cho người mua tiềm năng. Tuy nhiên, trong phân khúc hàng đầu, […]
Asus đã tăng gấp đôi dòng sản phẩm Chromebook của mình tại Ấn Độ để đáp ứng nhu cầu của sinh viên trong thời kỳ đại dịch đang diễn ra. Hiện họ đã phát hành một loạt Chromebook ở phân khúc cấp thấp hơn, bao gồm Asus Chromebook CX1101 mới, […]
Khi năm 2021 kết thúc, nhu cầu về máy tính di động tiếp tục tăng. Với việc ngày càng nhiều người mua máy tính xách tay hơn bao giờ hết để tiếp tục công việc của họ khỏi những trò tai quái ở nhà, thì lãi suất ngày càng cao ở khắp mọi nơi. Và trong khi Lenovo […]