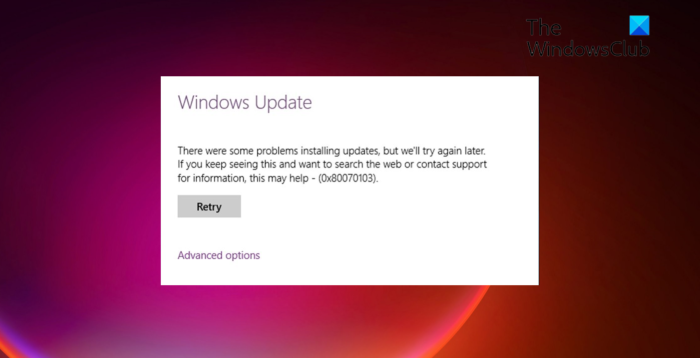Trong khi tải xuống Windows Update, nhiều người dùng đã báo cáo gặp phải mã lỗi 0x80070103 . Nếu bạn cũng đang gặp phải vấn đề tương tự, hãy tiếp tục với hướng dẫn khắc phục sự cố này để khắc phục sự cố. Khi Lỗi Windows Update 0x80070103 xảy ra, nó sẽ hiển thị thông báo sau.
Windows Update
Đã xảy ra một số sự cố khi cài đặt các bản cập nhật, nhưng chúng tôi sẽ thử lại sau. Nếu bạn vẫn thấy thông báo này và muốn tìm kiếm trên web hoặc liên hệ với bộ phận hỗ trợ để biết thông tin, điều này có thể hữu ích-(0x80070103).
Thử lại.
0x80070103-2147024637 ERROR_NO_MORE_ITEMS, Nếu bạn thấy Lỗi Windows Update 80070103 khi cài đặt các bản cập nhật, có thể bạn đang cố cài trình điều khiển đã được cài đặt trên máy tính của mình hoặc có xếp hạng tương thích kém hơn so với trình điều khiển đã được cài đặt.
Nguyên nhân lỗi Windows Update 0x80070103?
Microsoft nói:
Khi bạn truy cập trang web Windows Update hoặc trang web Microsoft Update để tải xuống bản cập nhật mới nhất cho trình điều khiển phần cứng và sau đó bạn bấm vào cài đặt trình điều khiển đã cập nhật, bạn có thể nhận được thông báo lỗi sau: 0x80070103. Sự cố này xảy ra nếu các trường hợp sau là đúng:
Windows Update hoặc Microsoft Update cố gắng cài đặt trình điều khiển lần thứ hai cho một phần cứng bổ sung giống hệt như bộ điều hợp đồ họa.
Windows Update hoặc Microsoft Update cố gắng cập nhật trình điều khiển hiện được cài đặt lên phiên bản không phù hợp của trình điều khiển đó.
Dưới đây là danh sách tất cả các thủ phạm chính đằng sau mã lỗi 0x80070103.
Mã lỗi được đề cập sẽ xảy ra nếu Windows Update bị nhầm lẫn do phần cứng giống hệt nhau có sẵn trên hệ thống của bạn. Nếu bạn đã cài đặt phiên bản trình điều khiển không tương thích, bạn sẽ gặp phải thông báo lỗi. Nếu trình điều khiển bạn đang cố cập nhật đang được bất kỳ chương trình nào khác sử dụng, bạn sẽ gặp thông báo lỗi.
Sửa lỗi Windows Update 0x80070103
Dưới đây là tất cả các giải pháp bạn có thể thử để sửa Windows Update Lỗi 0x80070103 trên máy tính Windows 11/10 của bạn.
Chạy Windows Update TroubleshooterFlush th e Thư mục SoftwareDistribution Sau đó, hãy thử cài đặt Bản cập nhật tùy chọn và Drive được cung cấp.
1] Chạy Trình gỡ rối Windows Update
Windows có các tính năng khắc phục sự cố tích hợp sẵn khác nhau mà bạn có thể dựa vào đó để thoát khỏi các vấn đề khác nhau. Để loại bỏ bất kỳ sự cố Windows Update nào, bạn có thể sử dụng Trình gỡ rối Windows Update. Bạn có thể sử dụng tính năng này bằng cách làm theo các bước bên dưới.
Khởi chạy menu Cài đặt bằng cách nhấn phím tắt Windows + I. Nhấn vào tùy chọn Hệ thống này hiện trên bảng điều khiển bên trái của màn hình. Bây giờ, chọn Khắc phục sự cố .Từ cửa sổ sau, nhấp vào Trình khắc phục sự cố khác. Nhấn vào tùy chọn Chạy có bên cạnh Windows Update.
Tùy chọn này sẽ bắt đầu khắc phục sự cố Windows Update. Sau khi quá trình hoàn tất, hãy khởi động lại hệ thống của bạn và thử tải xuống bản cập nhật. Kiểm tra xem sự cố đã được khắc phục hay chưa. Nếu không, hãy thử giải pháp tiếp theo.
Xem: Sửa lỗi 0x8007042c cho Windows Update hoặc Tường lửa
2] Xả thư mục SoftwareDistribution
Tất cả các tệp Windows Update được lưu trữ tạm thời trong thư mục SoftwareDistribution. Nhưng trong bất kỳ cơ hội nào, nếu các tệp này bị hỏng, bạn sẽ phải đối mặt với mã lỗi đã đề cập. Để giải quyết vấn đề, bạn sẽ phải xóa thư mục SoftwareDistribution. Dưới đây là các bước bạn cần làm theo.
Để bắt đầu, bạn sẽ phải dừng Dịch vụ Windows Update. Đối với điều này, hãy mở Command Prompt ở chế độ quản trị viên và nhập các lệnh được đề cập bên dưới và nhấn enter.
net stop wuauservnet stop cryptsvc
Bây giờ, hãy mở File Explorer, điều hướng đến C: \ Windows và tìm Thư mục SoftwareDistribution .
Xóa thư mục.
Mở lại Command Prompt ở chế độ quản trị viên.
Nhập các lệnh được đề cập bên dưới và nhấn enter. Nó sẽ khởi động Dịch vụ Windows Update.
net start cryptsvc
Thế là xong. Bây giờ khởi động lại hệ thống của bạn và kiểm tra xem sự cố vẫn tiếp diễn. Nếu có, hãy thử giải pháp tiếp theo.
Xem: Sửa mã lỗi Windows Update 0x800700c1
3] Cài đặt Drive và bản cập nhật tùy chọn được cung cấp
sau khi thực hiện hai bước trên, bây giờ bạn có thể thử cài đặt Bản cập nhật.
Để cài đặt Trình điều khiển và Bản cập nhật tùy chọn trong Windows 11, quy trình như sau:
Nhấp chuột phải vào nút Bắt đầu và chọn Cài đặt trong Cài đặt , chọn tab Windows Updates từ danh sách ở bên trái. Trong tab Windows Updates , nhấp vào Tùy chọn nâng cao .Dưới trình đơn Tùy chọn bổ sung , bạn sẽ tìm thấy Các bản cập nhật tùy chọn . Nhấp vào đó và chọn các bản cập nhật bạn muốn tải xuống.
Để kiểm tra Trình điều khiển và Tùy chọn Cập nhật có sẵn cho hệ thống Windows 10 của bạn:
Mở Cài đặt (Win + I) Điều hướng đến Cài đặt> Cập nhật & Bảo mật> Windows UpdateRight bên dưới , hãy tìm liên kết có thể nhấp vào — Xem các bản cập nhật tùy chọn. Dưới Bản cập nhật trình điều khiển, danh sách các bản cập nhật sẽ có sẵn, bạn có thể chọn cài đặt các bản cập nhật này nếu bạn đang gặp sự cố theo cách thủ công.
Nếu bạn vẫn thấy mã lỗi 0x80070103, bạn có thể cần phải Ẩn Bản cập nhật đó và hoàn toàn không cài đặt nó. Nếu tình cờ nó đã được cài đặt, hãy gỡ cài đặt bản cập nhật hoặc khôi phục trình điều khiển.
Làm cách nào để khắc phục lỗi cập nhật của Microsoft?
Bất cứ khi nào bạn gặp bất kỳ loại sự cố nào khi tải xuống Windows Cập nhật, bạn có thể xem xét chạy Trình gỡ rối Windows Update. Để sử dụng dịch vụ này, hãy mở Cài đặt> Hệ thống> Khắc phục sự cố> Trình khắc phục sự cố khác> Chạy trình khắc phục sự cố. Kiểm tra xem nó có giải quyết được sự cố không.
Làm cách nào để khắc phục lỗi 0x800700c1?
Rất dễ dàng loại bỏ Mã lỗi 0x800700c1 của Windows Update. Trên thực tế, có nhiều cách để sửa chữa nó. Từ việc vô hiệu hóa công cụ chống vi-rút, chạy quét SFC và DISM, chạy trình khắc phục sự cố Windows Update đến xóa tệp cập nhật Windows tạm thời khỏi thư mục SoftwareDistribution. Bạn có thể thay đổi kiểu khởi động của Windows Installer Service và cài đặt Windows Update thông qua công cụ Media Creation để giải quyết vấn đề.
Đọc tiếp: Sửa lỗi Windows Update 0xCA00A009 trên Windows 11.