Bạn cần iPhone hoặc iPad của mình hiển thị trong Trình tìm kiếm của máy Mac để tạo bản sao lưu, sao chép tệp, thay đổi cài đặt trợ năng, khôi phục thiết bị và hơn thế nữa.
Các giải pháp bên dưới sẽ hữu ích khắc phục sự cố iPhone của bạn không hiển thị trong Finder, Mac không nhận ra iPhone của bạn hoặc “Trust This Computer” không hiển thị. Tất cả các tùy chọn này áp dụng cho tất cả các máy Mac và MacBook chạy macOS Catalina, macOS Big Sur và macOS Monterey hiện tại.
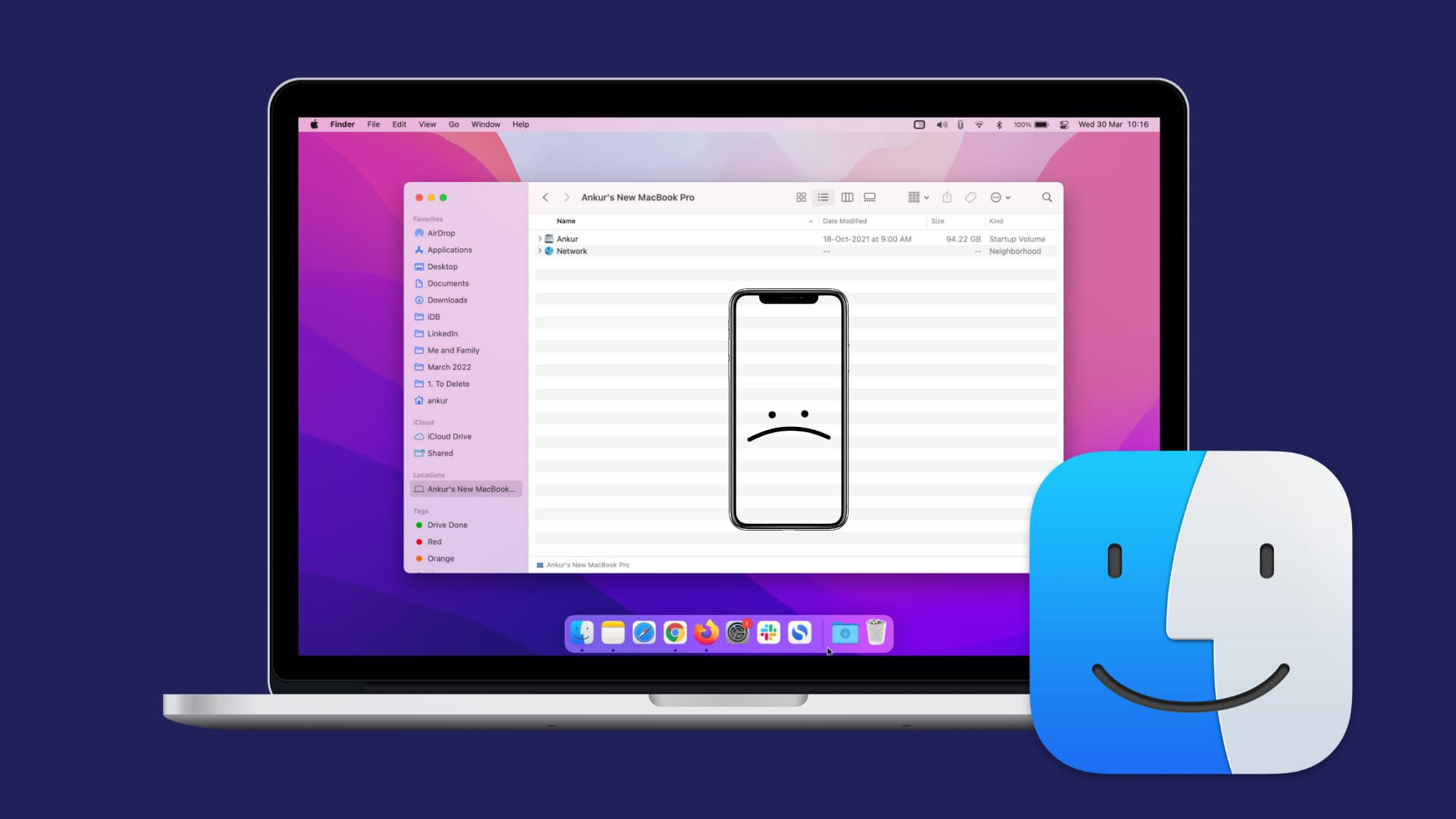 Mục lục ẩn
Mục lục ẩn
Lưu ý: Mặc dù những giải thích này tập trung vào iPhone không hiển thị trong Finder, hầu hết các bản sửa lỗi cũng sẽ hữu ích nếu iPhone của bạn không hiển thị trong iTunes trên máy Mac hoặc Windows PC cũ hơn.
1. Mở khóa iPhone của bạn
Ban đầu, khi bạn cắm iPhone vào máy Mac, nó sẽ chỉ hiển thị trong Finder khi iPhone được mở khóa. Vì vậy, hãy đảm bảo rằng bạn:
Đánh thức iPhone của bạn Nhập mật khẩu Màn hình khóa hoặc xác thực qua Face ID hoặc Touch ID
Đảm bảo rằng bạn đang ở trên Màn hình chính trong lần đầu tiên kết nối iPhone.
Trong trường hợp iPhone đã được cắm, hãy đợi vài giây để nó hiển thị trong thanh bên của Finder. Nếu không, hãy giữ iPhone luôn mở khóa và rút phích cắm và cắm lại vào máy Mac.
Sau khi iPhone của bạn hiển thị trong Trình tìm kiếm macOS, bạn có thể khóa màn hình iPhone và nó sẽ tiếp tục xuất hiện trong Trình tìm kiếm.
2. Đặt Finder để hiển thị iPhone của bạn
Finder có một số tùy chọn tùy chỉnh. IPhone của bạn sẽ không hiển thị ở đây nếu bạn hoặc ai đó có quyền truy cập vào máy tính của bạn đã đặt Finder không hiển thị iPhone đã kết nối. Bạn có thể nhanh chóng khắc phục sự cố này và cho phép Finder hiển thị iPhone bằng cách làm theo các bước sau:
Đảm bảo rằng bạn đang ở trong Finder. Nó sẽ hiển thị từ “ Finder ” ở trên cùng bên trái, bên cạnh biểu trưng Apple . Nhấn Command + Dấu phẩy (,) hoặc nhấp vào từ Finder> Preferences. Nhấp vào Thanh bên . Chọn hộp cho CD, DVD và Thiết bị iOS . 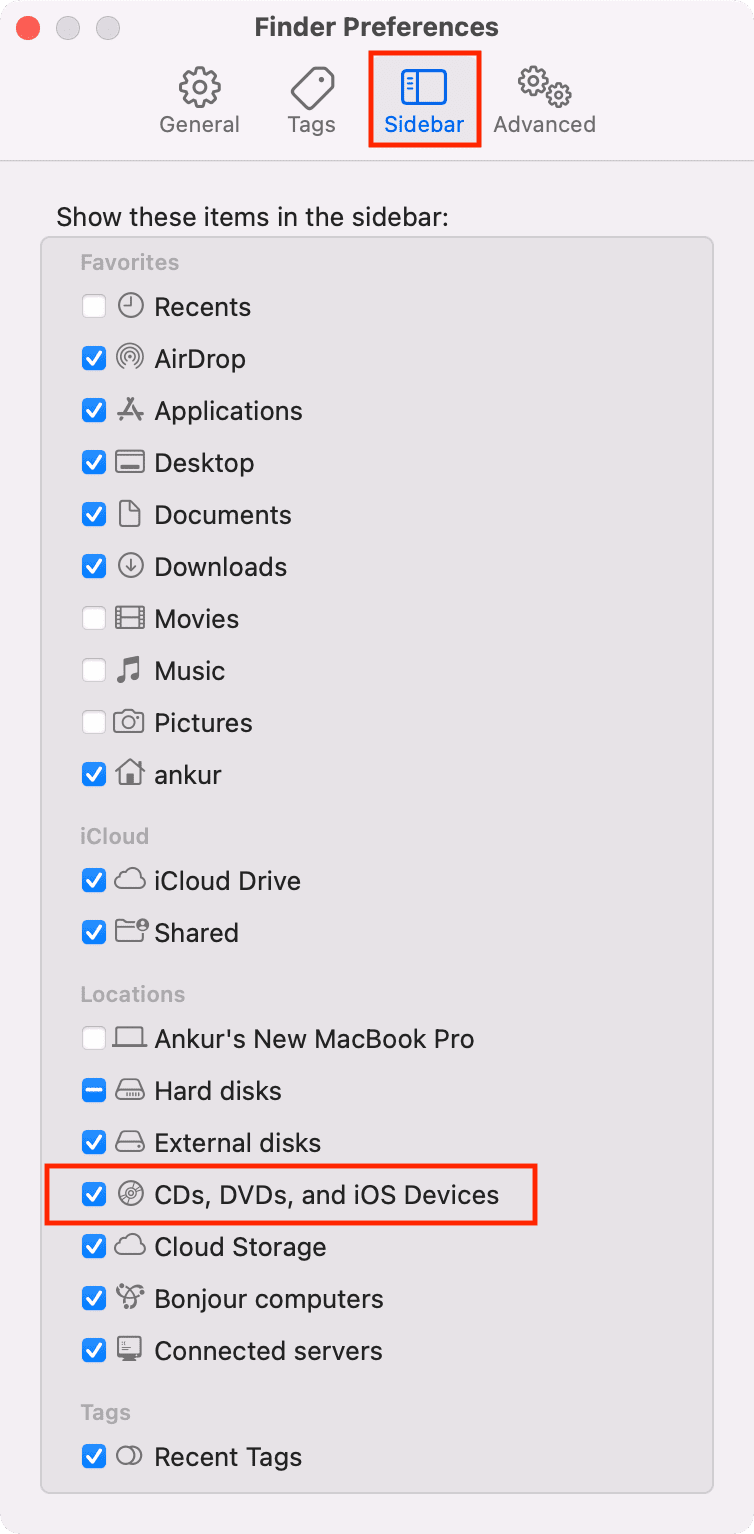
Bây giờ, iPhone, iPad hoặc iPod của bạn sẽ hiển thị trong Finder. Trong trường hợp hộp ở bước 4 đã được chọn, hãy bỏ chọn và chọn lại.
3. Khởi chạy lại Finder
Đảm bảo rằng bạn đang ở trong Finder. Nhấn các phím Command + Option + esc . Bạn cũng có thể nhấp vào và chọn Buộc thoát. Chọn Finder và nhấp vào Khởi chạy lại . 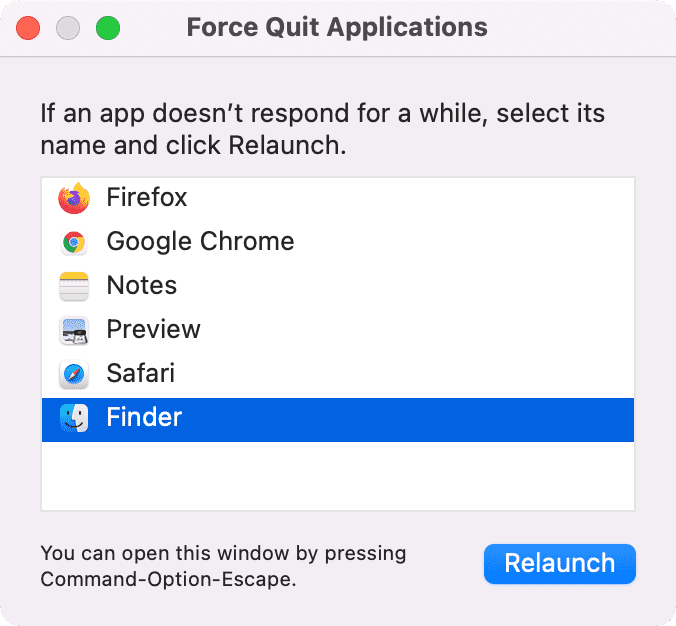
Bây giờ, hãy mở Finder (nghĩa là mở bất kỳ thư mục nào) và trong thanh bên trái của nó, bên dưới Vị trí , bạn sẽ thấy iPhone của mình nếu nó được cắm và mở khóa.
4. Thoát các ứng dụng khác trên Mac
Đôi khi, một số ứng dụng macOS có thể ảnh hưởng đến hoạt động chung của máy Mac của bạn và ngăn các thiết bị được kết nối như USB, SSD ngoài, đĩa cứng, CD hoặc thiết bị iOS hiển thị trong Finder.
Để khắc phục sự cố này, hãy thoát các ứng dụng như Xcode, Music, Image Capture, v.v. Bạn cũng có thể cân nhắc việc thoát tất cả các ứng dụng đang mở nếu sự cố vẫn tiếp diễn.
Cách thoát một ứng dụng trên Mac , hãy thực hiện một trong những thao tác sau:
Nhấp chuột phải vào tên của nó trong Dock và chọn Thoát . Nhấn Command + Q khi bạn đang ở trong một ứng dụng hoặc nhấp vào tên ứng dụng bên cạnh và chọn Thoát [tên ứng dụng] . Lưu công việc đang thực hiện của bạn trong tất cả các ứng dụng đang chạy của bạn và nhấn các phím Command + Option + esc . Bây giờ, nhấn Command + A để chọn tất cả các ứng dụng đang chạy và nhấp vào Buộc thoát . Điều này sẽ giết tất cả các ứng dụng đang mở.
5. Thử kết nối lại một vài lần
Trước khi chuyển sang các giải pháp còn lại, hãy đảm bảo rằng bạn đã rút phích cắm và cắm iPhone của mình một vài lần. Trong một số trường hợp, thủ thuật cơ bản này thực hiện công việc.
Ngoài ra, nếu bạn đã nhấn Command + E hoặc nhấp vào biểu tượng đẩy ra nhỏ, việc rút phích cắm và cắm lại sẽ hiển thị iPhone của bạn một lần nữa trong thanh bên của Finder.
6. Kiểm tra cáp và cổng USB của máy Mac
Đảm bảo cáp bạn đang sử dụng để kết nối iPhone hoặc iPad với máy Mac:
Không bị hỏng Từ Apple, được Apple chứng nhận hoặc thương hiệu có uy tín Được gắn đúng cách vào cổng Lightning của iPhone và cổng USB trên máy Mac
Ngoài ra:
Đảm bảo rằng cổng Lightning và USB không có bụi Nếu bạn đang sử dụng USB-C dongle, hãy đảm bảo rằng nó đang hoạt động, được kết nối và không cực kỳ nóng. Hãy thử sử dụng các cổng khác nhau của máy Mac hoặc USB-C dongle.
7. Khởi động lại iPhone của bạn
Một thủ thuật nhanh khác thường hữu ích là tắt iPhone của bạn và bật lại. Sau khi hoàn tất, hãy mở khóa iPhone và kết nối nó với máy Mac.
Liên quan: Cách khởi động lại iPhone mà không cần sử dụng nút Nguồn hoặc nút Âm lượng
8. Khởi động lại máy Mac của bạn
Máy Mac của bạn hiếm khi xảy ra trục trặc trong quá trình sử dụng thường xuyên là điều bình thường. Chúng có thể tạo ra những bất tiện như khiến iPhone không hiển thị trong Finder. Để khắc phục sự cố này, hãy nhấp vào > Khởi động lại .
9. Bạn có cho phép “Tin cậy máy tính này không?”
Bạn phải cho phép iPhone của mình tin cậy vào máy tính trước khi bạn có thể làm bất cứ điều gì có ý nghĩa như sao lưu hoặc chuyển tệp.
Bạn sẽ thấy một cửa sổ bật lên trên iPhone khi bạn kết nối thiết bị iOS với máy Mac hoặc PC lần đầu tiên. Cửa sổ bật lên này có hai tùy chọn- Tin cậy và Không tin cậy . Đảm bảo rằng bạn nhấn Tin cậy và nhập mật mã iPhone của mình. Nếu không cho phép, bạn có thể gặp lỗi không xác định hoặc lỗi “0xE”.
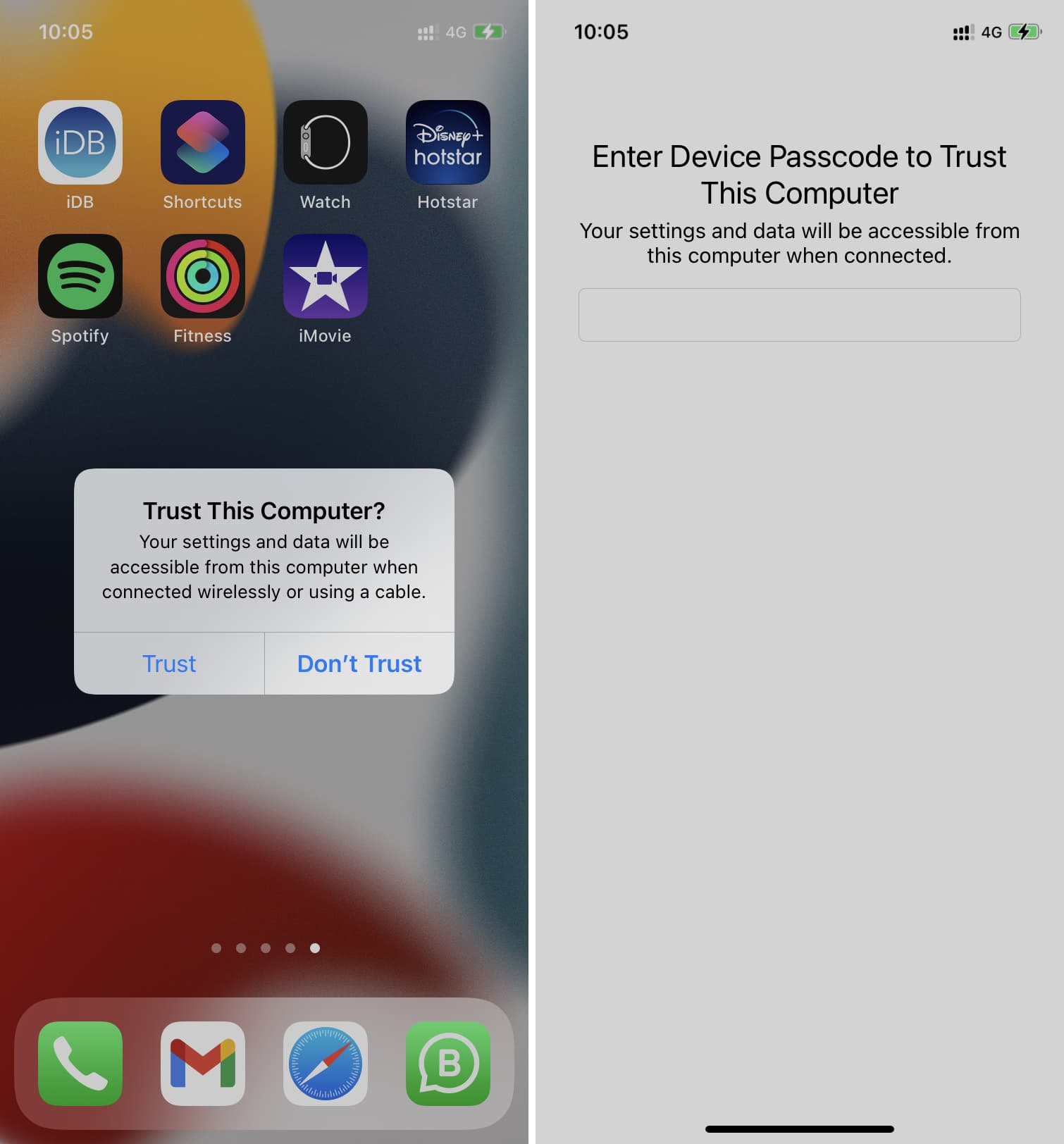
Nếu bạn tin rằng mình chưa từng thấy cửa sổ bật lên”Trust This Computer”, hãy làm theo giải pháp tiếp theo.
10. Đặt lại danh sách máy tính đáng tin cậy đã ghi nhớ trên iPhone của bạn
Dưới đây là cách đặt lại danh sách máy tính đáng tin cậy trên iPhone của bạn. Sau khi làm theo các bước này, bạn sẽ thấy lại cảnh báo “Tin cậy máy tính này” trên màn hình iPhone khi bạn kết nối máy với máy Mac hoặc PC chạy Windows.
Mở Cài đặt của iPhone và nhấn vào General . Nhấn vào Chuyển hoặc Đặt lại iPhone . Nhấn vào Đặt lại . Từ đây, hãy nhấn vào Đặt lại vị trí và quyền riêng tư . 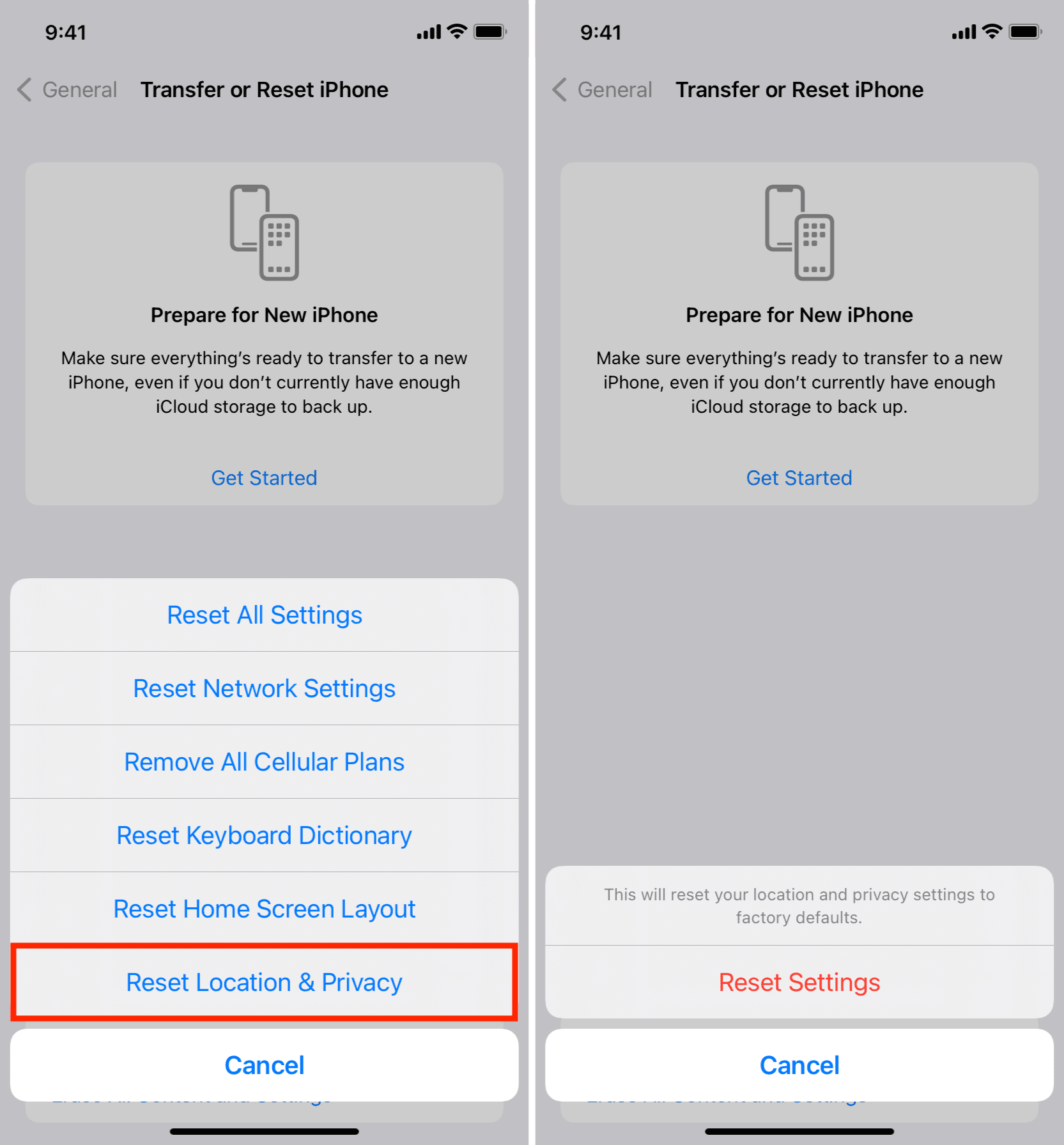
Bây giờ, hãy cắm lại iPhone của bạn vào máy Mac và nhấn vào Tin cậy khi cảnh báo xuất hiện.
11. Kiểm tra xem Mac có đang nhận dạng iPhone, iPad của bạn hay không
Việc hiển thị iPhone của bạn trong Finder yêu cầu sự hài hòa giữa phần mềm và phần cứng. Nhưng trong một số trường hợp, điều này không xảy ra và phần cứng iPhone của bạn có thể được kết nối hoàn hảo với máy Mac của bạn, nhưng macOS ngăn nó hiển thị trong Finder. Dưới đây là cách kiểm tra và khắc phục sự cố này:
Đảm bảo rằng bạn đang ở trong Finder. Trong khi giữ phím tùy chọn , hãy nhấp vào > Thông tin hệ thống . Nhấp vào USB trong tiêu đề Phần cứng. Trong Cây thiết bị USB, bạn có thấy iPhone của mình không? Nếu có, iPhone của bạn đã được kết nối với Mac nhưng không hiển thị trong Finder do sự cố phần mềm. Đi tới Tùy chọn hệ thống > Cập nhật phần mềm để tải xuống và cài đặt phiên bản macOS mới nhất. Quá trình này có thể mất khoảng một giờ. Vì vậy, hãy chắc chắn rằng bạn làm điều này khi bạn có thời gian. Nếu bạn không thấy iPhone của mình ở đây, hãy đảm bảo rằng cáp và cổng USB vẫn ổn và thiết bị được cắm đúng cách. Thay đổi cáp USB sẽ hữu ích. Ngoài ra, hãy làm theo các giải pháp còn lại bên dưới. 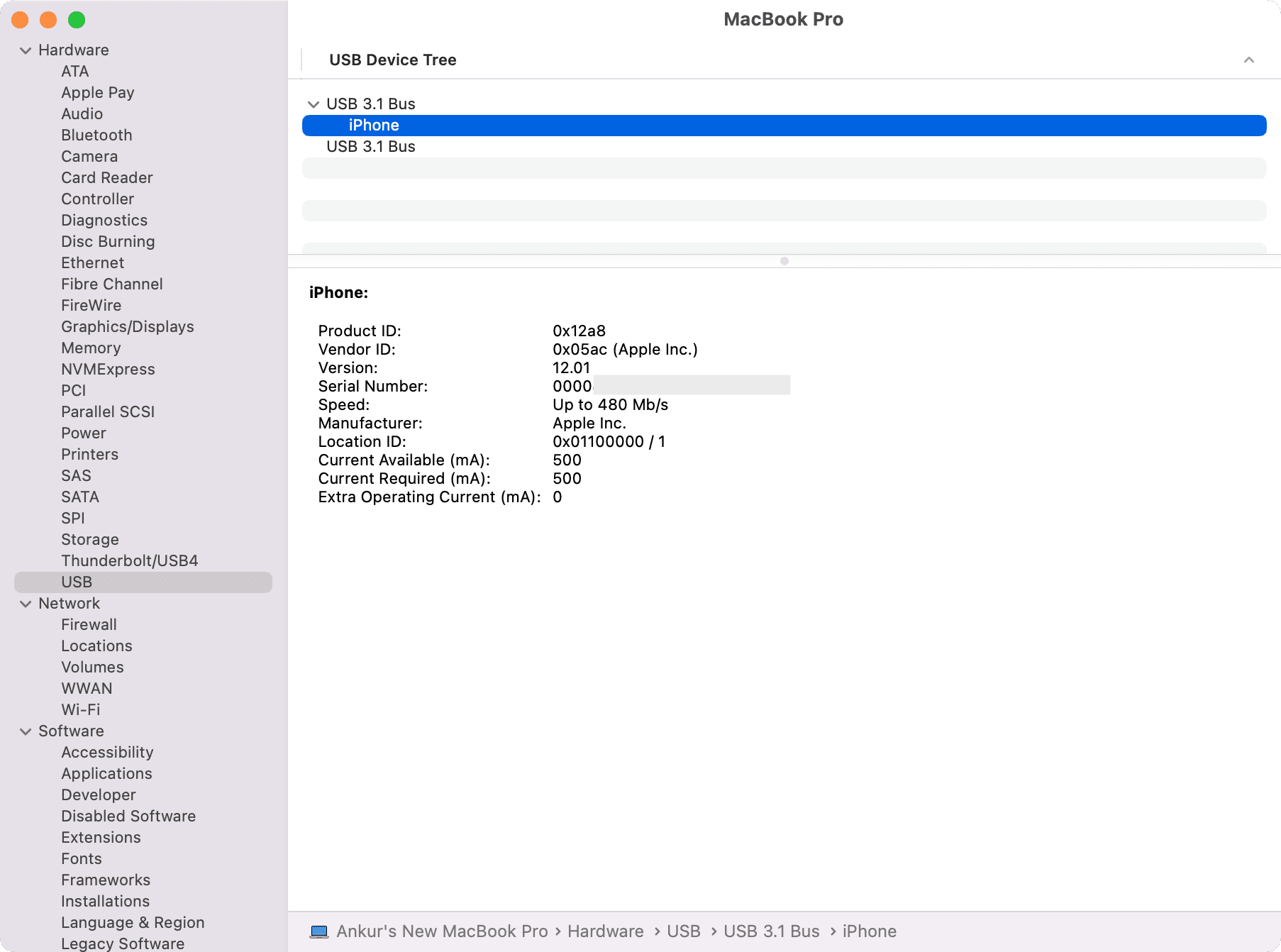
12. Cập nhật iPhone của bạn
Đôi khi (đặc biệt là sau bản phát hành macOS hoặc iOS lớn), bạn có thể thấy cửa sổ bật lên yêu cầu bạn cập nhật thiết bị iOS hoặc máy Mac (hoặc ứng dụng như iTunes).
Ngoài ra, việc tải phiên bản iOS mới nhất đảm bảo các lỗi đã biết đã được khắc phục.
Đi tới iPhone Cài đặt > Chung > Cập nhật phần mềm để cập nhật iPhone của bạn. Sau khi hoàn tất, hãy kết nối nó với máy Mac của bạn và nó sẽ hiển thị trong Finder.
13. Rút phích cắm các thiết bị USB khác được kết nối với Mac
Các thiết bị khác được cắm vào máy Mac của bạn có thể ngăn iPhone của bạn hiển thị trong Trình tìm kiếm. Rút phích cắm của tất cả các thiết bị khác, ngoại trừ iPhone của bạn và xem nó có hiển thị trong Finder hay không. Bạn cũng chỉ có thể rút phích cắm và cắm lại iPhone của mình. Lưu ý: nếu bạn sử dụng một trung tâm có nhiều thiết bị được kết nối với nó, điều này cũng có thể gây ra sự cố. Vì vậy, hãy nhớ rút phích cắm và cắm lại các thiết bị này để thử và khắc phục sự cố ban đầu.
14. Xóa tệp danh sách thuộc tính của Finder
Thực hiện như sau nếu iPhone của bạn tiếp tục không hiển thị trong Finder:
Sao chép địa chỉ thư mục này ~/Library/Preferences/com.apple.finder.plist Đảm bảo bạn đang ở trong Trình tìm kiếm và nhấn Command + Shift + Go . Dán địa chỉ thư mục vào đây và nhấn phím enter . Xóa tệp com.apple.finder.plist đã chọn. Bạn cũng có thể di chuyển nó sang một thư mục khác như Máy tính để bàn hoặc Tải xuống (làm bản sao lưu) và sau đó xóa nó. Dọn sạch thùng rác. Khởi động lại máy Mac của bạn. 
Bây giờ, hãy kết nối iPhone của bạn với máy Mac và nó sẽ hiển thị trong Finder. Nếu không, hãy làm theo các giải pháp trên, đặc biệt là 1, 2, 5, 8 và 10.
15. Đặt lại tất cả cài đặt iPhone
Cuối cùng, nếu không có gì hữu ích, hãy đặt lại tất cả cài đặt iPhone của bạn và sau đó kết nối nó với máy Mac của bạn. Làm như vậy sẽ khắc phục được sự cố nếu nguyên nhân là do phía iPhone.
iPhone không hiển thị không dây trong Trình tìm kiếm của Mac
Bạn có biết rằng iPhone có thể hiển thị trong Trình tìm kiếm ngay cả khi không được kết nối qua cáp Lightning? Nhưng đối với điều này, bạn sẽ phải bật tùy chọn đó.
Kết nối iPhone với máy Mac qua cáp Lightning. Chọn iPhone của bạn trong Vị trí tìm kiếm. Trong Chung, chọn hộp cho Hiển thị iPhone này khi sử dụng Wi-Fi . Nhấp vào Áp dụng . 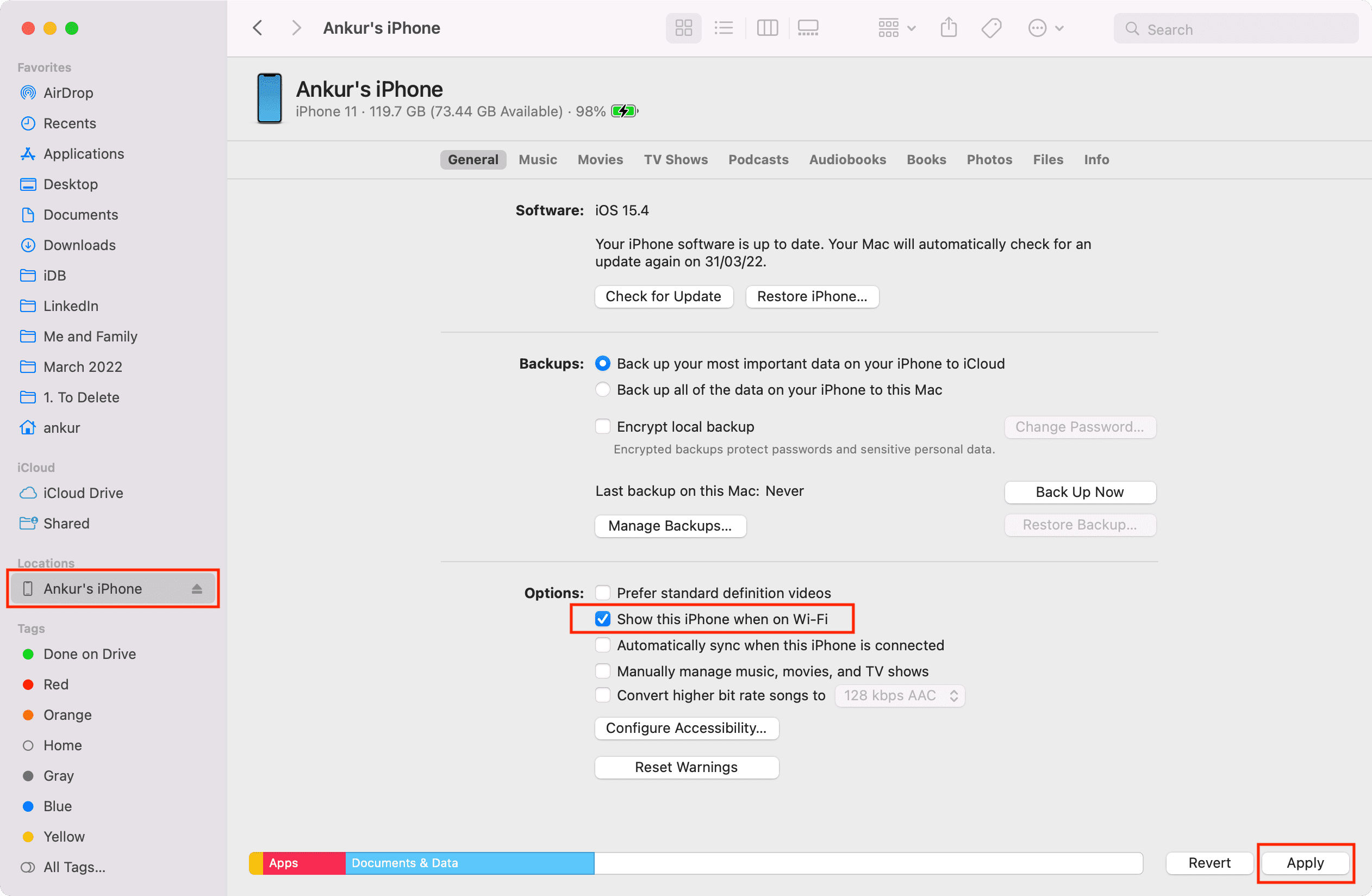
Nếu Hiển thị iPhone này khi trên Wi-Fi đã được chọn, hãy bỏ chọn> Áp dụng> chọn lại> Áp dụng.
Từ bây giờ, khi iPhone và Mac của bạn sử dụng cùng một Wi-Fi-Mạng Fi, bạn sẽ thấy iPhone của mình xuất hiện trong Finder. Bạn có thể đồng bộ hóa, sao lưu, truyền tệp không dây với đồng bộ hóa Wi-Fi. Tuy nhiên, bạn không thể khôi phục iPhone của mình qua mạng không dây. Vì vậy, bạn cần kết nối nó qua cáp Lightning.
Lưu ý: Đồng bộ hóa Wi-Fi chậm hơn đồng bộ hóa qua cáp.
iPhone hiển thị trong Finder!
Bây giờ, iPhone của bạn sẽ hiển thị trong Finder như một sự quyến rũ. Giờ đây, bạn có thể chuyển tệp, đồng bộ hóa nhạc, tạo tệp sao lưu, khôi phục, v.v.
Nếu không, có thể có sự cố phần cứng với iPhone hoặc Mac của bạn. Thử cắm iPhone của bạn vào máy Mac của thành viên gia đình hoặc của bạn bè. Đừng quên sử dụng một số loại cáp khác nhau. Nếu sự cố vẫn tiếp diễn, vui lòng liên hệ với Bộ phận hỗ trợ của Apple hoặc mang thiết bị của bạn đến Apple Store.
Kiểm tra tiếp theo: