Chromebook của bạn được bật nguồn nhưng màn hình hoàn toàn là màu đen . Điều này có thể là do các sự cố liên quan đến pin hoặc sạc, các biến chứng phần cứng hoặc sự cố với Chrome OS.
Chúng tôi đã biên soạn một số bản sửa lỗi để thử nếu màn hình Chromebook của bạn chuyển sang màu đen trong khi sử dụng hoặc sau khi khởi động.
Mục lục 
1. Tăng độ sáng màn hình
Màn hình của Chromebook có thể bị đen do bạn vô tình đặt mức độ sáng màn hình xuống thấp nhất. Nếu Chromebook của bạn được bật nguồn nhưng màn hình vẫn đen, hãy tiếp tục nhấn nút Tăng độ sáng màn hình cho đến khi màn hình bật sáng.
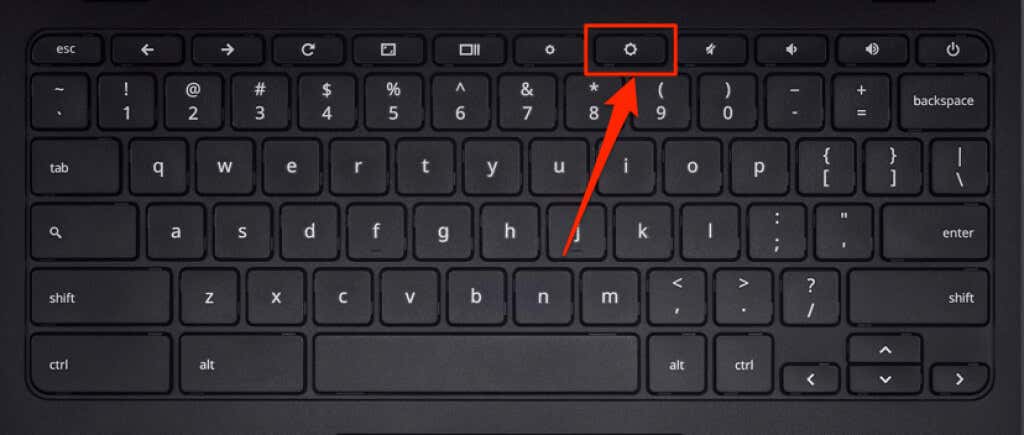
Khởi động lại Chromebook của bạn nếu màn hình vẫn đen mặc dù đã tăng độ sáng.
2. Khởi động lại cứng Chromebook của bạn
Khởi động lại cứng sẽ làm mới Hệ điều hành của Chromebook và sửa lỗi hệ thống tạm thời gây ra sự cố màn hình đen.
Nhấn và giữ nút Nguồn để 6-10 giây cho đến khi đèn màn hình và bàn phím tắt.

Tùy thuộc vào kiểu máy Chromebook của bạn, bạn sẽ tìm thấy nút nguồn ở bên cạnh Chromebook hoặc ở đâu đó phía trên bàn phím. Chờ một hoặc hai phút và nhấn lại nút Nguồn để khởi động lại Chromebook của bạn.
3. Để Chromebook của bạn ở trạng thái mát mẻ
Chromebook quá nóng có thể gặp sự cố khởi động. Sử dụng thiết bị của bạn trong thời gian dài hoặc trong môi trường nóng có thể khiến thiết bị quá nóng. Nếu đế Chromebook của bạn cảm thấy nóng từ xa, hãy để nó nguội trong khoảng 20-30 phút trước khi bật nguồn.
Nếu Chromebook của bạn cuối cùng khởi động qua màn hình trống, hãy tham khảo hướng dẫn của chúng tôi về cách dừng máy tính khỏi quá nóng – vì vậy sự cố này không tái diễn.
4. Ngắt kết nối thiết bị USB bên ngoài
Sự cố với các thiết bị bên ngoài được kết nối với Chromebook của bạn có thể ảnh hưởng đến quá trình khởi động của nó và gây ra các sự cố hiệu suất khác. Ví dụ: nếu có một thẻ SD bị hỏng được cắm vào Chromebook của bạn, màn hình có thể trống-đặc biệt nếu Chromebook của bạn đang ở Chế độ nhà phát triển.

Rút/ngắt kết nối tất cả các thiết bị hoặc phụ kiện bên ngoài (chuột, USB, bàn phím, SD , v.v.) và tắt Chromebook của bạn. Chờ trong 1-2 phút và bật lại.
5. Để hết pin
Việc xả hết pin của Chromebook cũng có thể khắc phục sự cố này. Để thiết bị bật nguồn (trên màn hình đen) cho đến khi hết pin. Sau đó, hãy sạc Chromebook trong ít nhất 30 phút và kiểm tra xem bây giờ nó có khởi động qua màn hình đen hay không.
6. Sạc đúng cách cho Chromebook của bạn
Chromebook của bạn có thể bị kẹt trên màn hình đen nếu pin đã hết hoặc quá yếu để khởi động ChromeOS. Cắm bộ đổi nguồn AC của Chromebook vào ổ cắm trên tường và đảm bảo đầu kia cũng được cắm chính xác với cổng sạc của Chromebook.
Một điều nữa: hãy xác nhận rằng ổ cắm/ổ cắm điện đã được bật nguồn. Nếu Chromebook của bạn có đèn báo sạc, hãy đảm bảo đèn sáng khi bạn cắm bộ sạc. Sạc Chromebook trong ít nhất 30 phút và bật nguồn.
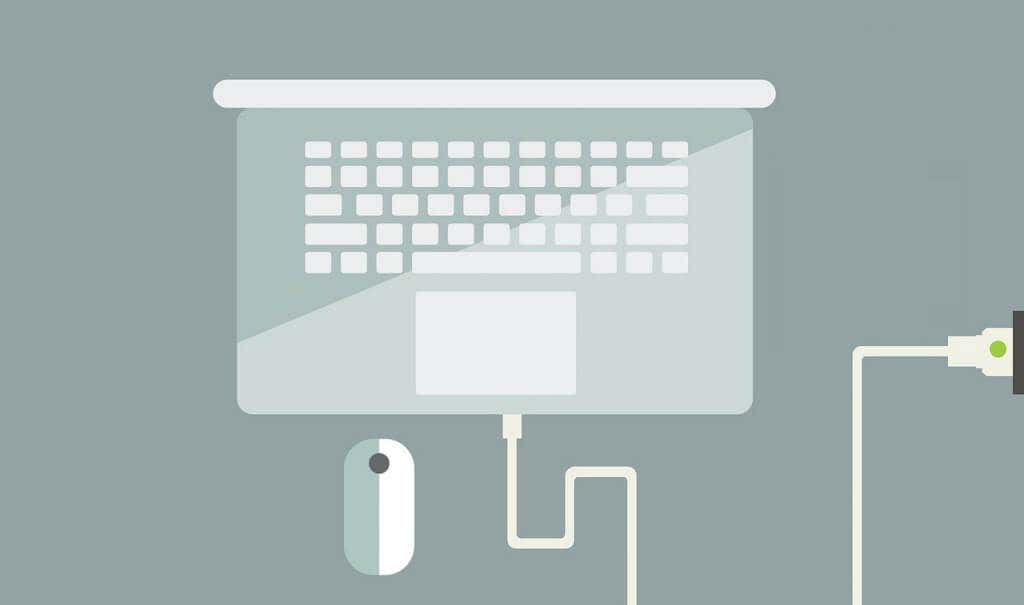
Đảm bảo rằng bạn đang sử dụng bộ sạc đi kèm với Chromebook của mình. Các phụ kiện sạc giả hoặc nhái có thể không sạc được Chromebook của bạn. Tệ hơn nữa, chúng có thể làm hỏng pin, cổng sạc và các thành phần phần cứng khác của Chromebook.
Hãy xem hướng dẫn sử dụng/hướng dẫn sử dụng thiết bị của bạn hoặc truy cập trang web của nhà sản xuất để biết các yêu cầu và hướng dẫn sạc.
7. Hãy thử một bộ sạc khác
Pin Chromebook của bạn có thể không sạc được nếu bạn đang sử dụng bộ sạc bị hỏng hoặc hỏng. Để xác nhận xem phụ kiện sạc của bạn có hoạt động bình thường hay không, hãy thử sạc Chromebook của bạn bằng bộ sạc khác.
Nhưng trước tiên, hãy đảm bảo rằng bộ sạc tương thích với thiết bị của bạn. Kiểm tra xếp hạng công suất và điện áp của nó và đảm bảo chúng phù hợp với thông số kỹ thuật sạc của nhà sản xuất. Như đã đề cập trước đó, việc sử dụng các phụ kiện sạc giả, kém chất lượng và không tương thích có thể làm hỏng Chromebook của bạn.
Nếu (các) bộ sạc hoạt động trên các thiết bị khác nhưng không sạc được cho thiết bị của bạn, thì có thể đã xảy ra sự cố với cổng sạc của Chromebook , đĩa cứng hoặc bo mạch chủ. Trong trường hợp đó, việc thiết lập lại phần cứng có thể hữu ích.
8. Đặt lại phần cứng của Chromebook của bạn
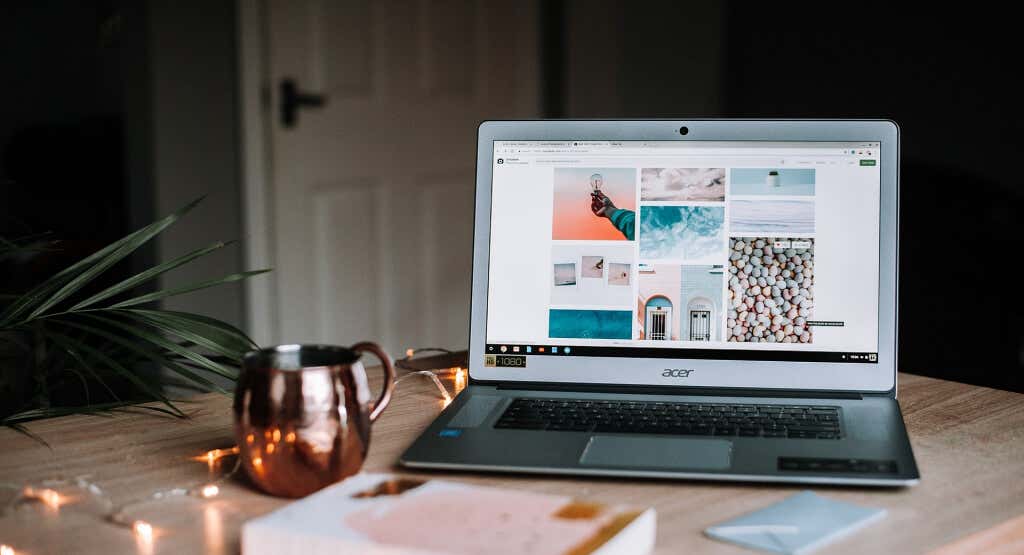
Sự cố với phần cứng của Chromebook có thể khiến thiết bị bị kẹt trên“ màn hình đen chết chóc ”. Rất may, Google cung cấp một cách để làm mới các thành phần phần cứng bị đóng băng hoặc trục trặc. Quá trình này được gọi là “Khôi phục cài đặt gốc”.
Lưu ý: Khi khắc phục sự cố Chromebook, Google đề xuất phương án cuối cùng là đặt lại phần cứng. Đó là vì quá trình này có thể xóa một số tệp trong thư mục “Tải xuống” của Chromebook.
Hãy tắt nguồn Chromebook của bạn và đợi một phút để Chromebook tắt hoàn toàn. Nhấn và giữ phím Làm mới và nhấn vào nút Nguồn . 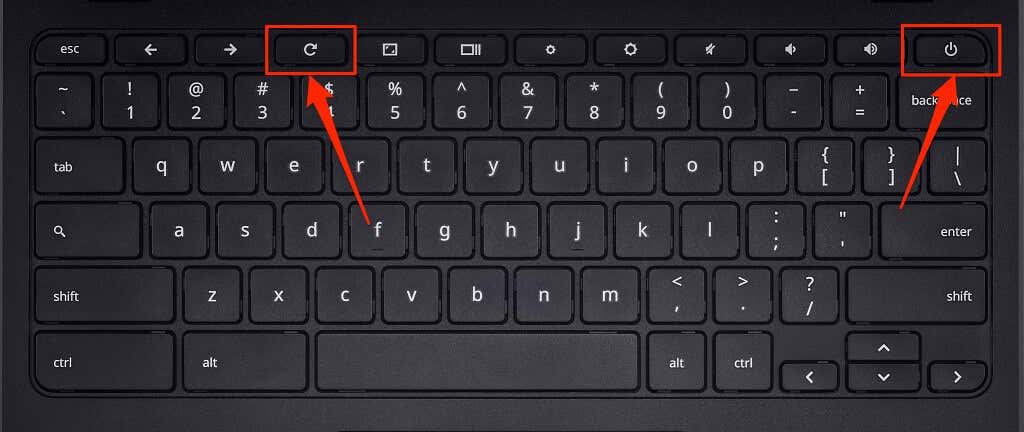 Tiếp tục giữ nút Làm mới cho đến khi Chrome OS khởi động. Thả nút Làm mới khi màn hình hoặc bàn phím của Chromebook của bạn sáng lên.
Tiếp tục giữ nút Làm mới cho đến khi Chrome OS khởi động. Thả nút Làm mới khi màn hình hoặc bàn phím của Chromebook của bạn sáng lên.
Nếu Chromebook của bạn là máy tính bảng hoặc thiết bị 2 trong 1 có bàn phím có thể tháo rời, hãy nhấn và giữ đồng thời các nút Tăng âm lượng và Nguồn trong ít nhất 10 giây.
Có nhiều cách khác để khôi phục cài đặt gốc phần cứng của Chromebook, các cách này thường thay đổi tùy theo thương hiệu thiết bị của bạn. Một số Chromebook có nút (đặt lại) đặc biệt mà bạn có thể nhấn để đặt lại phần cứng của thiết bị. Trên một số thiết bị, bạn sẽ cần cắm kẹp giấy vào lỗ đặt lại chuyên dụng và nhấn nút Nguồn sau đó.

Một số Chromebook có pin rời có thể được đặt lại bằng cách tháo và lắp lại pin. Để đặt lại Chromebook không sử dụng pin, hãy rút phích cắm và kết nối lại cáp nguồn, sau đó bật thiết bị.
Hãy xem phần này Hướng dẫn trong Trung tâm trợ giúp Chromebook để biết thêm các bước dành riêng cho thiết bị về cách đặt lại phần cứng của Chromebook.
Làm cho màn hình Chromebook của bạn sống lại
Màn hình Chromebook của bạn có thể bị hỏng nếu không có thủ thuật khắc phục sự cố nào trong số này giải quyết được sự cố. Để chắc chắn, hãy kết nối Chromebook của bạn với màn hình bên ngoài. Nếu bạn có thể truy cập Chrome OS trên màn hình ngoài nhưng màn hình tích hợp của Chromebook vẫn đen, hãy đến cửa hàng sửa chữa máy tính gần đó để kiểm tra màn hình xem có hư hỏng phần cứng hay không.
Có thể cũng là nguyên nhân gốc rễ của vấn đề màn hình đen. Bạn có thể phải thay thế ổ cứng của Chromebook nếu nó bật nhưng không tải được Chrome OS. Tuy nhiên, trước khi thực hiện việc đó, hãy thử đặt lại Chromebook của bạn bằng ổ đĩa khôi phục (điều này sẽ xóa các ứng dụng và cài đặt của bạn). Liên hệ với nhà sản xuất thiết bị của bạn để có thêm các tùy chọn hỗ trợ và khắc phục sự cố. Chromebook của bạn có thể được sửa chữa miễn phí nếu nó vẫn còn bảo hành hoặc nếu sự cố màn hình đen là do lỗi nhà máy/sản xuất.