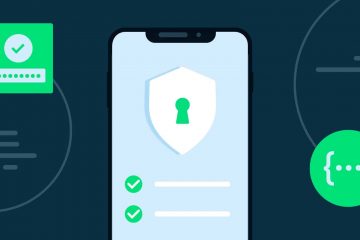Một trong những lợi thế lớn nhất của hệ sinh thái Apple là tất cả các thiết bị đều hoạt động song song với nhau. Cho dù đó là AirDrop để truyền tệp giữa iPhone và máy Mac của bạn hay Liên tục, điều đó cho phép bạn sử dụng iPhone để quét và thêm tài liệu trên máy Mac của mình. Một trong những tính năng đó là AirPlay.

AirPlay cho phép bạn phát phương tiện của iPhone trên máy Mac, Apple TV hoặc một loa ngoài không dây. Đó là một cách tuyệt vời để truyền liên tục bản nhạc từ điện thoại sang loa hoặc xem phim từ iPhone của bạn trên màn hình lớn được kết nối với Apple TV. Tuy nhiên, trải nghiệm của bạn sẽ không liền mạch nếu AirPlay đột ngột ngừng hoạt động.
Nếu bạn gặp phải vấn đề này, đây là một số cách đơn giản để khắc phục sự cố AirPlay không hoạt động trên iPhone của bạn.
1. Bật Wi-Fi và Bluetooth
AirPlay truyền dữ liệu không dây từ iPhone của bạn đến thiết bị bạn muốn phát nội dung. Điều này làm cho việc bật chuyển đổi Wi-Fi và Bluetooth trên iPhone và nguồn đầu ra là điều cần thiết.
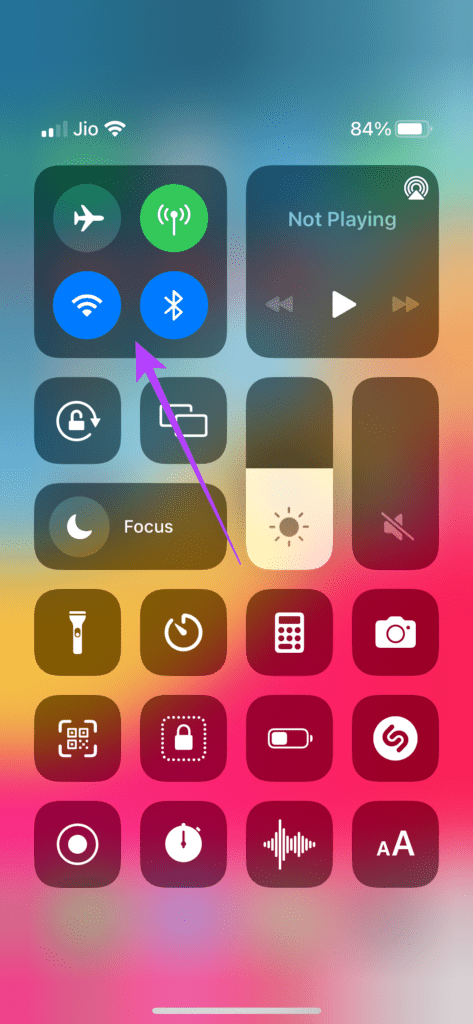
Vuốt lên từ góc trên bên phải của iPhone để truy cập trung tâm điều khiển và bật Wi-Fi và Bluetooth. Nếu bạn muốn truyền phương tiện của mình sang máy Mac, hãy đảm bảo rằng nút chuyển đổi cũng được bật trên máy Mac.
2. Kết nối với cùng một mạng Wi-Fi trên cả hai thiết bị
Vì AirPlay hoạt động qua kết nối Wi-Fi nên điều quan trọng là cả iPhone của bạn và thiết bị bạn muốn AirPlay đều được kết nối với cùng một Wi-Mạng Fi. Kết nối với mạng chung rồi thử sử dụng AirPlay.
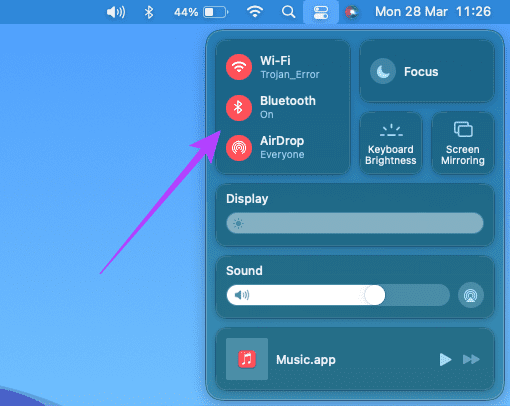
3. Đăng nhập bằng cùng một ID Apple trên cả hai thiết bị
Một trong những yêu cầu để AirPlay hoạt động giữa các thiết bị Apple của bạn là bạn cần đăng nhập vào cùng một ID Apple trên tất cả các thiết bị của mình. Nếu bạn muốn Phát video từ iPhone sang Apple TV của mình. Cả hai thiết bị phải được đồng bộ hóa với cùng một ID Apple.
Đây là cách bạn có thể kiểm tra tất cả các thiết bị được liên kết với ID Apple của mình.
Bước 1: Nhấp vào trên logo Apple ở góc trên bên trái màn hình máy Mac của bạn.
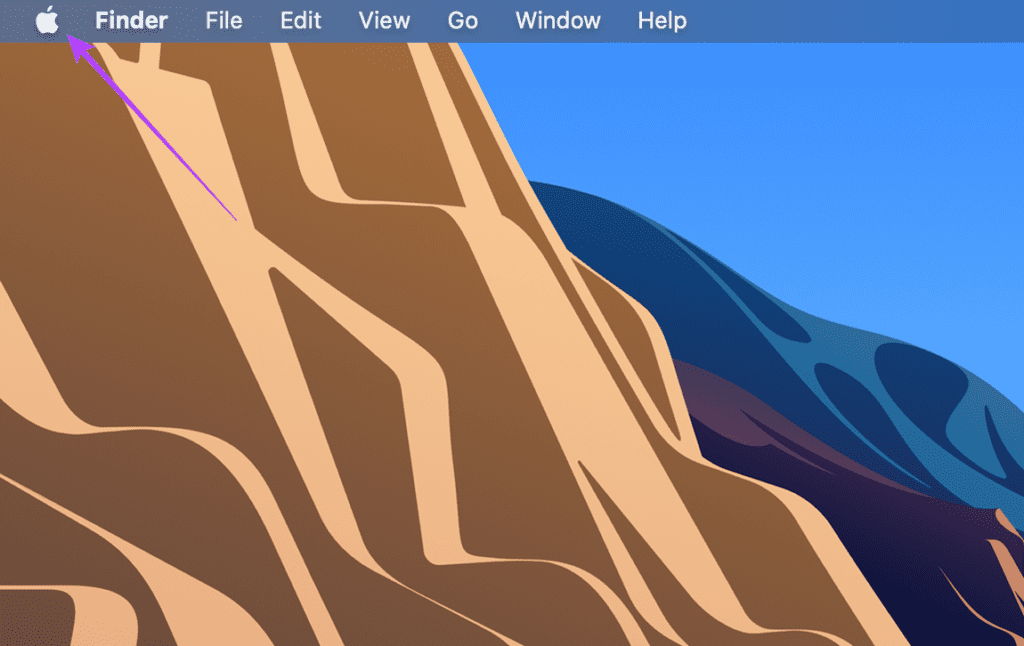
Bước 2: Chọn Tùy chọn Hệ thống.
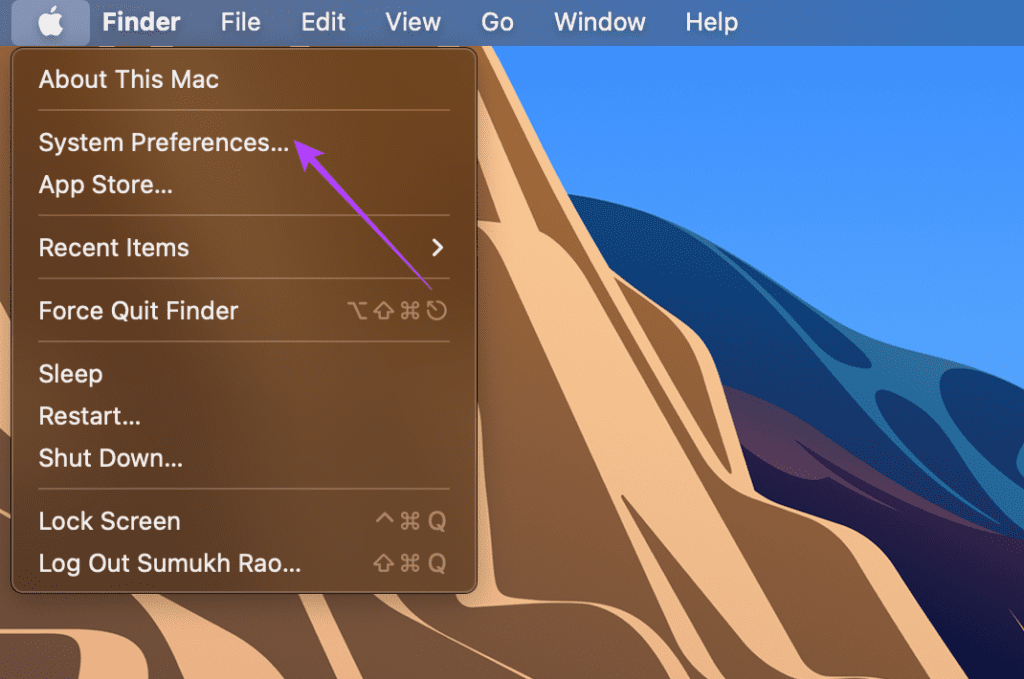
Bước 3: Nhấp vào Apple ID.

Bước 4: > Bạn sẽ thấy danh sách các sản phẩm Apple đã đăng nhập vào ID Apple của bạn ở khung bên trái.
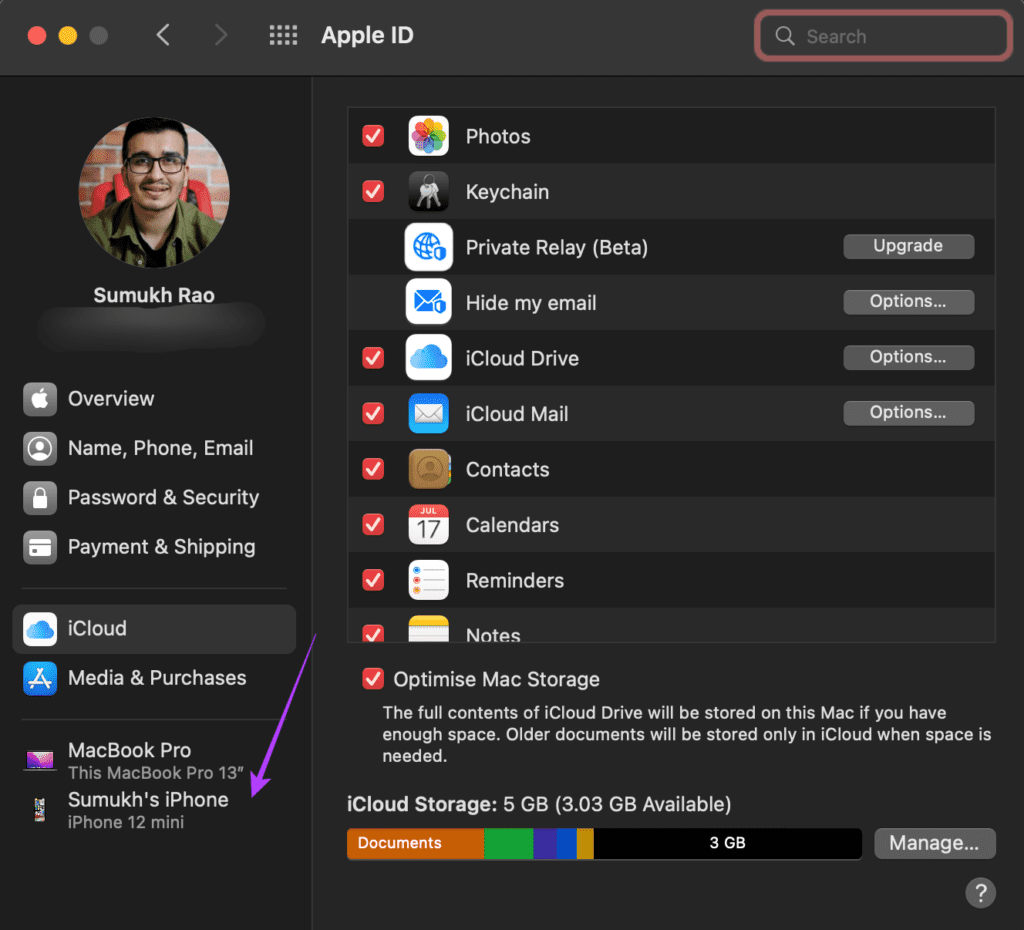
Nếu thiết bị của bạn không được liệt kê ở đây, hãy đảm bảo bạn đăng nhập bằng cùng một Apple ID trên cả hai thiết bị rồi thử lại.
4. Bật Bộ thu AirPlay trên Mac
Nếu bạn đang cố gắng AirPlay một bản nhạc hoặc video trên máy Mac của mình, có một cài đặt bạn cần bật để cho phép máy Mac của bạn hoạt động như một nguồn đầu ra. Nếu không có điều này, máy Mac của bạn sẽ không được phát hiện là bộ thu khi cố gắng sử dụng AirPlay. Đây là cách bật tính năng này.
Bước 1: Nhấp vào biểu tượng Apple ở góc trên bên trái màn hình máy Mac của bạn.
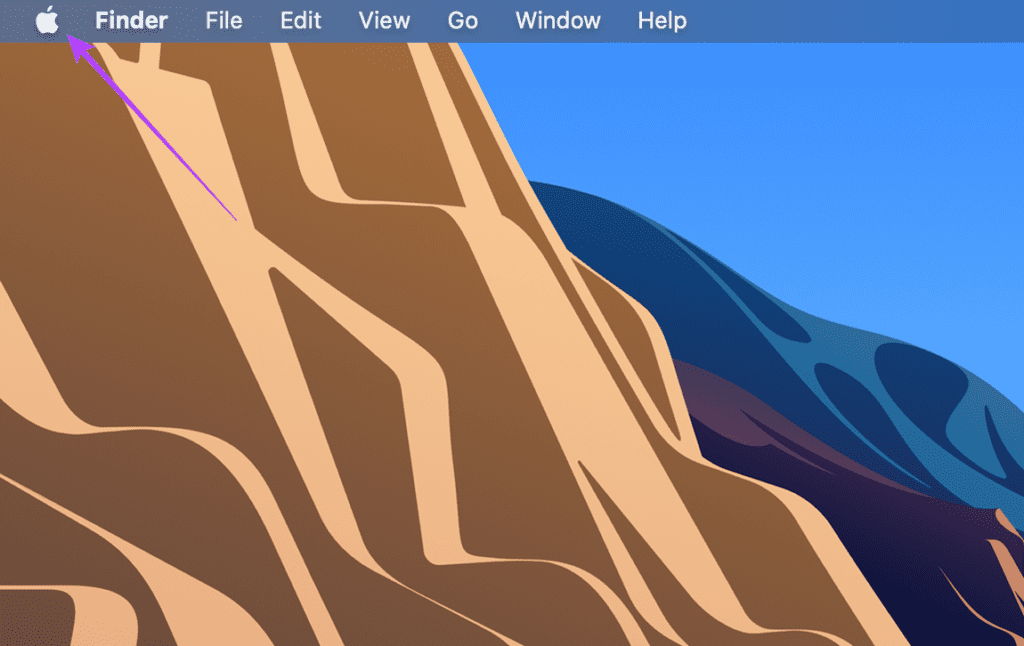
Bước 2: Chọn Hệ thống Tùy chọn.
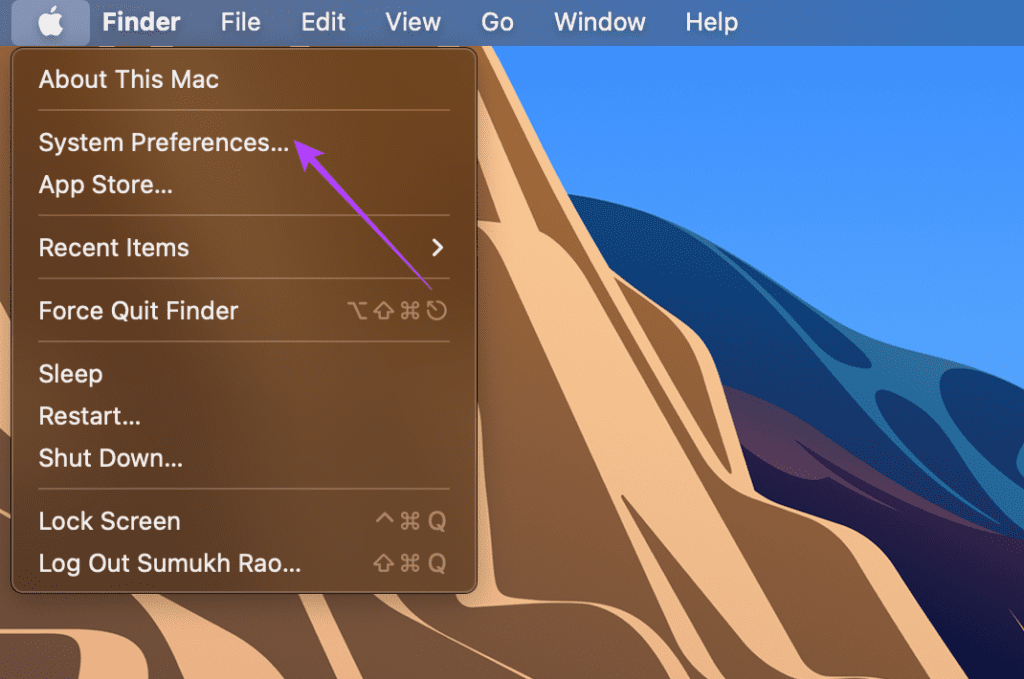
Bước 3: Nhấp vào Chia sẻ.
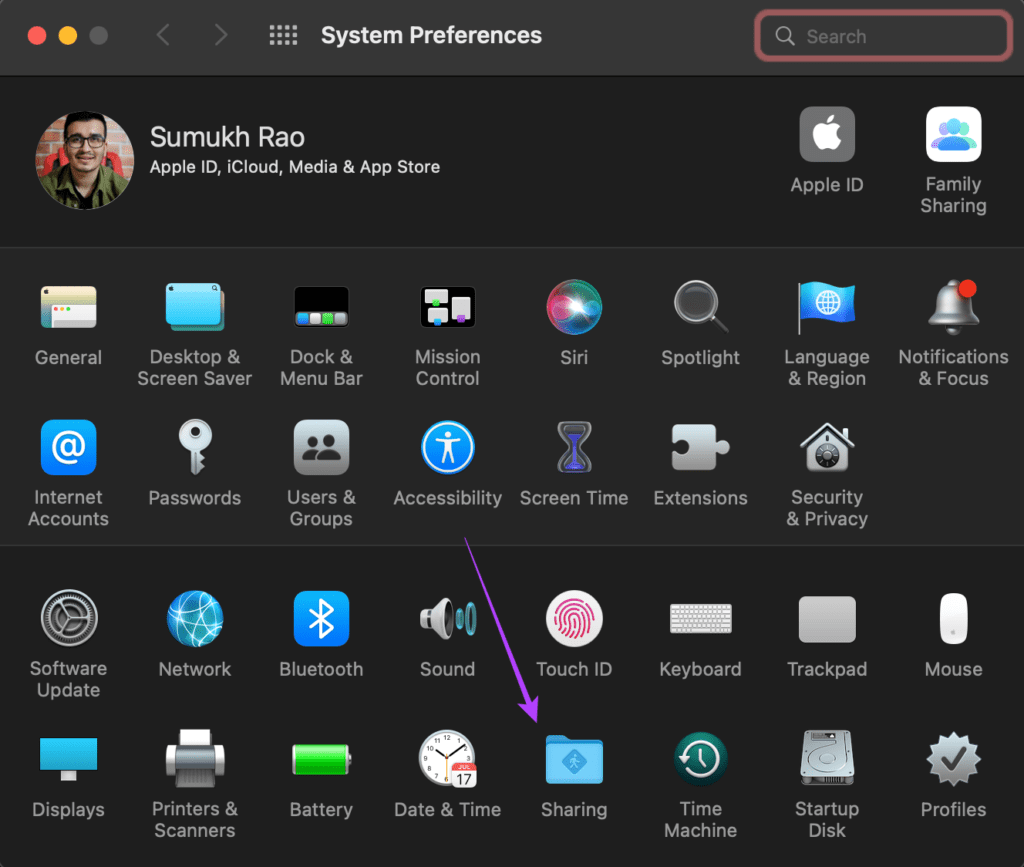
Bước 4: Bật hộp kiểm bên cạnh Bộ thu AirPlay.
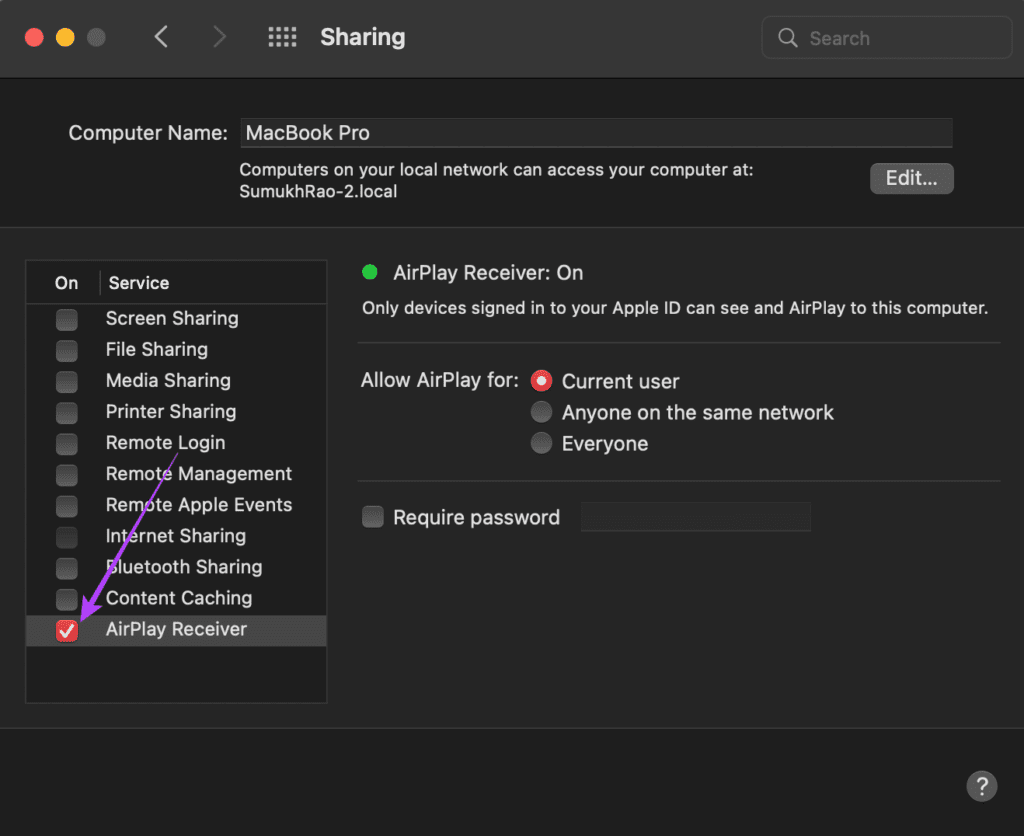
Điều này sẽ cho phép máy Mac của bạn hoạt động như một bộ thu khi cố gắng sử dụng AirPlay.
5. Tắt Chế độ dữ liệu thấp
iPhone của bạn có cài đặt gọi là Chế độ dữ liệu thấp giới hạn lượng dữ liệu mà bạn có thể truyền qua mạng Wi-Fi. Nếu bạn đang sử dụng điểm phát sóng di động hoặc kết nối được đo lường, rất có thể Chế độ dữ liệu thấp được bật theo mặc định. Điều này có thể gây ra sự cố với nội dung phát trực tuyến qua AirPlay. Đây là cách bạn có thể tắt nó.
Bước 1: Mở ứng dụng Cài đặt trên iPhone của bạn và điều hướng đến phần Wi-Fi.
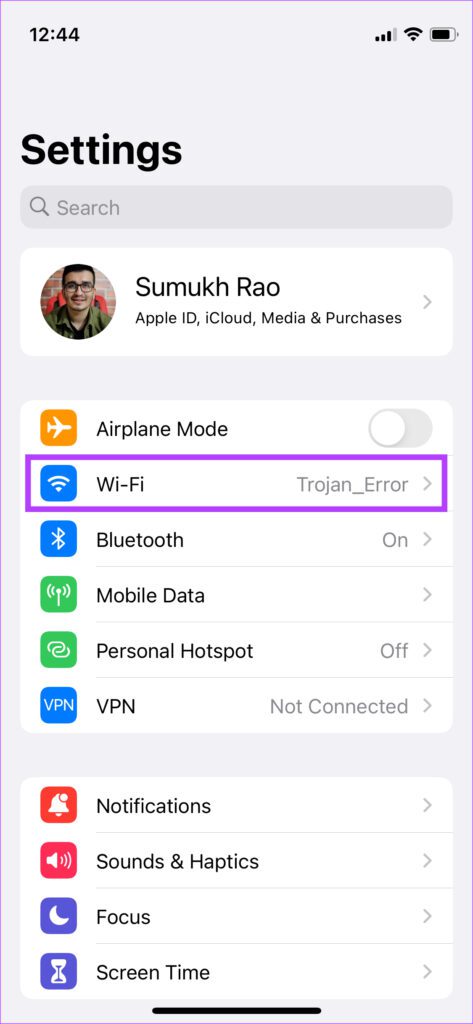
Bước 2: Nhấn trên nút’i’bên cạnh mạng được kết nối.
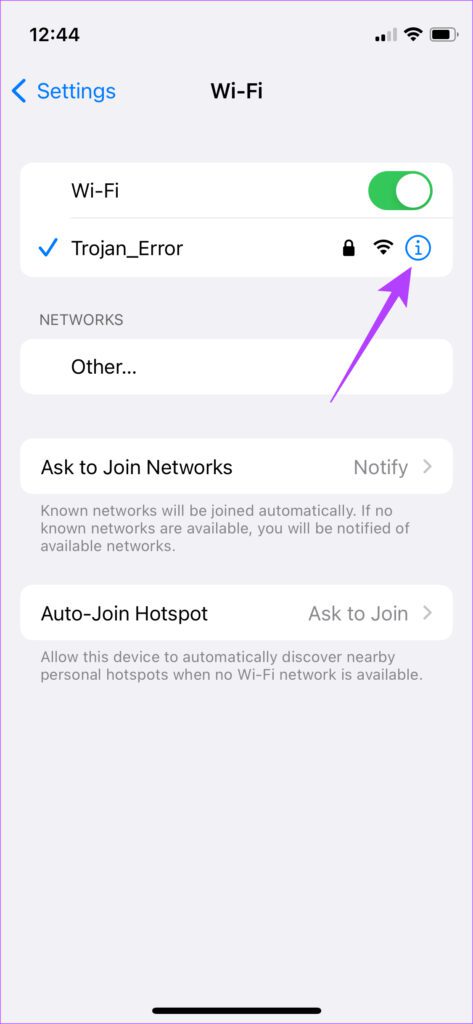
Bước 3: Tắt chuyển đổi bên cạnh Chế độ dữ liệu thấp.
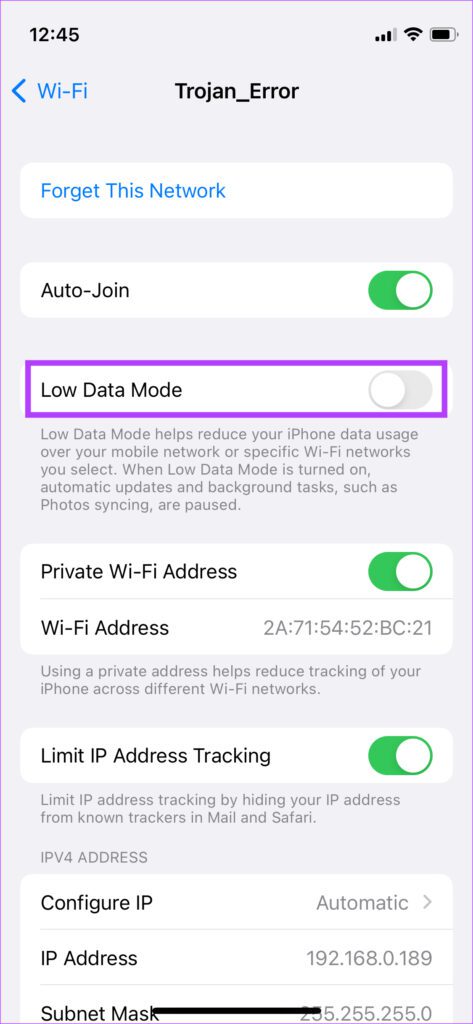
6. Giữ các thiết bị gần nhau
Truyền không dây thường có thể bị gián đoạn hoặc hoạt động không bình thường nếu hai thiết bị ở xa nhau. Đảm bảo iPhone và thiết bị bạn đang truyền phương tiện ở gần nhau.
Sẽ là lý tưởng nếu không có chướng ngại vật ở giữa. Nếu bạn đang cố gắng AirPlay từ phòng này sang phòng kia và có nhiều bức tường ở giữa, bạn có thể gặp sự cố. Chuyển đến cùng một phòng rồi thử.
7. Đặt lại cài đặt mạng trên iPhone
Đặt lại cài đặt mạng trên iPhone của bạn có thể hữu ích. Thao tác này sẽ đặt lại tất cả các thông số mạng như mạng Wi-Fi đã lưu, thiết bị Bluetooth, gói dữ liệu, v.v. Bạn sẽ phải thiết lập lại chúng theo cách thủ công. Tuy nhiên, rất có thể điều này sẽ giải quyết được những rắc rối liên quan đến AirPlay của bạn.
Bước 1: Mở ứng dụng Cài đặt trên iPhone của bạn và nhấn vào Chung.

Bước 2: Cuộn xuống để tìm tùy chọn’Chuyển hoặc Đặt lại iPhone.’Nhấn vào tùy chọn đó.
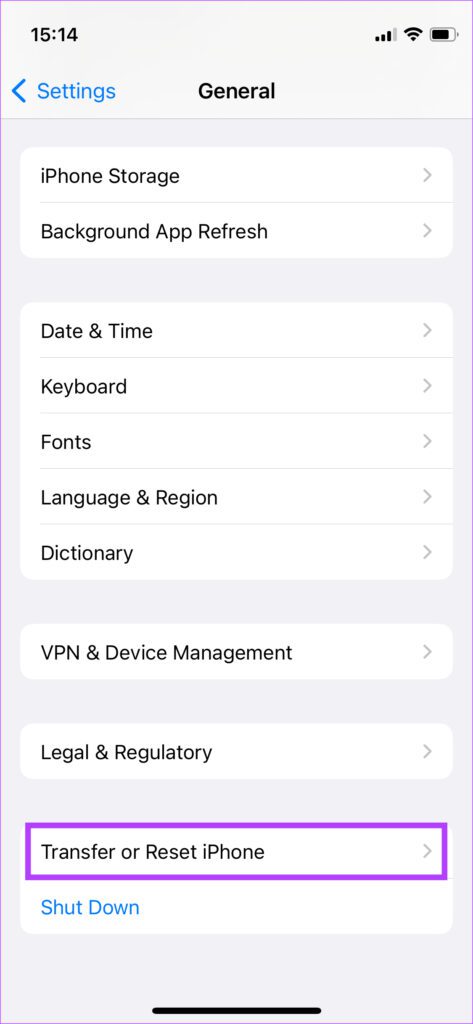
Bước 3: Chọn tùy chọn Đặt lại tại đây.
Bước 4: Bây giờ, chọn Đặt lại Cài đặt Mạng.
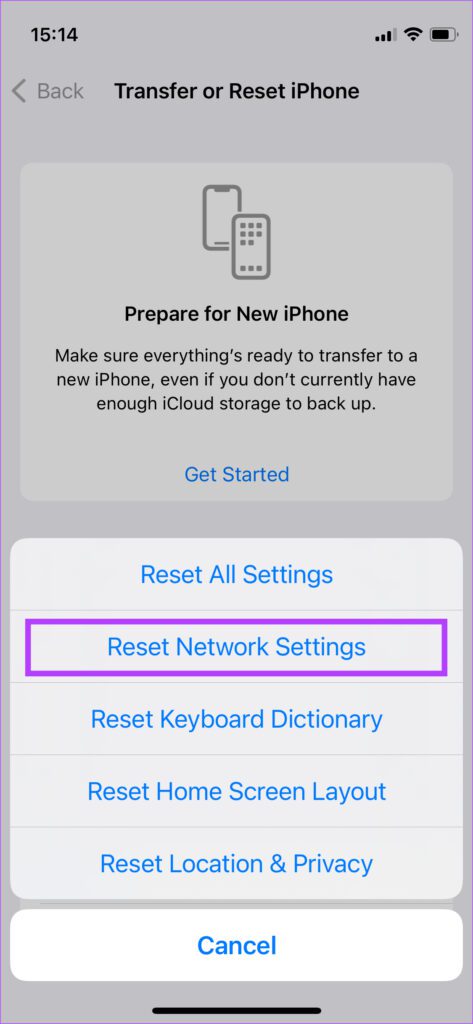
Kết nối với bộ định tuyến Wi-Fi của bạn và sau đó thử sử dụng AirPlay.
Truyền trực tiếp phương tiện qua AirPlay liền mạch
Giờ đây, bạn có thể tiếp tục phát trực tuyến yêu thích của mình bắt đầu các bài hát hoặc chương trình trên máy Mac hoặc Apple TV của bạn mà không bị gián đoạn và thưởng thức hình ảnh trên màn hình lớn và âm thanh từ loa tốt hơn.