Nếu công việc của bạn liên quan đến việc đập bàn phím trong nhiều giờ, bạn muốn các thông tin đầu vào của mình được phản chiếu trên màn hình với tốc độ ánh sáng. Do đó, có thể khó chịu khi Windows 11 làm chậm quá trình nhập bàn phím của bạn do bàn phím bị trễ.

Nguyên nhân đằng sau điều này có thể dễ dàng từ việc pin bàn phím cạn kiệt đến trình điều khiển bị hỏng. Hướng dẫn này sẽ giới thiệu cho bạn danh sách đầy đủ các mẹo khắc phục sự cố sẽ giúp khắc phục độ trễ bàn phím trên Windows 11. Vì vậy, hãy bắt đầu.
1. Ngắt kết nối và kết nối lại bàn phím
Bạn nên thử ngắt kết nối bàn phím khỏi PC và kết nối lại. Nếu đó là bàn phím có dây, hãy đảm bảo rằng nó được cắm vào bên phải. Bạn cũng có thể thử chuyển sang một cổng USB khác nếu có.
Tương tự, hãy thử kết nối bàn phím không dây với bộ thu USB sang một cổng khác.
2. Thay pin và kiểm tra nhiễu Wi-Fi
Một lý do khác khiến bạn có thể gặp phải độ trễ đầu vào như vậy khi nhập liệu là nếu bàn phím của bạn sắp hết pin. Vì vậy, hãy tiếp tục và sạc lại bàn phím của bạn bằng cách kết nối bàn phím với nguồn điện hoặc thay pin.
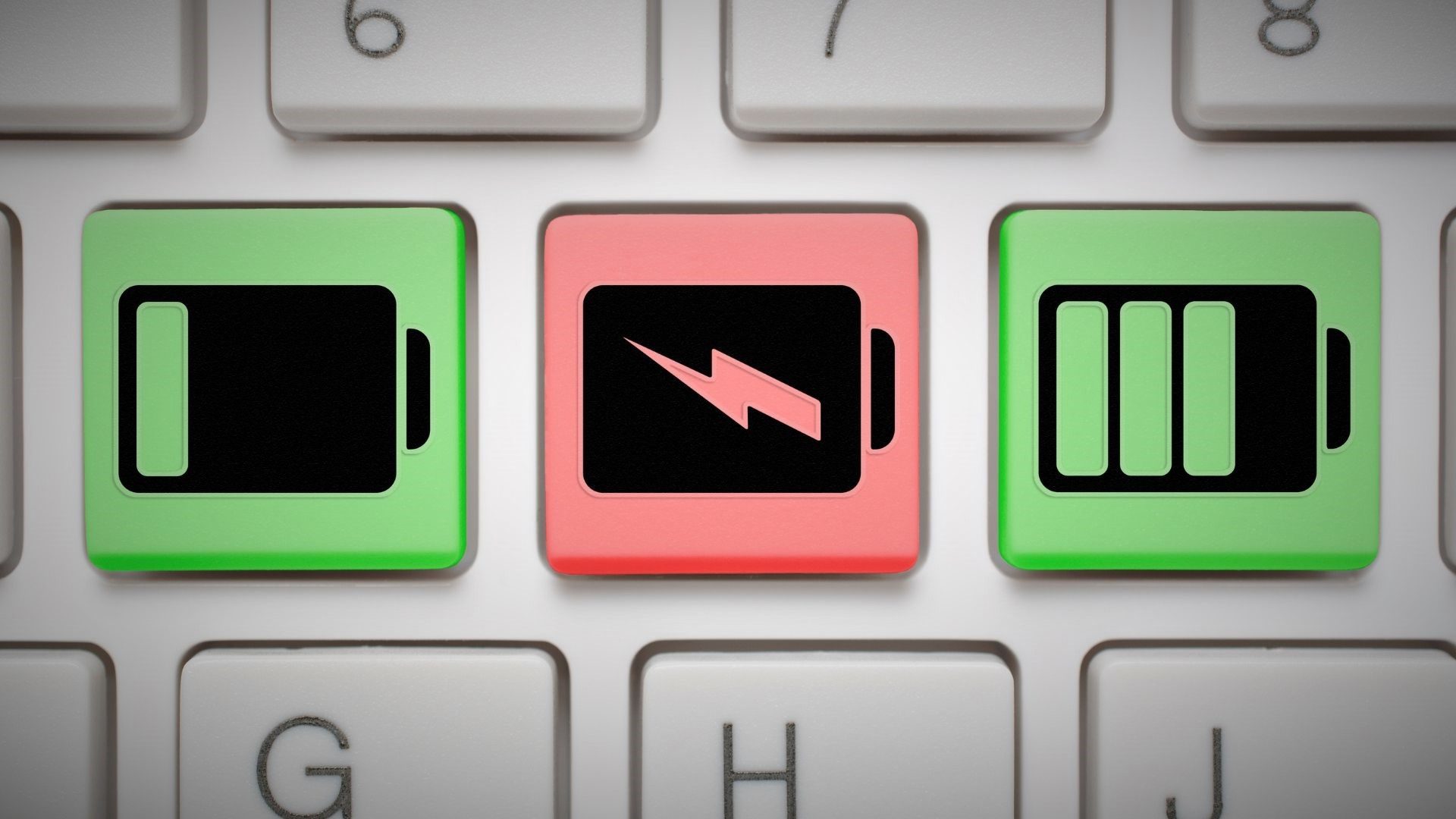
Ngoài ra, bạn nên tránh đặt bất kỳ thiết bị Wi-Fi nào như bộ định tuyến quá gần PC của mình để tránh Wi-Fi bị nhiễu.
3. Run Troubleshooter
Windows 11 có các trình khắc phục sự cố cần thiết có thể giúp giải quyết hầu hết các sự cố cấp hệ thống. Một trong số đó là trình khắc phục sự cố bàn phím có thể phát hiện và khắc phục bất kỳ sự cố nhỏ nào gây ra độ trễ khi gõ trên Windows. Đây là cách chạy nó.
Bước 1: Nhấn phím Windows + I để mở Cài đặt. Trong tab Hệ thống, cuộn xuống để chọn Khắc phục sự cố.
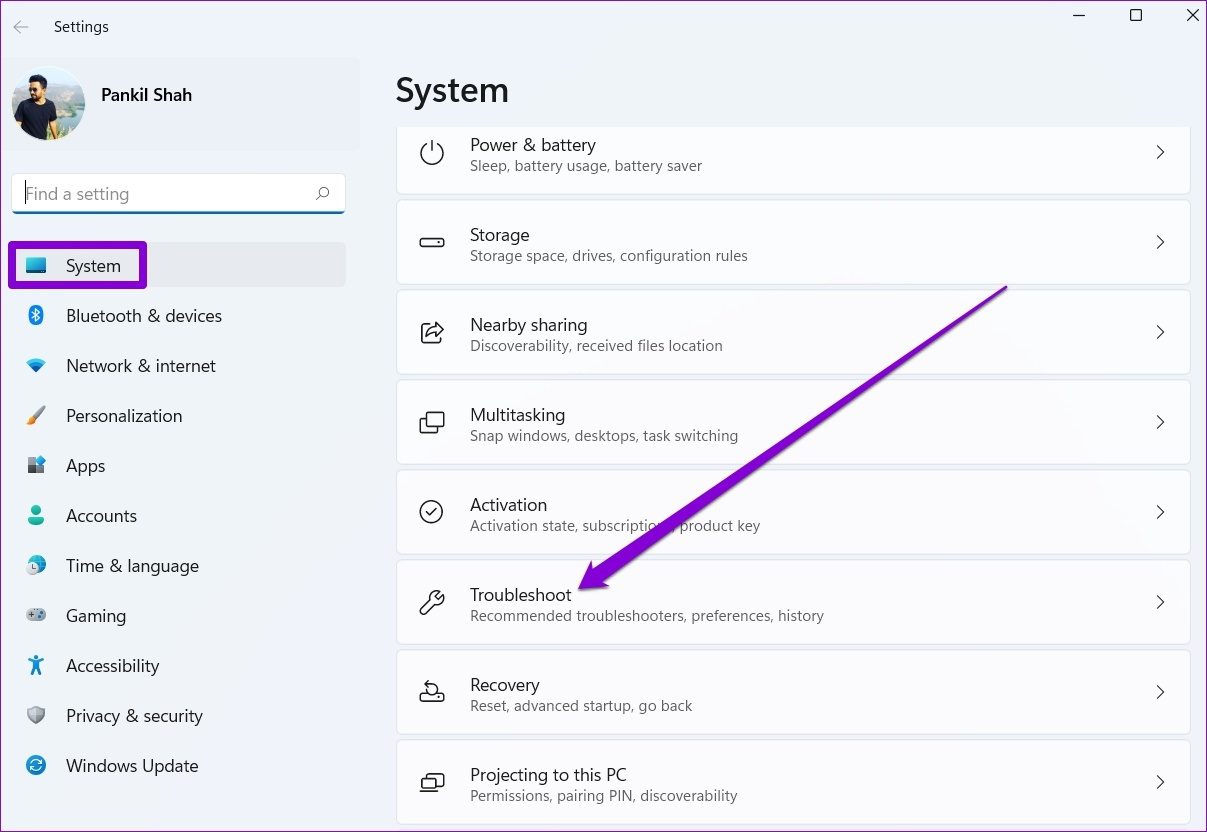
Bước 2: Đi tới Trình gỡ rối khác.
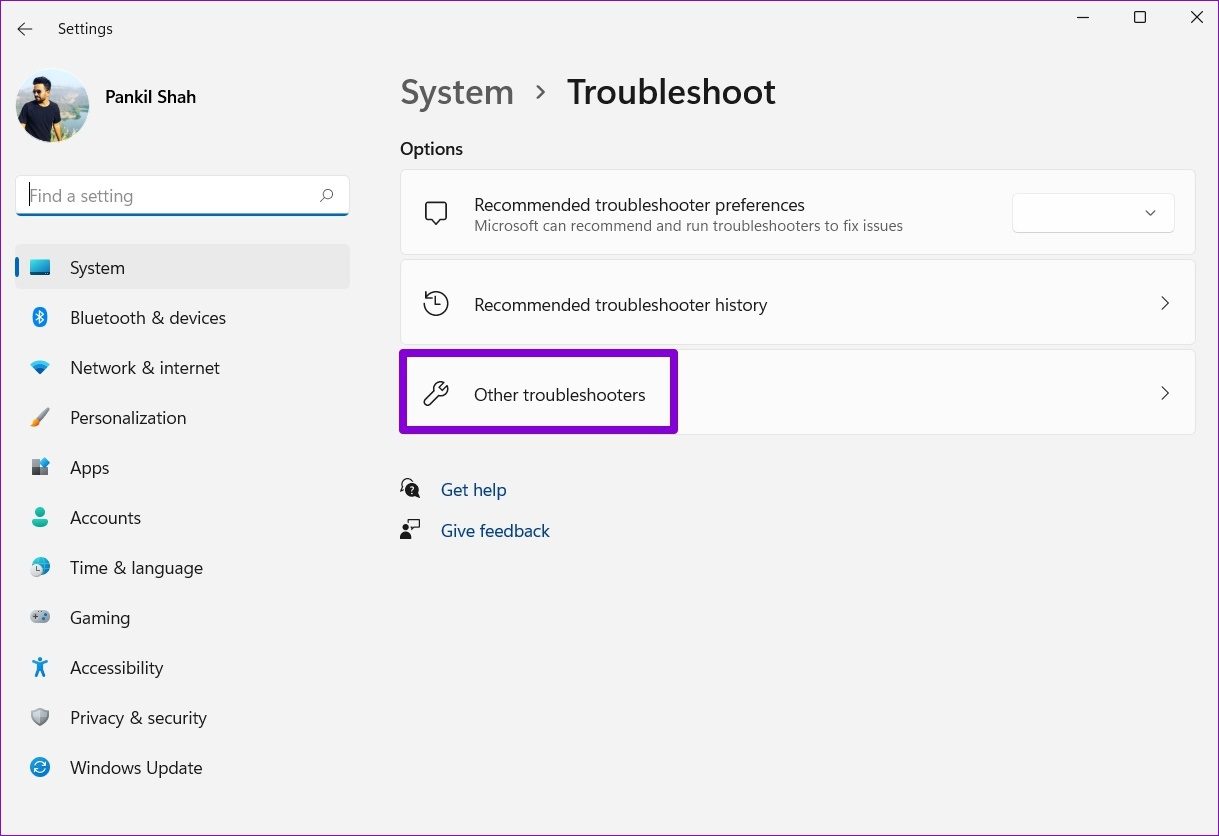
Bước 3: Nhấp vào nút Chạy bên cạnh Bàn phím và làm theo hướng dẫn trên màn hình để hoàn tất quá trình khắc phục sự cố.
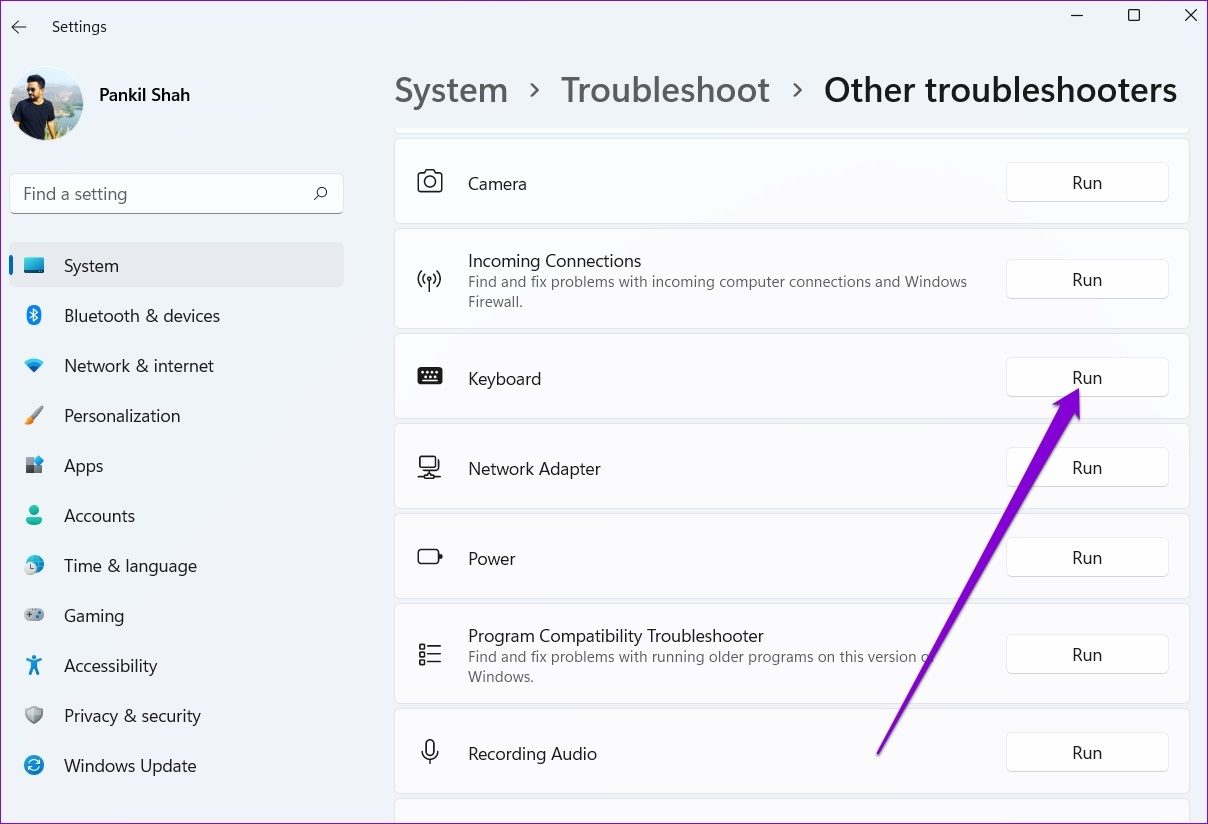
Sau khi bạn chạy trình khắc phục sự cố, hãy kiểm tra xem độ trễ bàn phím đã được giải quyết chưa.
4. Tắt phím bộ lọc
Phím bộ lọc là một tính năng trợ năng trên Windows tự động điều chỉnh phản hồi của bàn phím để bỏ qua các lần gõ phím lặp lại. Nếu bạn vô tình bật phím Bộ lọc trên Windows, các vấn đề về độ trễ bàn phím như vậy có thể phát sinh. Dưới đây là cách khắc phục điều đó.
Bước 1: Mở menu Bắt đầu và nhấp vào biểu tượng hình bánh răng để khởi chạy ứng dụng Cài đặt.
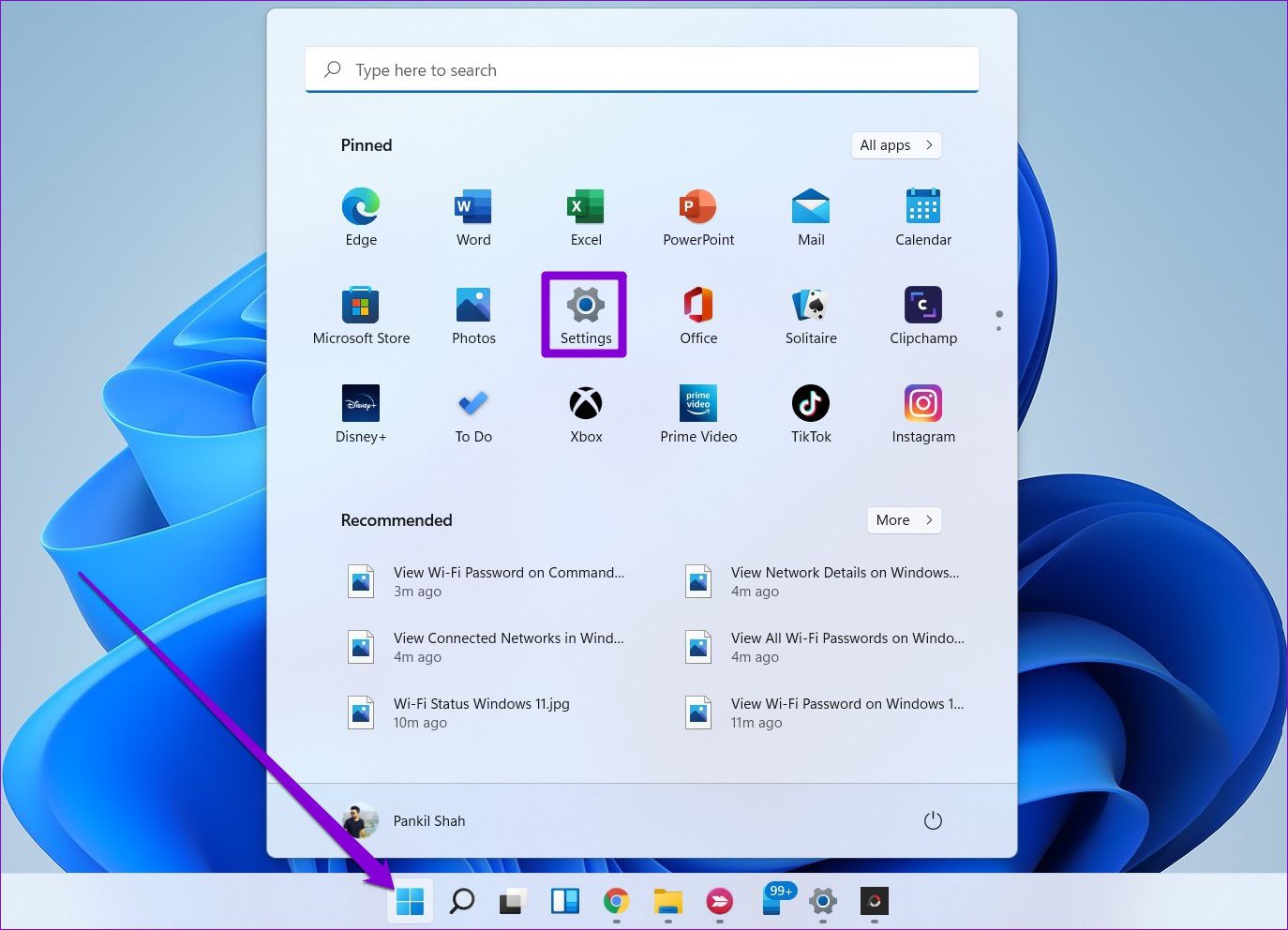
Bước 2: Sử dụng ngăn bên trái để chuyển sang tab Trợ năng. Ở bên phải, cuộn xuống phần Tương tác và chọn Bàn phím.
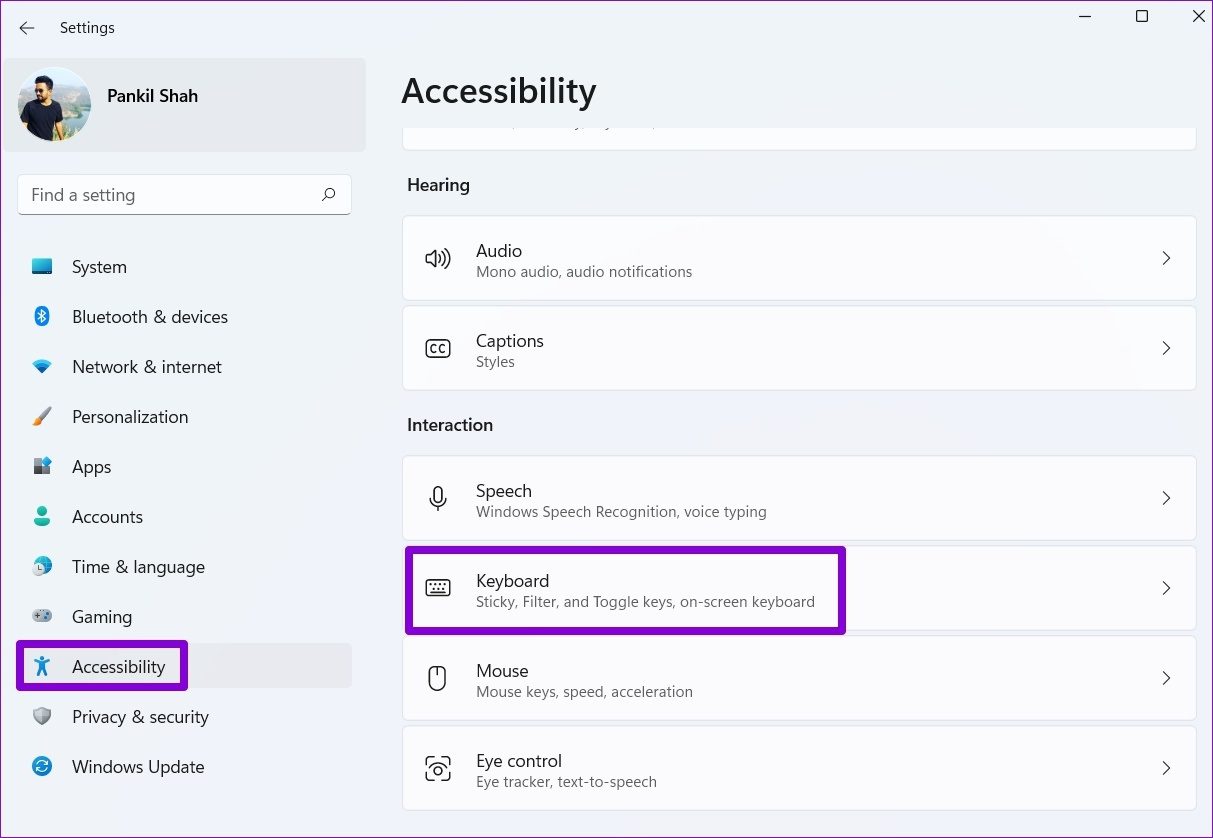
Bước 3: Tắt nút gạt bên cạnh Phím lọc.
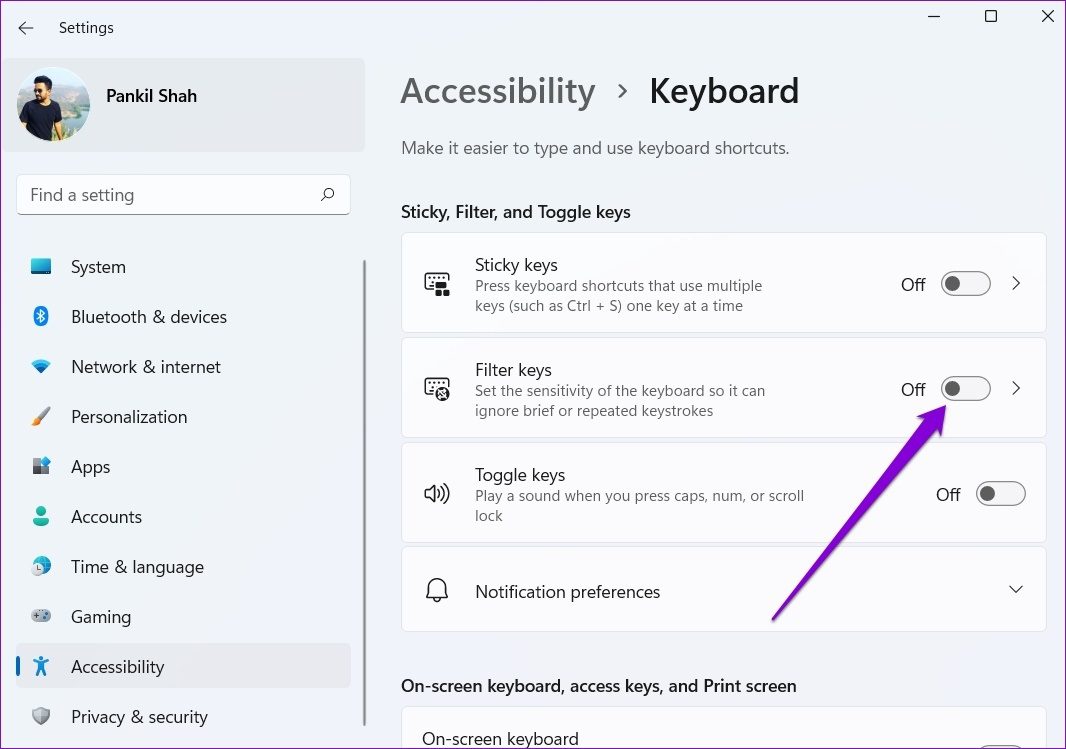
5. Thay đổi thuộc tính bàn phím
Nếu sự cố vẫn tiếp diễn, bạn có thể thử sửa đổi thuộc tính bàn phím để điều chỉnh tốc độ lặp lại ký tự. Đây là cách thực hiện.
Bước 1: Nhấn phím Windows + R để khởi chạy hộp thoại Run. Nhập bàn phím điều khiển vào hộp và nhấn Enter.
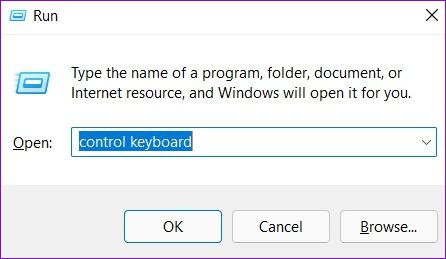
Bước 2: Trong cửa sổ Thuộc tính bàn phím mở ra, sử dụng thanh trượt để đặt Tốc độ lặp lại thành Nhanh. Nhấn Áp dụng để lưu các thay đổi.
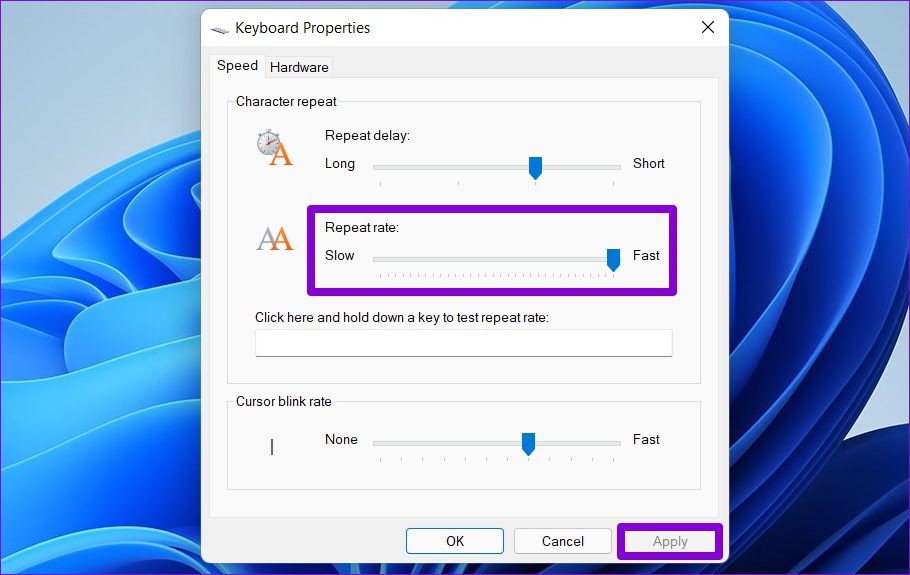
Bạn có thể phải thử nghiệm với cài đặt Tỷ lệ lặp lại cho đến khi bạn tìm thấy cài đặt phù hợp với vị trí ưa thích của mình.
6. Cập nhật trình điều khiển bàn phím
Trình điều khiển giúp giao tiếp Windows với các thành phần phần cứng của PC của bạn. Đương nhiên, nếu có vấn đề với trình điều khiển bàn phím hiện tại được cài đặt trên PC của bạn, thì Windows có thể không giao tiếp hiệu quả với bàn phím của bạn và dẫn đến các sự cố như vậy.
Để khắc phục điều này, bạn có thể cập nhật trình điều khiển bàn phím. Làm theo các bước bên dưới.
Bước 1: Nhấp vào biểu tượng Tìm kiếm từ thanh tác vụ, nhập trình quản lý thiết bị và chọn kết quả đầu tiên xuất hiện.

Bước 2: Tìm và mở rộng Bàn phím, nhấp chuột phải vào trình điều khiển bàn phím và chọn Cập nhật trình điều khiển từ danh sách.
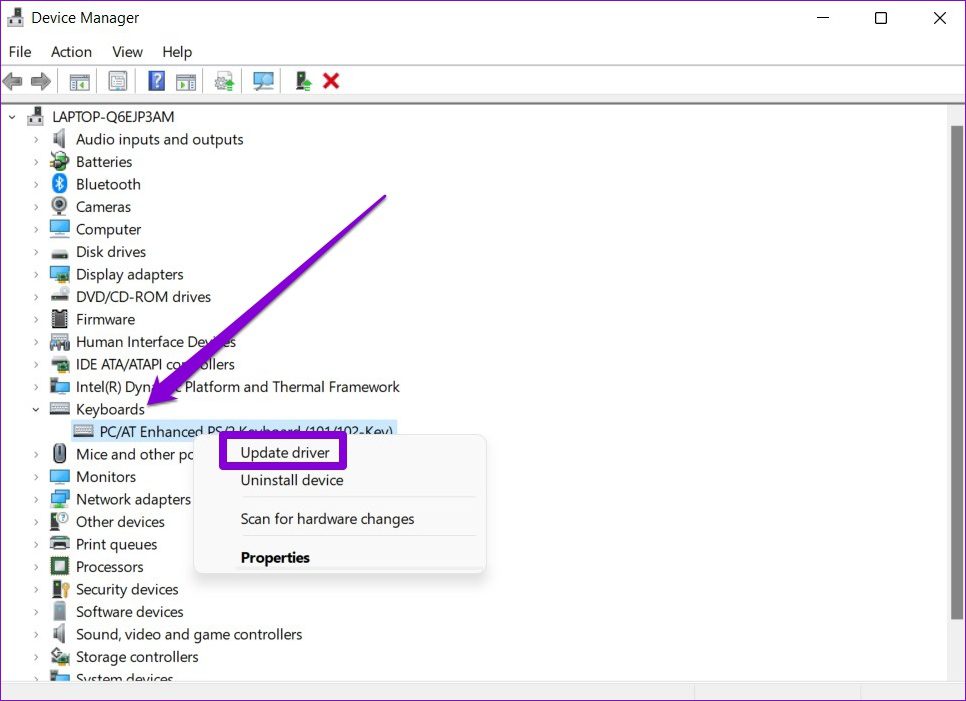
Làm theo hướng dẫn trên màn hình để cập nhật trình điều khiển bàn phím trên Windows.
7. Chạy DISM Scan
DISM (hoặc Quản lý và cung cấp hình ảnh triển khai) là một công cụ dòng lệnh tiện dụng có thể giúp khắc phục bất kỳ sự cố nào với hình ảnh hệ thống Windows có thể là nguyên nhân gây ra những bất thường như vậy. Đây là cách chạy nó.
Bước 1: Nhấp chuột phải vào biểu tượng menu Bắt đầu và chọn tùy chọn Windows Terminal (Quản trị) từ menu kết quả.
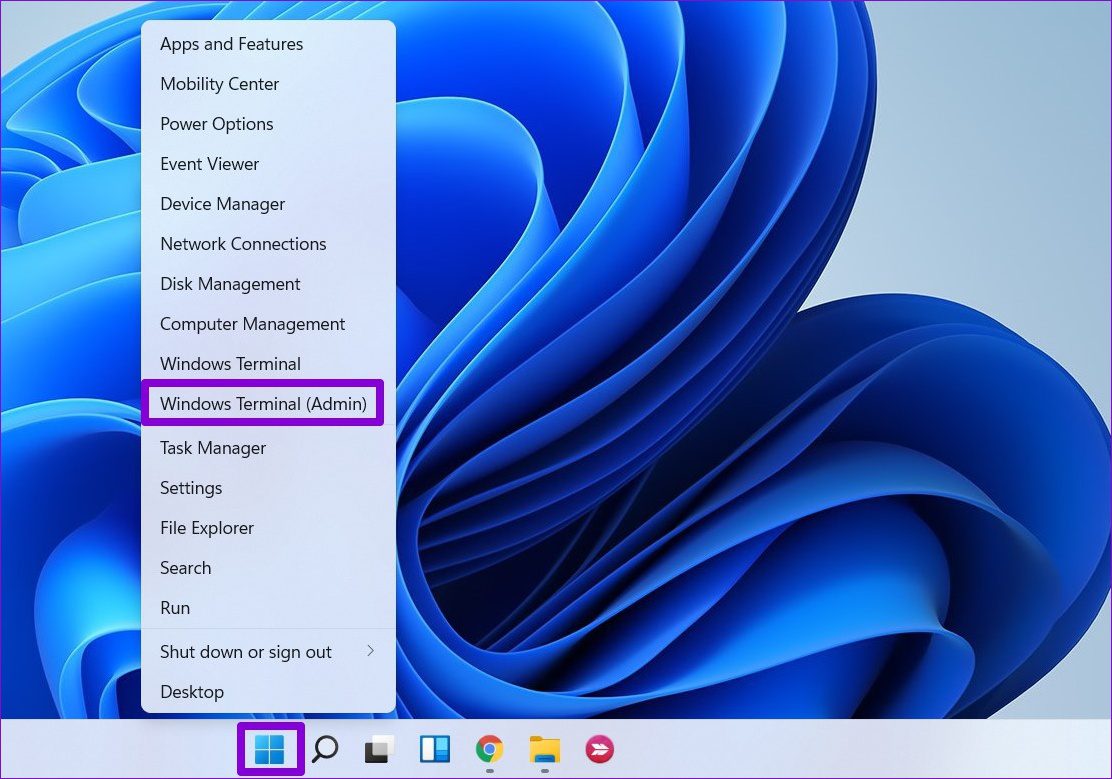
Bước 2: > Nhập lần lượt các lệnh sau và nhấn Enter sau mỗi lệnh.
DISM/Online/Cleanup-Image/CheckHealth DISM/Online/Cleanup-Image/ScanHealth DISM/Online/Cleanup-Image/RestoreHealth 
Sau khi quét, công cụ sẽ kết nối với Windows Update trực tuyến để tải xuống bản sao mới của các tệp bị hỏng nếu được yêu cầu. Vì vậy, hãy đảm bảo rằng bạn đã kết nối với Internet khi chạy các lệnh đó.
8. Thử Clean Boot
Có khả năng một trong các chương trình hoặc dịch vụ của bên thứ ba đang chạy trong nền đang làm chậm Windows, dẫn đến độ trễ đầu vào như vậy. Để xác nhận điều này, bạn có thể thử khởi động PC của mình ở trạng thái Khởi động sạch.
Bước 1: Nhấn phím Windows + R để mở hộp thoại Chạy. Nhập hộp msconfig.msc và nhấn Enter.
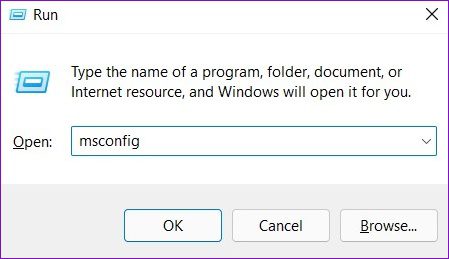
Bước 2: Trong cửa sổ Cấu hình Hệ thống, hãy chuyển đến tab Dịch vụ. Đánh dấu hộp có nội dung Ẩn tất cả các dịch vụ của Microsoft và nhấn nút Tắt tất cả.
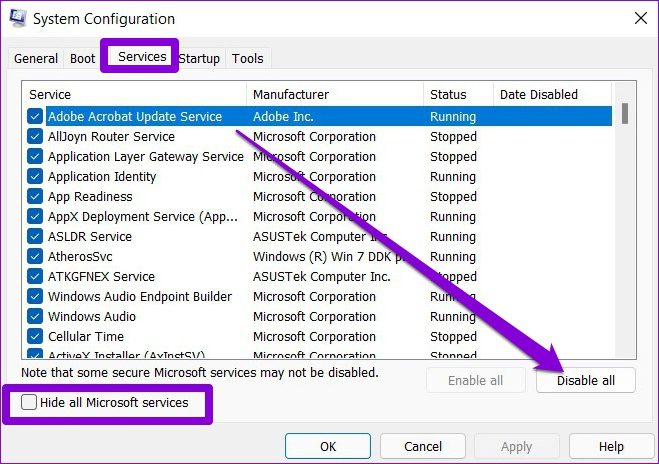
Bước 3: Tiếp theo, chuyển sang tab Khởi động và nhấp vào Mở Trình quản lý Tác vụ.

Bước 4: Trong Khởi động, chọn chương trình của bên thứ ba và tắt chúng. Hãy nhớ rằng chỉ tắt các chương trình và dịch vụ mà bạn nhận ra.
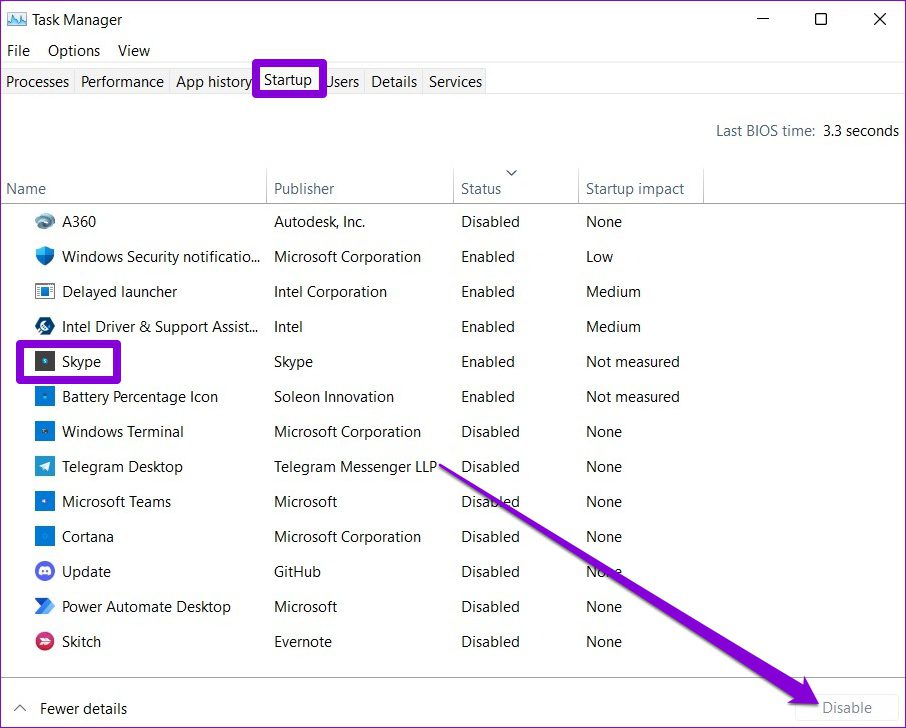
Khi PC của bạn khởi động lại, chỉ những thứ cần thiết mới khởi động được. Nếu bạn không gặp bất kỳ độ trễ bàn phím nào khi nhập, thì đó là một trong những chương trình của bên thứ ba gây ra sự cố. Bắt đầu bằng cách xóa mọi ứng dụng và chương trình được cài đặt gần đây hoặc thực hiện khôi phục hệ thống để khắc phục sự cố bàn phím bị lag trên Windows 11.
Bàn phím không có độ trễ
Sự chậm trễ và độ trễ khi nhập liệu như vậy trên Windows có thể khó chịu. Thông thường, nguyên nhân là do phần mềm thay vì phần cứng. Bạn có thể thực hiện các giải pháp được đề cập ở trên để khắc phục độ trễ bàn phím trên Windows 11 và tận hưởng trải nghiệm gõ phím không có độ trễ.