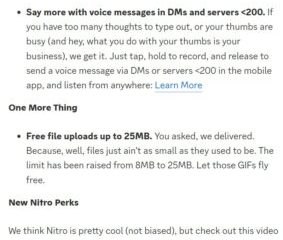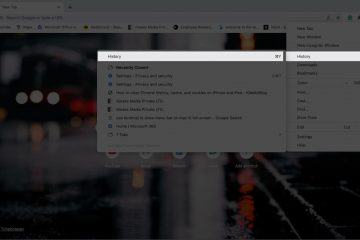Spotlight Search là một trong những bổ sung tốt nhất cho macOS. Nhấn phím lệnh + phím cách và bạn đã sẵn sàng tìm ứng dụng, tệp, phương tiện, v.v. trên máy Mac của mình. Spotlight Search không hoạt động hoặc không mở trên Mac có thể dẫn đến sự bất tiện. Đây là cách bạn có thể khắc phục Spotlight Search không hoạt động trên Mac.

Thay vì tìm kiếm các tệp và ứng dụng theo cách thủ công (cũng có thể tốn thời gian) trên Mac, bạn có thể sử dụng các thủ thuật bên dưới để làm cho Spotlight Search hoạt động nhanh chóng.
1. Khởi động lại Mac
Hầu hết người dùng không tắt máy Mac thường xuyên. Chúng tôi chủ yếu để máy Mac ở chế độ ngủ để sẵn sàng sử dụng trong giây lát.
Chúng tôi khuyên bạn nên khởi động lại máy Mac để hoạt động trơn tru. Nhấp vào biểu tượng Apple trên thanh menu và chọn Khởi động lại.
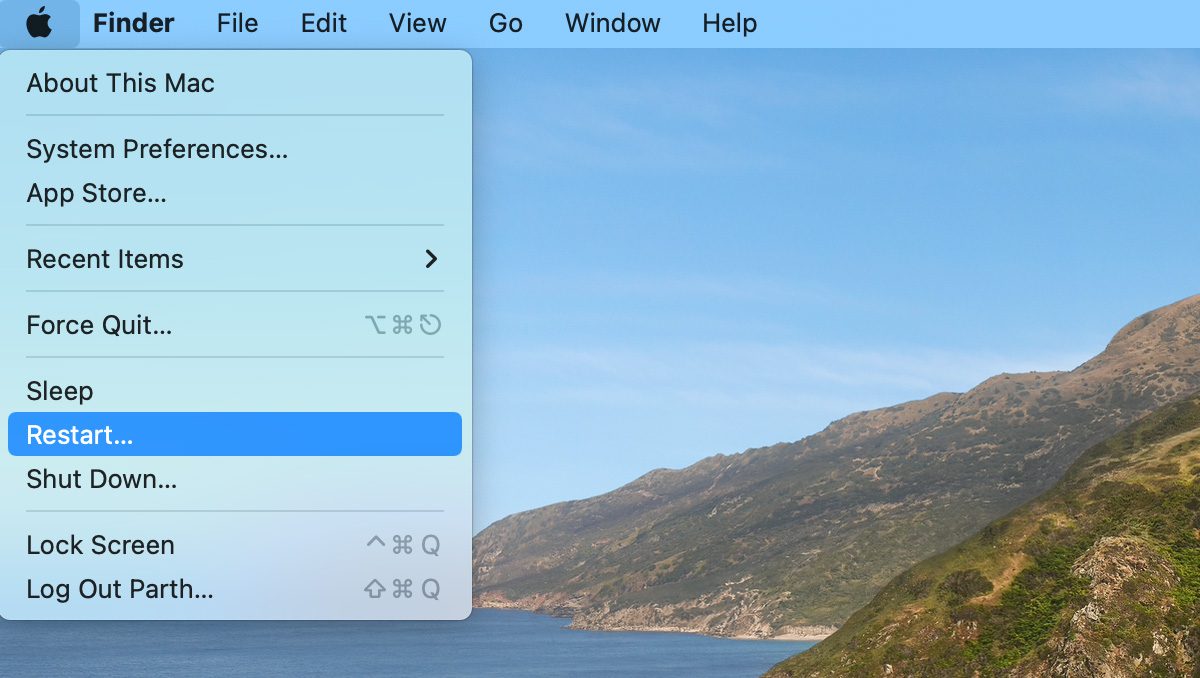
Sau khi khởi động lại máy Mac, hãy tự xác thực và thử sử dụng Spotlight Search.
2. Kiểm tra các phím tắt trên bàn phím Spotlight
Bạn cần đảm bảo rằng mình đang nhấn đúng phím để kích hoạt tính năng Tìm kiếm Spotlight trên máy Mac.
Bước 1: Nhấp vào biểu tượng quả táo nhỏ trên thanh menu ở góc trên cùng bên trái.
Bước 2: Chọn Tùy chọn hệ thống.
Bước 3: > Đi tới trình đơn Bàn phím.
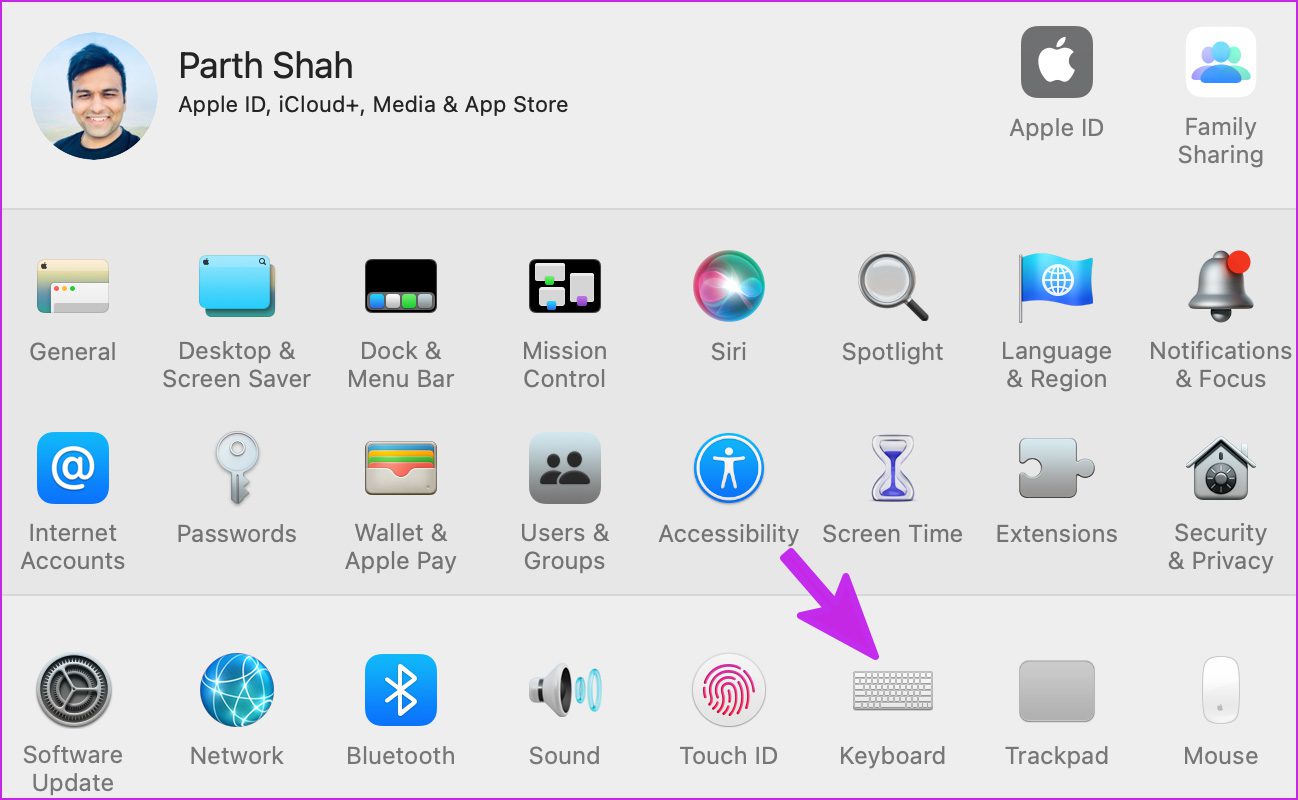
Bước 4: Trượt đến menu Phím tắt.
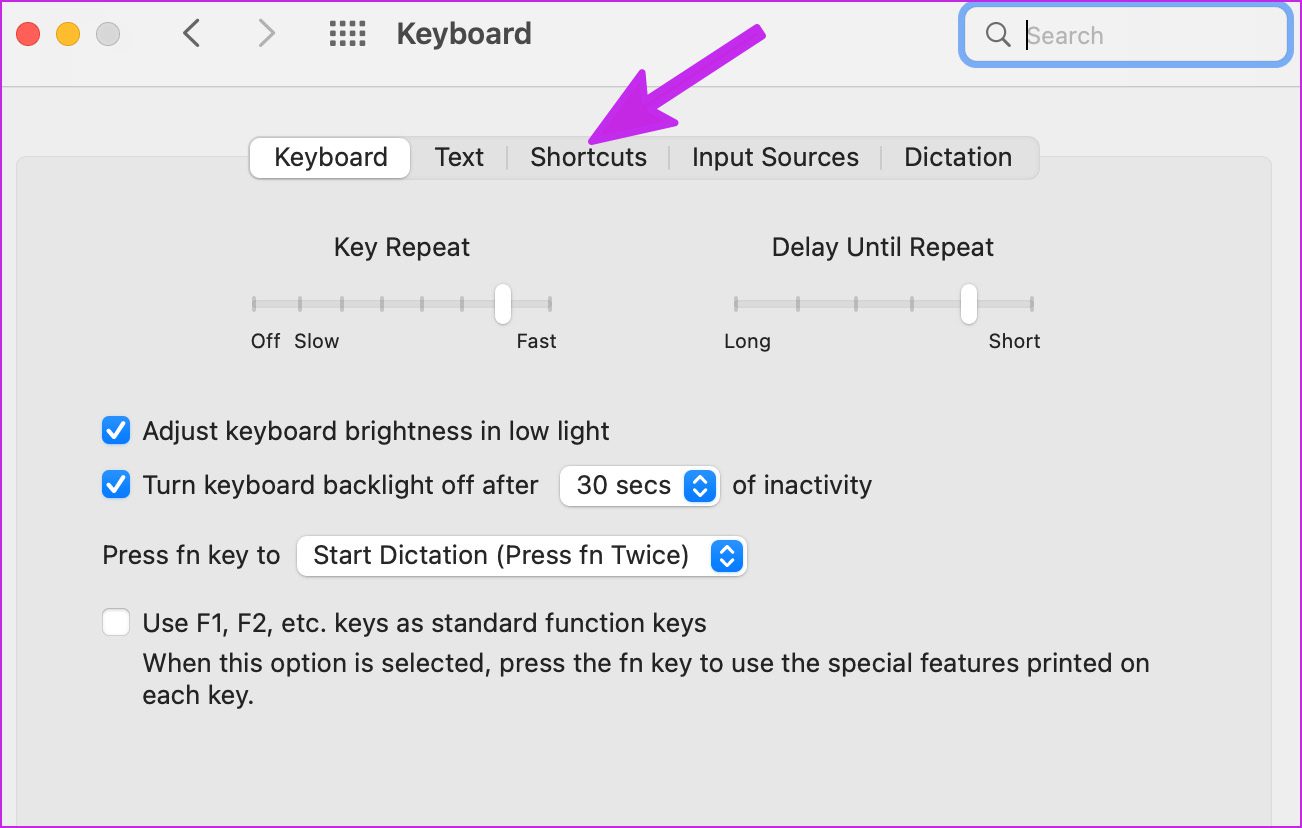
Bước 5: Chọn Tiêu điểm từ thanh bên trái.
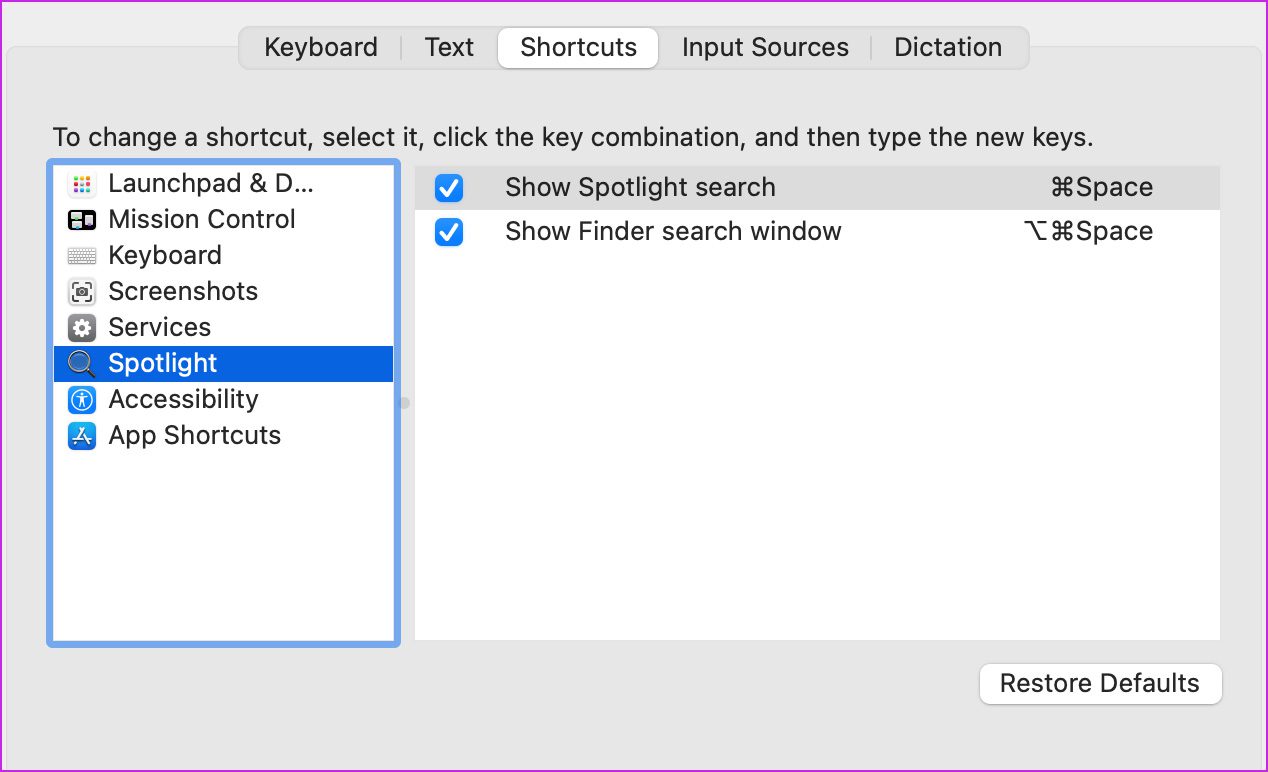
Bước 6: Bật tùy chọn Hiển thị tiêu điểm tìm kiếm.
3. Khởi động lại dịch vụ Spotlight
Bạn có thể buộc đóng dịch vụ Spotlight trên máy Mac và khởi động lại. Đây là cách thực hiện.
Bước 1 : Nhấn Cmd + Space, nhập Activity Monitor và nhấn Enter.
Bước 2: Nhấp vào thanh tìm kiếm và nhập tiêu điểm.
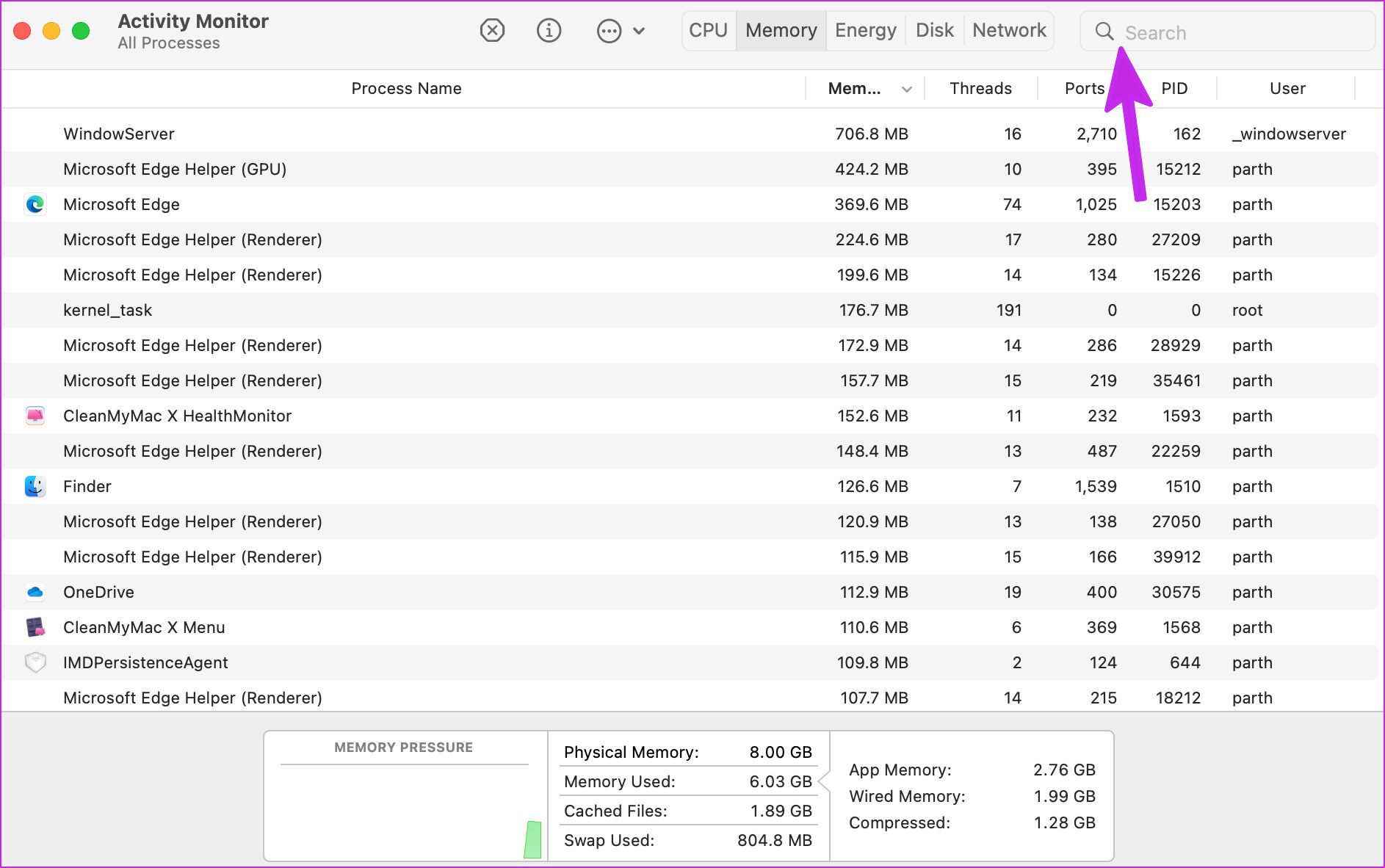
Bước 3: Chọn Spotlight và nhấn dấu’x'(chéo) ở trên cùng.

Lặp lại tương tự cho CoreSpotlightSearch sau khi nhấn các phím Cmd + Space.
4. Chọn Danh mục để tìm kiếm thông qua Spotlight
Spotlight cho phép bạn tìm kiếm qua tất cả các thư mục trên Mac. Nếu bạn đã tắt một danh mục cụ thể trên Spotlight, dịch vụ sẽ không thể tìm kiếm trong danh mục đó. Làm theo các bước bên dưới để bật các danh mục liên quan cho Spotlight.
Bước 1: Nhấp vào Trình đơn Apple ở góc trên cùng bên trái và chọn trình đơn Tùy chọn hệ thống.

Bước 2: Nhấp vào Spotlight trong cửa sổ System Preferences.
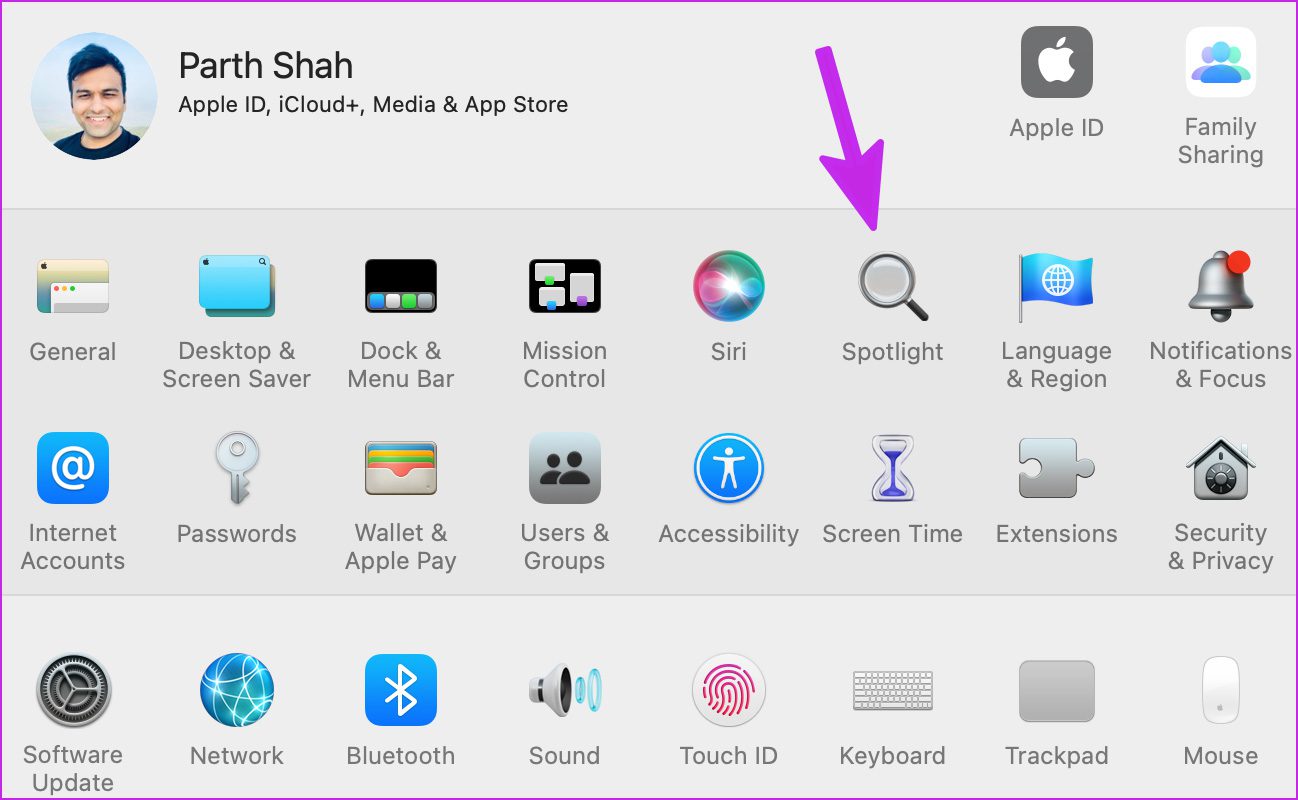
Bước 3: Từ tab Kết quả tìm kiếm, bật tất cả các danh mục và đóng ứng dụng.
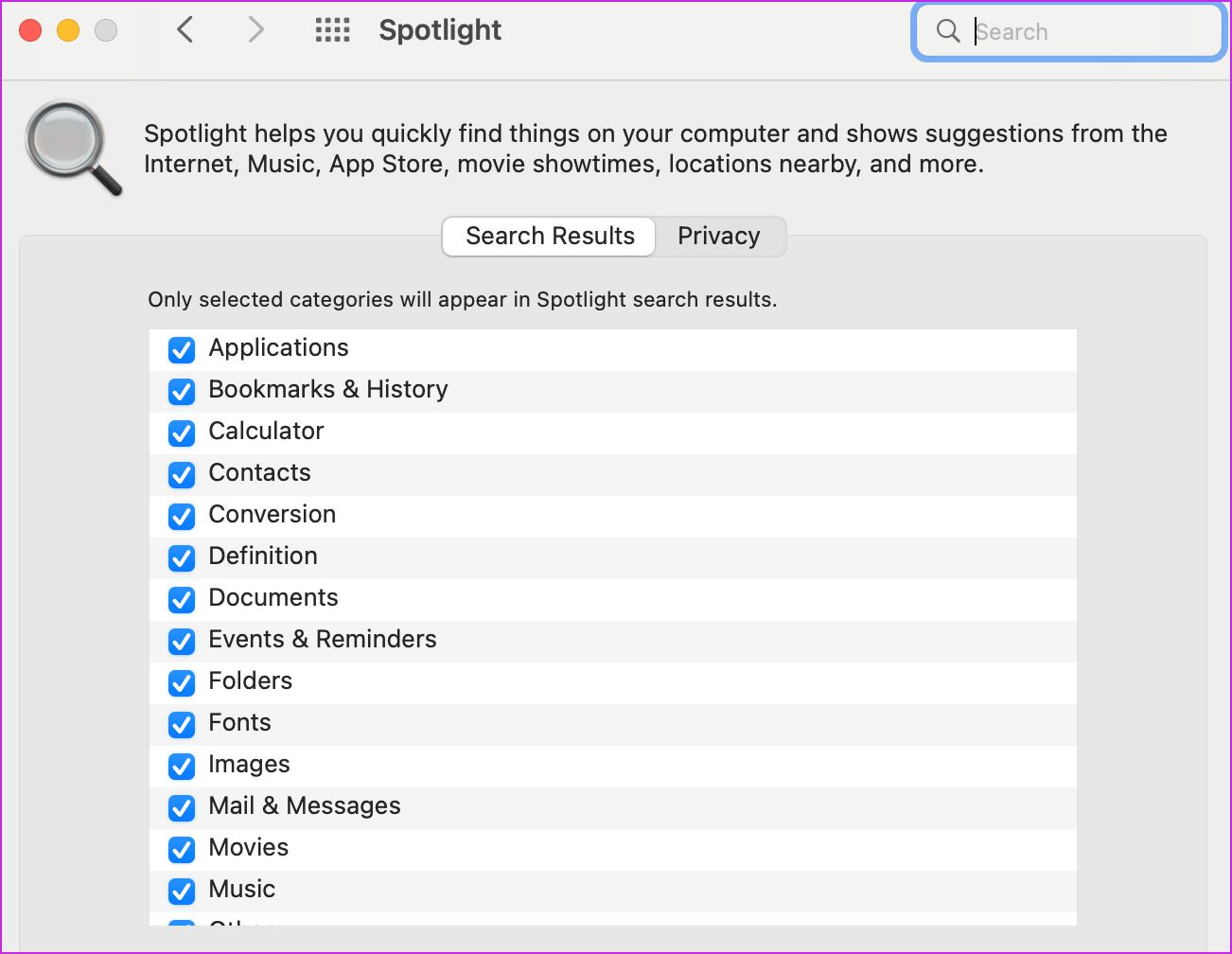
Bước 4: Nếu bạn đã loại trừ một thư mục cụ thể trên Mac, bạn cần phải xóa nó. Chuyển đến tab Bảo mật.
Bước 5: Chọn thư mục và nhấn vào biểu tượng’-‘(dấu trừ) ở dưới cùng.
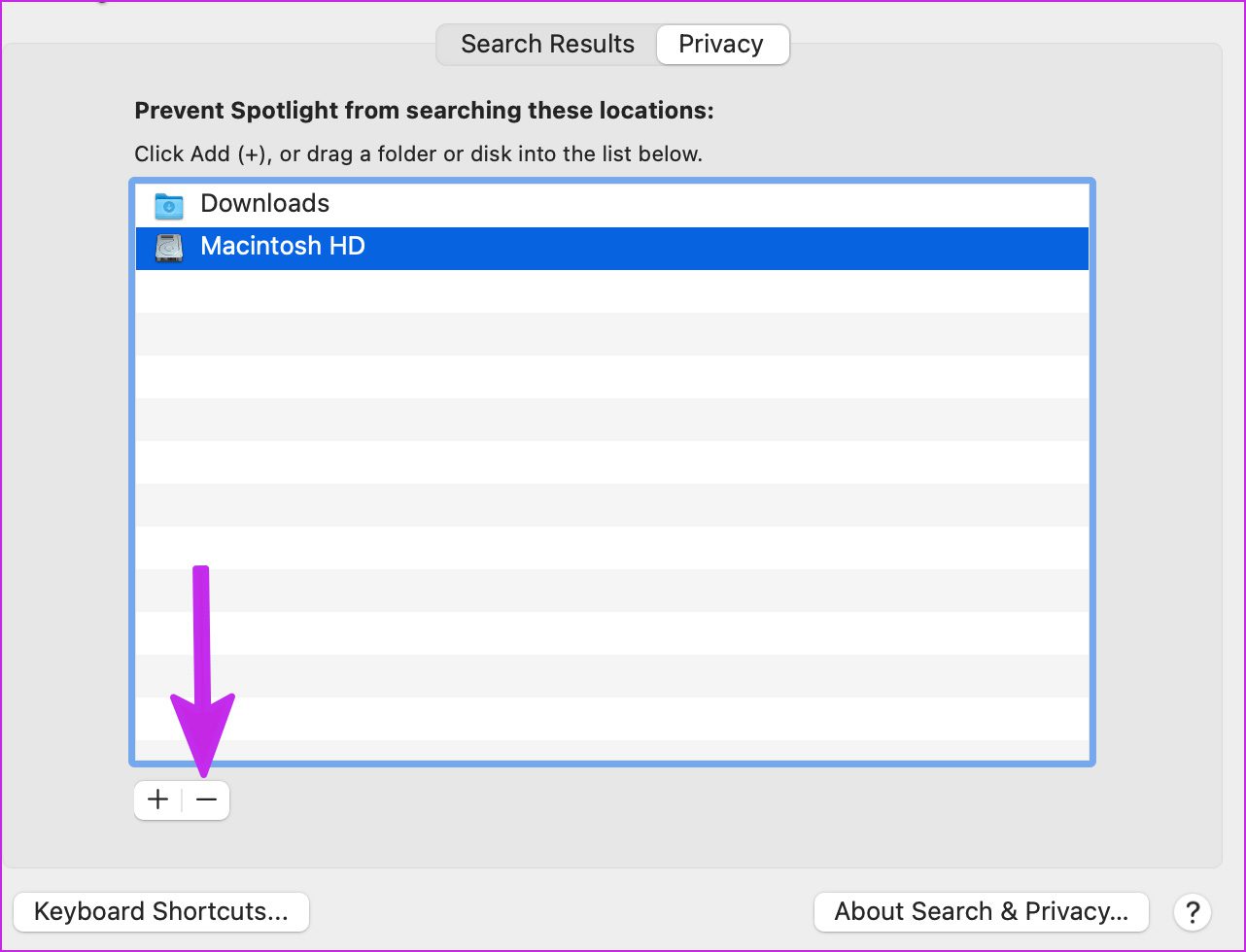
Chúng tôi đã loại trừ thư mục Tải xuống từ Tìm kiếm Spotlight trước đó và tiếp tục bối rối về việc Spotlight không tìm kiếm trong phần Tải xuống.
Hãy kích hoạt Tìm kiếm Spotlight và kiểm tra xem nó có thể tìm kiếm qua các ứng dụng và tệp trên Mac hay không.
5. Khắc phục sự cố ổ đĩa
Nếu đĩa Mac của bạn có bất kỳ sự cố hoặc lỗi nào, Spotlight sẽ gặp khó khăn khi tìm tệp trên đó. Bạn có thể sử dụng công cụ Disk Utility mặc định và sửa các lỗi như vậy.
Bước 1: Mở Disk Utility từ menu Launchpad.

Bước 2: Chọn biểu tượng Sơ cứu ở trên cùng và chạy công cụ sửa chữa đĩa.
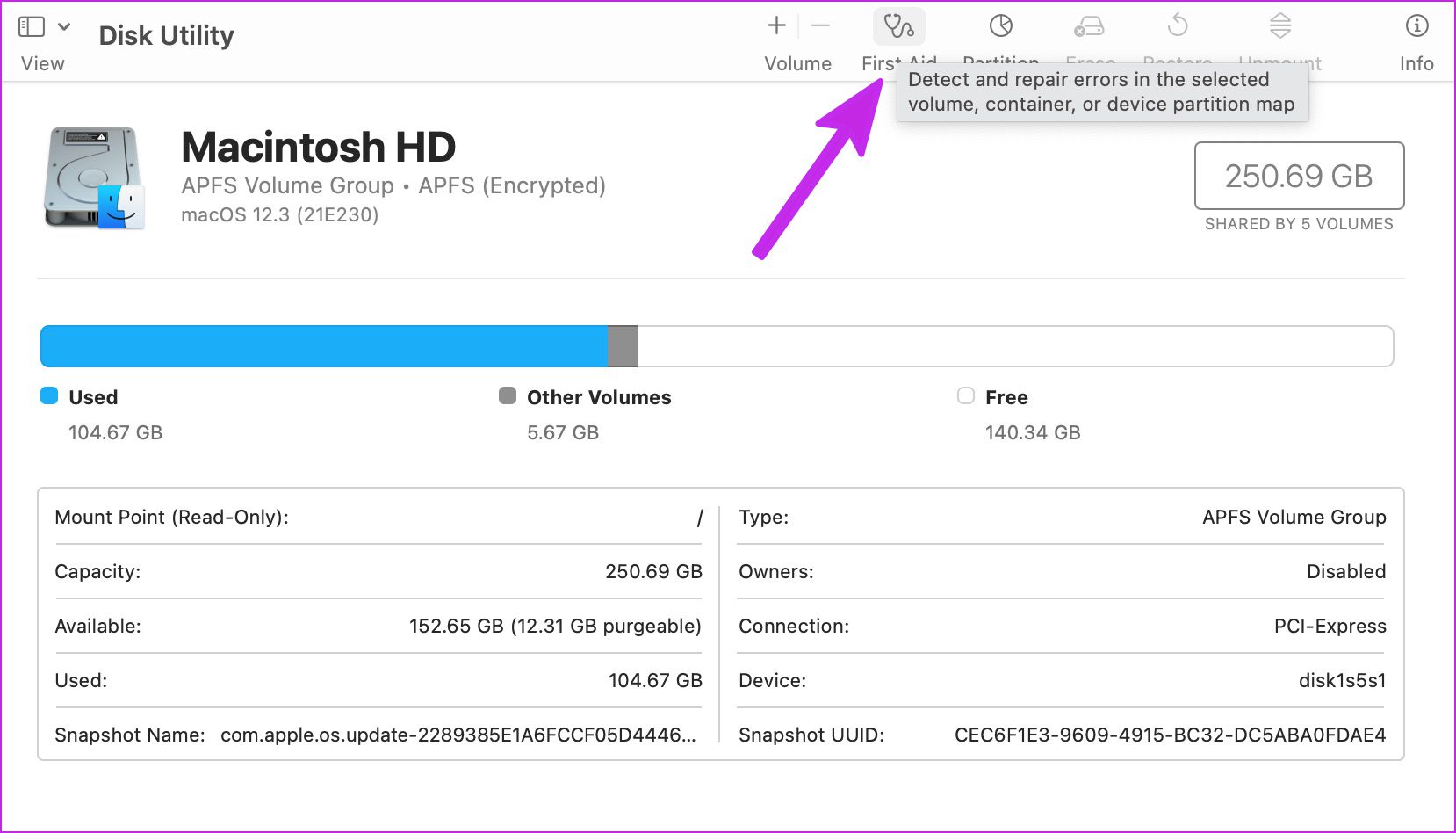
6. Reindex Spotlight Search
Không có cách nào trực tiếp để reindex Spotlight Search trên Mac. Chúng tôi sẽ loại trừ Macintosh HD khỏi Tìm kiếm Spotlight và xóa quy tắc. Đây là cách thực hiện.
Bước 1: Nhấp vào menu Apple ở góc trên bên trái và chọn Tùy chọn hệ thống.
Bước 2: Đi tới Spotlight.
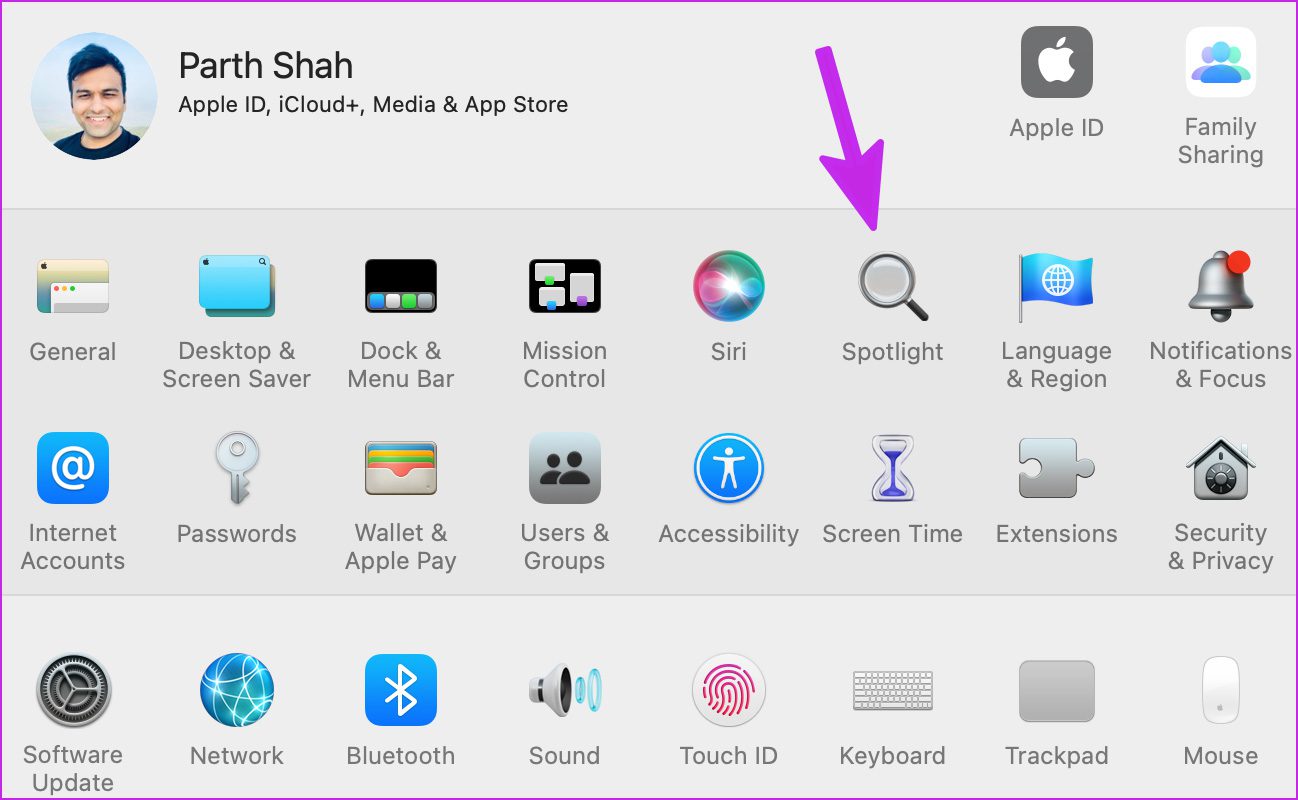
Bước 3: Chọn Bảo mật.
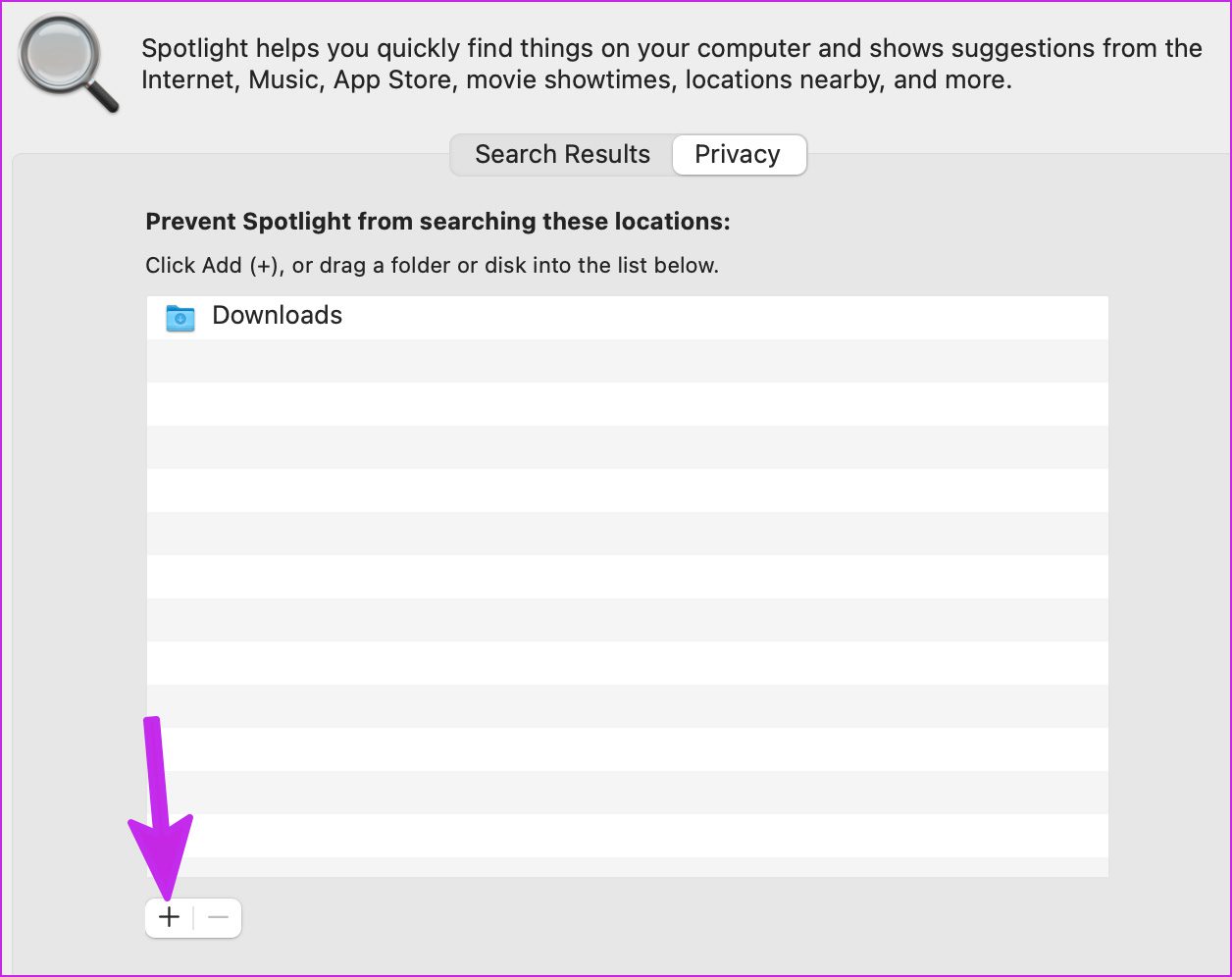
Bước 4: Chọn + biểu tượng ở dưới cùng và chọn máy Mac của bạn từ thanh bên.
Bước 5: Chọn Macintosh HD và nhấp vào Chọn.
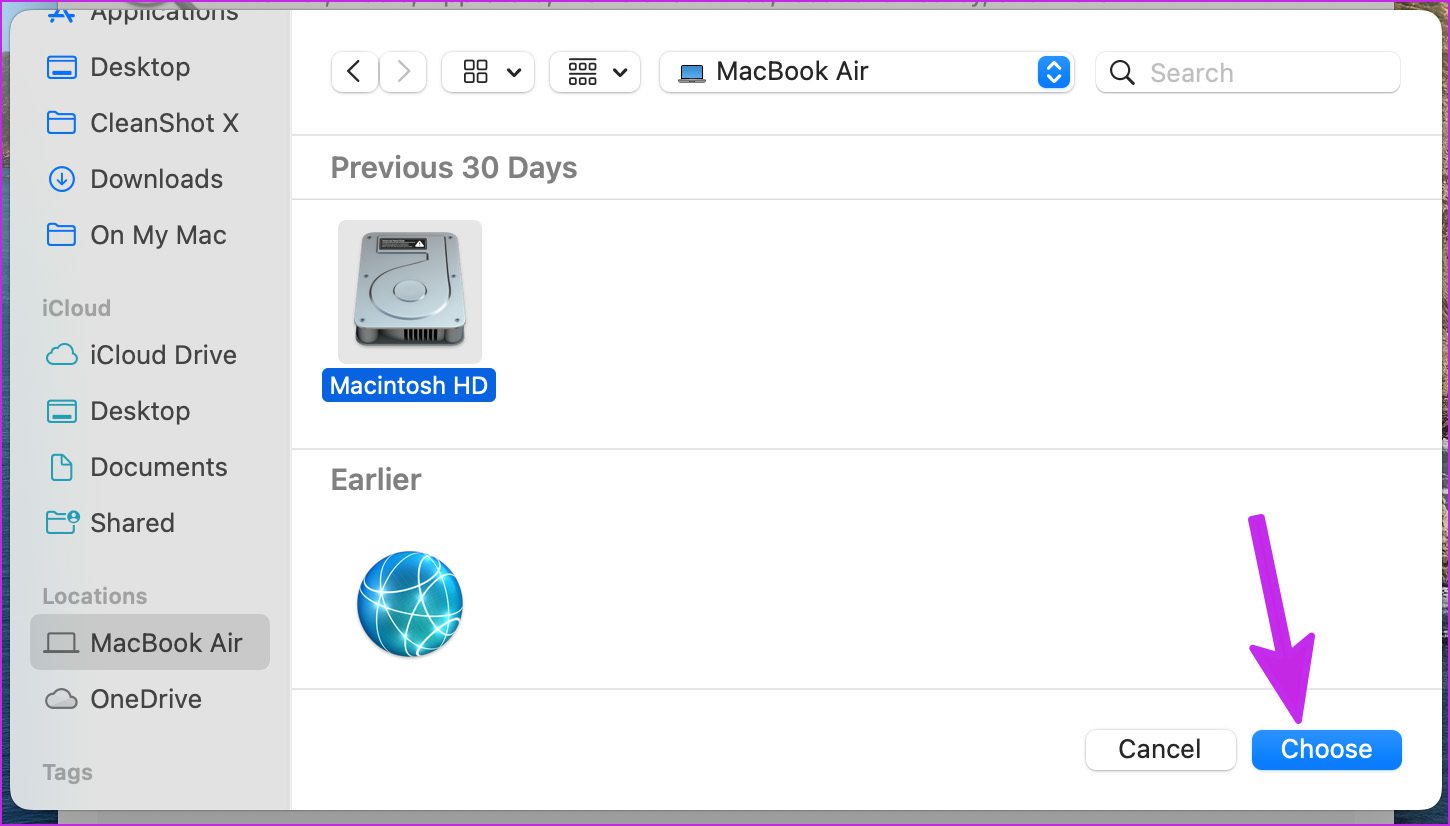
Khi bạn yêu cầu Spotlight không tìm kiếm qua Macintosh HD, hãy nhấp vào nó và chọn dấu trừ (-).
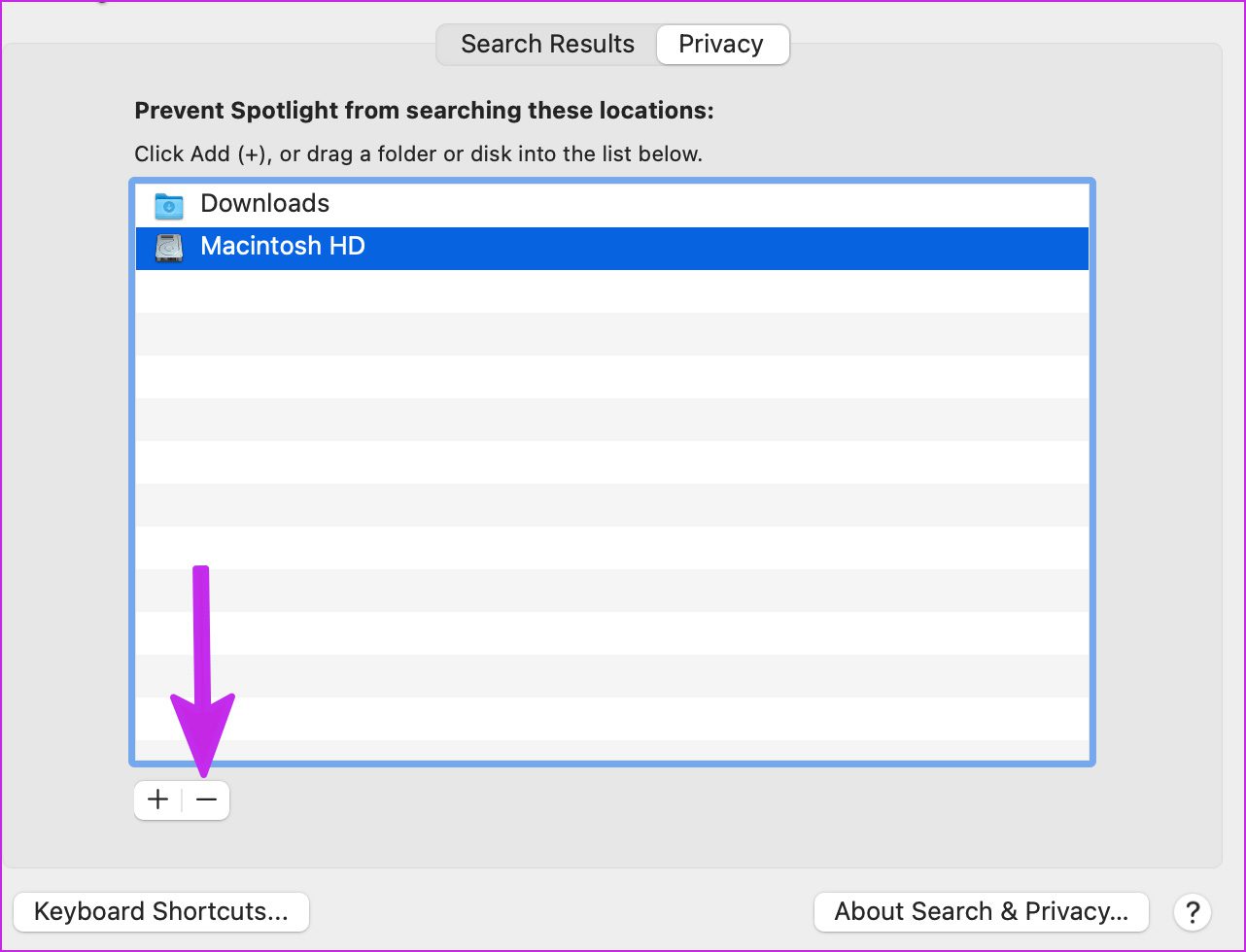
Khởi động lại máy Mac của bạn và Tìm kiếm Spotlight sẽ bắt đầu hoạt động như mong đợi.
7. Xóa tệp Bogus trên Mac
Các tệp hỏng và không có thật trên máy Mac của bạn có thể làm rối loạn các chức năng của Spotlight Search. Bạn có thể xóa các tệp đó theo cách thủ công hoặc sử dụng công cụ của bên thứ ba có tên là CleanMyMac X để thực hiện công việc.
Bước 1: Tải CleanMyMac X trên máy Mac của bạn. Nó có giá 29 đô la khi mua một lần.
Bước 2: Mở phần mềm và chọn nút Quét.
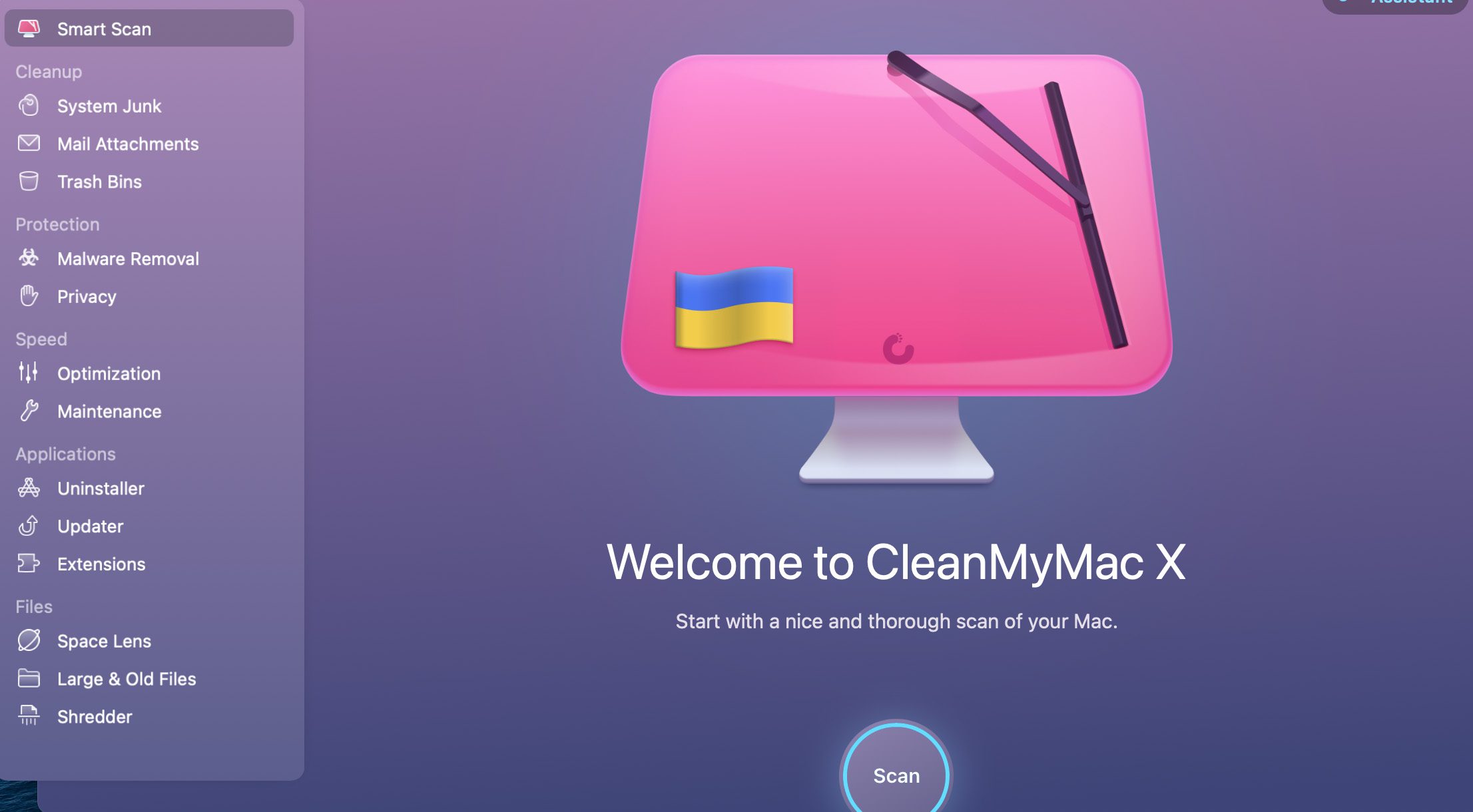
Ứng dụng sẽ bắt đầu quét Mac để tìm các tệp không liên quan và yêu cầu bạn xóa chúng bằng một cú nhấp chuột.
8. Kích hoạt lại chỉ mục Spotlight
Bạn có một tùy chọn để kích hoạt lại chỉ mục Spotlight từ Terminal. Hãy sử dụng nó và sửa lỗi Spotlight Search không hoạt động trên Mac.
Bước 1: Từ Launchpad, mở Terminal.
Bước 2: Chạy lệnh sau và nhấn Enter để xác thực.
sudo mdutil-Ea
Bước 3: Chạy một vài lệnh để hủy kích hoạt và kích hoạt Chỉ mục tiêu điểm.
tắt sudo mdutil-ai
sudo mdutil-ai on
Đóng Terminal và bắt đầu sử dụng Spotlight Search.
9. Cập nhật macOS
Spotlight Search có thể không hoạt động với phần mềm macOS có lỗi trên máy Mac của bạn. Apple nhanh chóng giải quyết các vấn đề như vậy bằng các bản cập nhật nhanh.
Từ menu Tùy chọn Hệ thống, hãy chọn Cập nhật Phần mềm. Cài đặt macOS mới nhất và thử lại vận may với Spotlight.
10. Kiểm tra phím cách trên máy Mac của bạn
Giải pháp này phù hợp nhất cho người dùng MacBook có bàn phím bướm. Apple đã công bố chương trình thay thế bàn phím miễn phí cho những chiếc MacBook bị ảnh hưởng vào năm 2016. Nếu bạn là một trong những người không may sử dụng phím cánh bướm, phím cách có thể không hoạt động mọi lúc. Đôi khi, nó có thể đăng ký hai không gian. Điều đó có thể khiến Tìm kiếm tiêu điểm không hoạt động trên Mac. Nếu bạn gặp phải sự cố này, hãy đọc hướng dẫn của chúng tôi về cách sửa phím cách trên Mac.
Tìm kiếm như một chuyên gia trên Mac
Spotlight nâng cấp trải nghiệm Mac của bạn. Chúng tôi sử dụng nó mọi lúc để chuyển đổi giữa các ứng dụng trên Mac. Spotlight là một phần cốt lõi của macOS và chức năng không hoạt động có thể khiến bạn thất vọng. Thủ thuật nào đã giúp bạn khắc phục sự cố? Chia sẻ những phát hiện của bạn trong phần nhận xét bên dưới.