Vì vậy, bạn vừa chọn OnePlus 10 Pro. Điều đầu tiên trước tiên, đã đến lúc thiết lập nó. Sau đây, chúng tôi sẽ hướng dẫn bạn từng bước thiết lập điện thoại thông minh hoàn toàn mới. Có rất nhiều bước để thiết lập OnePlus 10 Pro của bạn, nhưng nó khá dễ dàng-chúng tôi hứa.
Vì vậy, không cần phải làm gì thêm, đây là cách bạn có thể thiết lập OnePlus 10 Pro.
Cách thiết lập OnePlus 10 Pro
Sau khi bật điện thoại, bạn sẽ được chào đón bằng màn hình cho biết “Xin chào!”. Chọn ngôn ngữ của bạn rồi chọn “Bắt đầu”.
Quảng cáo
Tiếp theo, bạn sẽ được yêu cầu đồng ý với Điều khoản & Điều kiện từ OnePlus. Chỉ cần nhấn vào “Đồng ý”. Sau đó, nhấn vào “Đồng ý” một lần nữa.
Bây giờ, bạn sẽ cần kết nối OnePlus 10 Pro của mình với Internet. Trước tiên, mạng di động cần được thiết lập, nếu bạn chưa có hoặc chưa có SIM bên trong, hãy nhấn vào “Bỏ qua”.
Sau đó, bạn sẽ chọn mạng WiFi của mình. Nhập mật khẩu của bạn. Sau đó, nhấn vào “Thiết lập ngoại tuyến”.
Quảng cáo 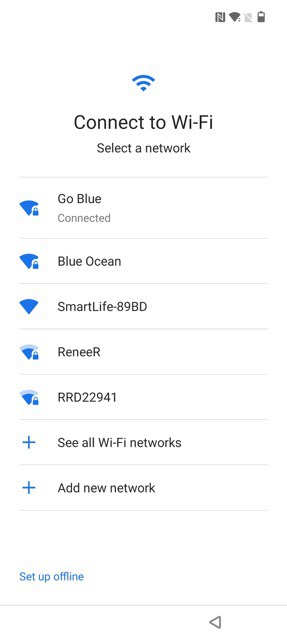
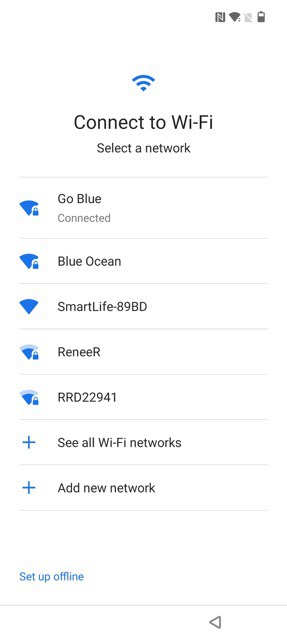
Điện thoại của bạn hiện đang kiểm tra các bản cập nhật, tùy thuộc vào thời điểm bạn mua điện thoại, có thể có một vài bản cập nhật có sẵn.
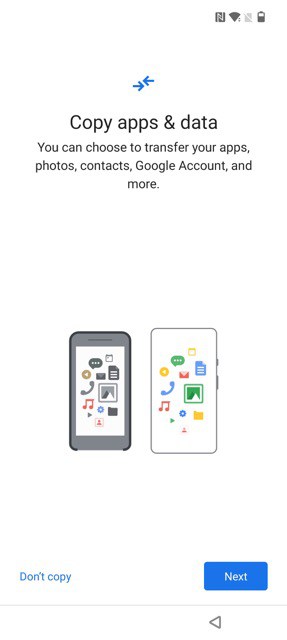
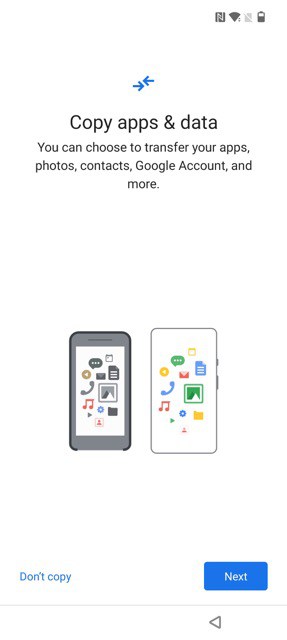 Quảng cáo
Quảng cáo
Nó sẽ hỏi bạn có muốn sao chép ứng dụng và dữ liệu của mình không, hãy nhấn vào“ tiếp theo ”nếu bạn muốn sửa lại Hãy xem hoặc nhấn vào “Không sao chép” nếu bạn không.
Sau khi bạn quyết định khôi phục điện thoại của mình hay không, điện thoại sẽ chuyển sang trang dịch vụ của Google. Điều này sẽ cho bạn biết mọi thứ mà Google sẽ thực hiện trên điện thoại của bạn. Sau đó nhấn vào “Chấp nhận”.
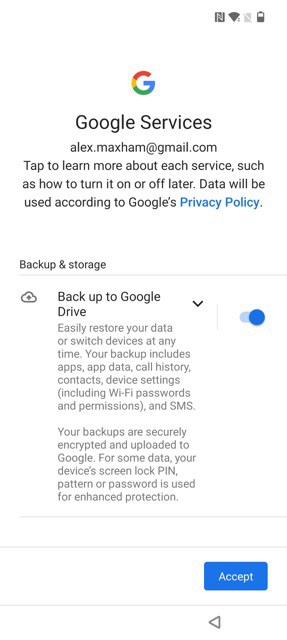
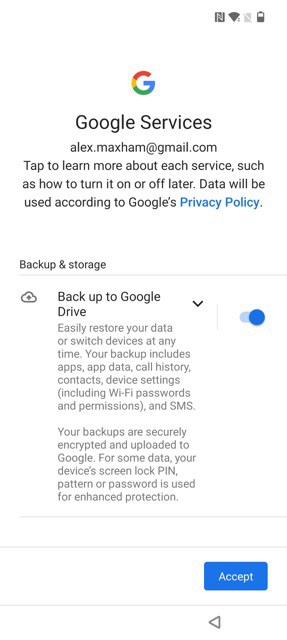 Quảng cáo
Quảng cáo
Tiếp theo là Trợ lý Google. Nếu bạn muốn bật chế độ luôn lắng nghe, hãy nhấn vào “Tôi đồng ý”. Nếu không, hãy nhấn vào “Bỏ qua”.


Tiếp theo, nó sẽ hỏi bạn có muốn truy cập Trợ lý mà không cần mở khóa thiết bị hay không. Nhấn vào “Tôi đồng ý”.
Quảng cáo
Trên màn hình này, màn hình sẽ hỏi bạn có muốn thiết lập bất kỳ tài khoản email nào khác hay xem xét các ứng dụng bổ sung, chỉ cần nhấn “Không, cảm ơn”.
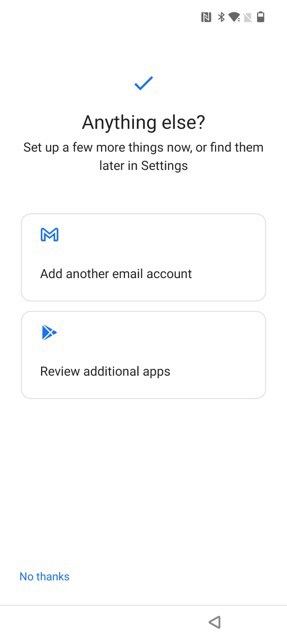
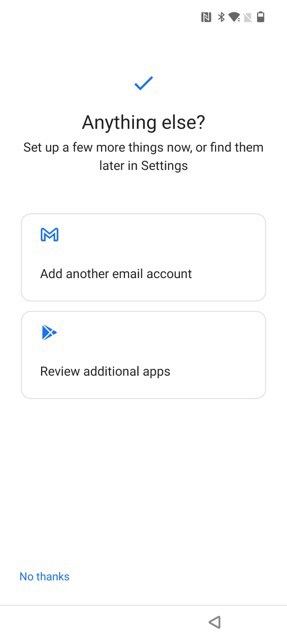
Bây giờ chúng ta đang tham gia vào phần thiết lập OnePlus. Ở đây, nó sẽ hỏi về Co-Creaton Labs. Điều này bao gồm một vài tính năng khác nhau mà OnePlus đã thực hiện cho điện thoại của mình. Nhấn vào “Đồng ý” để tiếp tục.
Quảng cáo 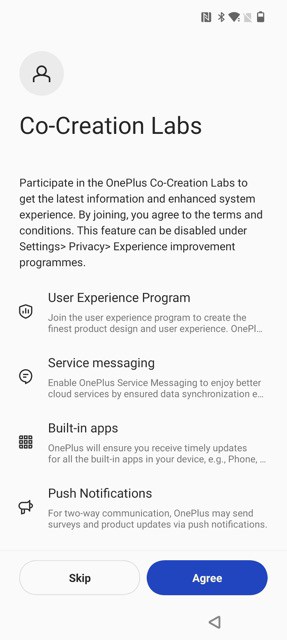
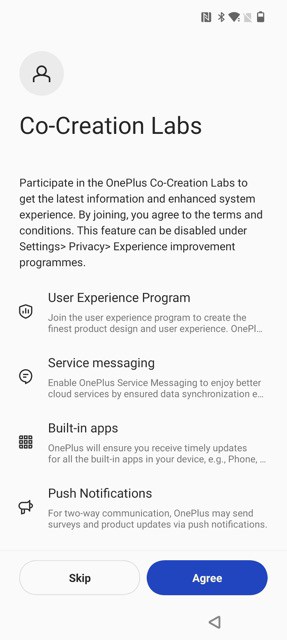
Giờ đây, bạn có thể tham gia Red Cable Club-đây là câu lạc bộ thành viên OnePlus miễn phí với các lợi ích độc quyền.
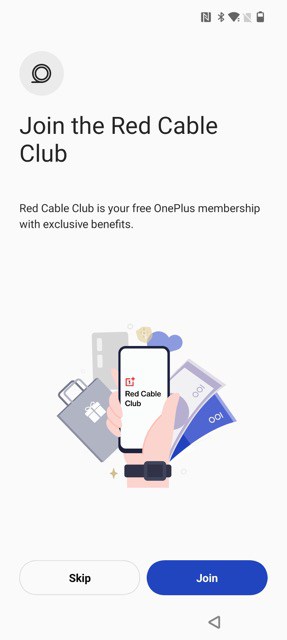
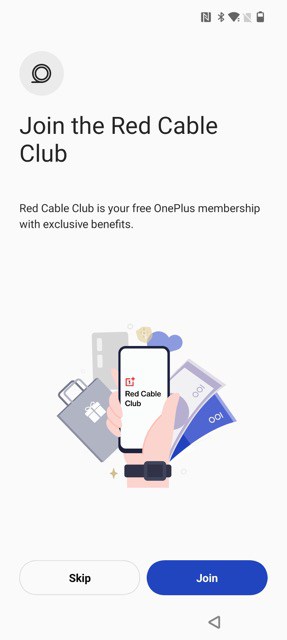 Quảng cáo
Quảng cáo
Tiếp theo, chúng tôi chuyển sang chế độ mở khóa. Chọn xác thực bạn muốn sử dụng. Nếu chọn Mở khóa bằng khuôn mặt hoặc Mở khóa bằng vân tay, bạn sẽ cần tạo mã PIN hoặc mật khẩu trước khi thực hiện việc đó.
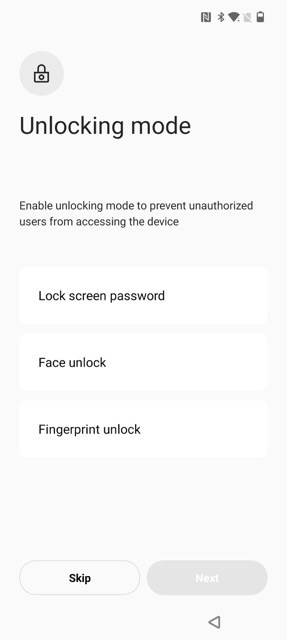
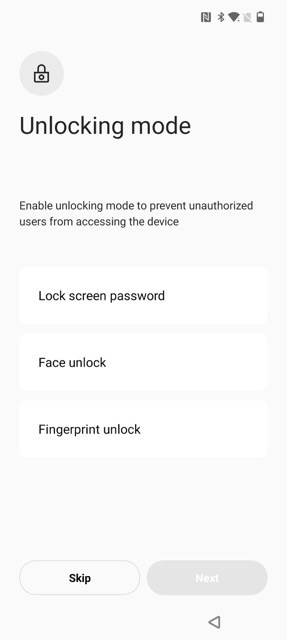
Bây giờ, bạn sẽ thiết lập Mở khóa bằng vân tay hoặc khuôn mặt. Ở đây chúng tôi đã mở khóa bằng vân tay. Cách thực hiện khá đơn giản, bạn chỉ cần nhấn ngón tay của bạn lên máy quét vài lần và máy sẽ nhận ra.
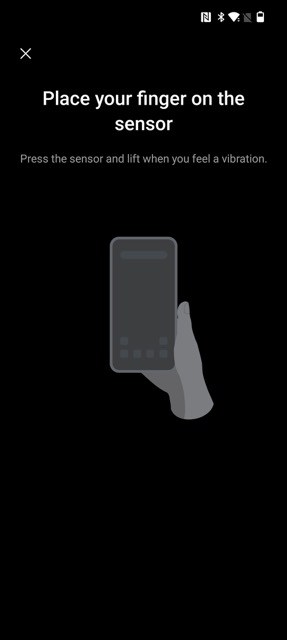
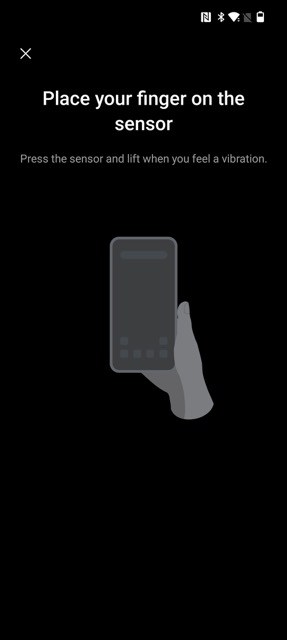
Trong giai đoạn cuối cùng này, chúng tôi đang xử lý ngoại hình của điện thoại của bạn. Bắt đầu với phông chữ & kích thước hiển thị.


Sau đó, chọn kiểu điều hướng của bạn-kiểu điều hướng mặc định là cử chỉ. Nhưng các nút vẫn khả dụng.
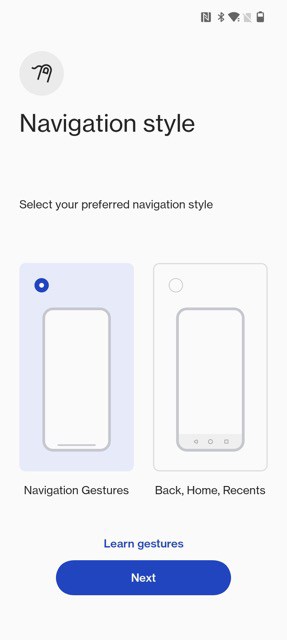
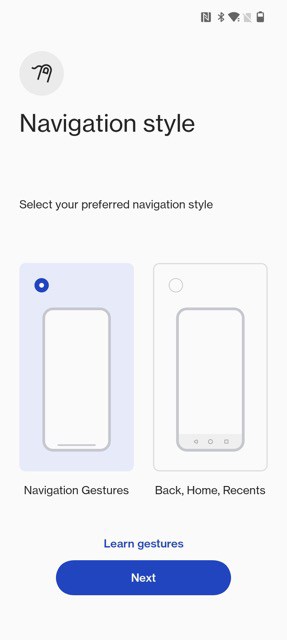
Vậy là xong. Điện thoại thông minh OnePlus 10 Pro của bạn đã được thiết lập và sẵn sàng sử dụng.

