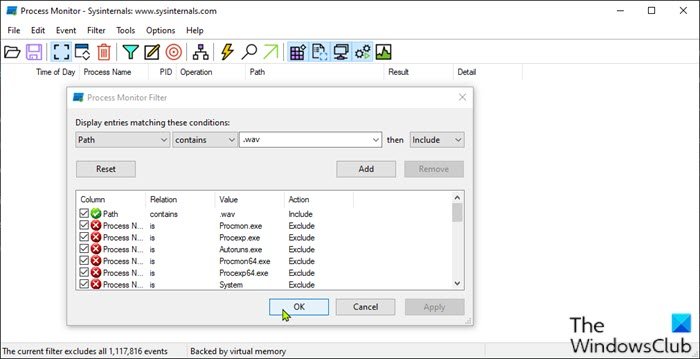Nếu không có kết quả hoặc sau khi bạn cập nhật PC Windows 10 của mình lên phiên bản hoặc phiên bản mới hơn và bạn bắt đầu nhận thấy âm thanh thông báo ngẫu nhiên tiếp tục phát sau vài phút, thì bài viết này có thể giúp bạn. Đó có thể là một tiện ích mở rộng của trình duyệt bị lỗi, Trình trợ giúp kiểm kê Steam hoặc bất kỳ chương trình nào khác tạo ra những tiếng ồn này.
Âm thanh thông báo ngẫu nhiên tiếp tục phát trên PC
Nếu bạn gặp phải vấn đề này, bạn có thể thử các giải pháp được đề xuất của chúng tôi bên dưới theo thứ tự cụ thể và xem điều đó có giúp giải quyết được sự cố không.
- Khởi động lại máy tính
- Chạy Trình gỡ rối âm thanh
- Kiểm tra Bộ trộn âm lượng
- Sử dụng Trình theo dõi quá trình để theo dõi âm thanh
- Kiểm tra chuột
- Kiểm tra tiện ích mở rộng của trình duyệt web
- Cập nhật trình điều khiển cạc âm thanh
Hãy xem mô tả quy trình liên quan đến từng giải pháp được liệt kê.
1] Khởi động lại máy tính
Điều đầu tiên bạn có thể cố gắng khắc phục sự cố trên thiết bị Windows 10 của bạn là khởi động lại hệ thống của bạn . Nếu cách đó không hiệu quả, hãy thử giải pháp tiếp theo.
2] Chạy trình gỡ rối âm thanh

Giải pháp này yêu cầu bạn để chạy Trình gỡ rối âm thanh gốc để tìm các vấn đề về trình điều khiển âm thanh, nếu có trên PC chạy Windows 10 của bạn và khắc phục chúng.
3] Kiểm tra Bộ trộn âm lượng

Trong Windows 10, Bộ trộn âm lượng hiển thị tất cả các chương trình hiện đang sử dụng thiết bị âm thanh của bạn. Giải pháp này yêu cầu bạn mở Bộ trộn âm lượng và sử dụng tiện ích để tìm ra chương trình đang gây ra tiếng ồn ngẫu nhiên.
Bạn sẽ thấy nhiều soundbars khác nhau. Nếu một ứng dụng đang phát ra âm thanh, thanh sẽ hiển thị màu xanh lục. Tiếp tục nhìn vào nó một lúc để xác định ứng dụng. Sau khi xác định được thủ phạm, bạn có thể tắt tiếng hoặc tắt âm thanh của nó.
4] Sử dụng Process Monitor để theo dõi âm thanh

Giải pháp này yêu cầu bạn phải xem công cụ Process Monitor để tìm ra chương trình chính xác đang tạo ra âm thanh. Bạn cần cấu hình công cụ để theo dõi các ứng dụng đang kích hoạt âm thanh thông báo. Đây là cách thực hiện:
- Tải xuống Công cụ giám sát quy trình .
- Giải nén gói.
- Nhấp vào tệp Procmon để mở.
- Cửa sổ Bộ lọc Giám sát Quy trình sẽ mở ra. Nếu điều đó không xảy ra, hãy nhấp vào Bộ lọc trên thanh Trình đơn và chọn Bộ lọc.
- Tiếp theo, nhấp vào hộp thả xuống đầu tiên và chọn Đường dẫn .
- Tiếp theo, nhấp vào Chứa và trong hộp văn bản, nhập.wav.
Phần mở rộng tệp.wav được thêm vào cụ thể vì hầu hết các âm thanh thông báo đều ở định dạng.wav.
- Nhấp vào nút Thêm .
- Nhấp vào Áp dụng > OK .
- Tiếp theo, nhấp vào Tệp trên thanh Trình đơn.
- Nhấp vào Ghi lại sự kiện .
Bây giờ , giữ cho công cụ Procmon chạy ở chế độ nền. Đừng đóng nó. Chờ một lúc cho đến khi bạn nghe thấy âm thanh. Sau đó, xem trong các cột Tên quy trình và Đường dẫn để tìm ra ứng dụng đang đẩy âm thanh thông báo. Bạn có thể lọc các quy trình.wav.
5] Kiểm tra chuột
Một số người dùng PC chạy Windows 10 đã báo cáo một con chuột bị lỗi là thủ phạm đằng sau âm thanh thông báo ngẫu nhiên. Vì vậy, hãy ngắt kết nối chuột một lúc và xem sự cố đã được khắc phục chưa. Bạn cũng có thể thử thay đổi cổng USB của chuột hoặc thay đổi hoàn toàn chuột.
Nếu bạn chưa muốn thay chuột, bạn có thể tắt tiếng kết nối và ngắt kết nối -lưu ý rằng hành động này sẽ áp dụng cho tất cả thiết bị mà bạn kết nối với PC của mình.
Bài đăng có liên quan : Dừng kết nối USB ngẫu nhiên hoặc đĩa âm thanh onnection trên PC
6] Kiểm tra tiện ích mở rộng trình duyệt web
Một số người dùng cũng báo cáo rằng tiện ích mở rộng trình duyệt web Steam Inventory Helper là thủ phạm. Vì vậy, nếu bạn đã cài đặt tiện ích mở rộng, hãy điều hướng đến cài đặt của tiện ích mở rộng và tắt âm thanh hoặc tắt hoàn toàn tiện ích mở rộng .
7] Cập nhật trình điều khiển cạc âm thanh
Trình điều khiển âm thanh lỗi thời hoặc bị hỏng có thể gây ra sự cố này. Trong trường hợp này, cập nhật hoặc cài đặt lại trình điều khiển âm thanh có thể khắc phục sự cố.
Bạn có thể cập nhật trình điều khiển card âm thanh theo cách thủ công qua Trình quản lý thiết bị hoặc bạn có thể tải các bản cập nhật trình điều khiển trong phần Cập nhật Tùy chọn (nếu có) trong Windows Update. Bạn cũng có thể tải xuống phiên bản trình điều khiển mới nhất từ trang web của nhà sản xuất card âm thanh.
Nếu không thích âm thanh, bạn luôn có thể Tắt hoàn toàn Thông báo và Âm thanh Hệ thống .
Hy vọng điều này sẽ hữu ích!
Đọc tiếp theo : Đặt hộp thoại Thông báo luôn mở còn trong Windows 10.