Với iOS 15, giờ đây bạn có thể sao chép và dán văn bản trực tiếp từ Máy ảnh hoặc ứng dụng Ảnh trên iPhone của mình! Dễ dàng như sao chép văn bản từ một trang web hoặc tài liệu.
Nhiều người cho rằng Google luôn đổi mới hơn Apple trong việc giới thiệu các tính năng mới. Tuy nhiên, sự liền mạch của hệ sinh thái Apple và sự chú ý đến từng chi tiết của họ để cung cấp cho người dùng sự dễ dàng truy cập là không có đối thủ.
Có, chúng tôi đã có Google Ống kính làm điều tương tự trong một vài năm gần đây và một số điện thoại có Ống kính được tích hợp sẵn trong ứng dụng máy ảnh gốc của chúng. Có thể nói, Google Lens chưa bao giờ cảm thấy liền mạch như tính năng Live Text mới được giới thiệu trong iOS 15.
Ngoài ra, tính năng Văn bản trực tiếp sẽ không chỉ giới hạn đối với văn bản (ở đây là danh pháp nghèo nàn, Apple) . Như đã công bố tại WWDC 2021, bạn cũng có thể tra cứu thông tin liên quan về vật nuôi, sách, nhà hàng, địa danh, v.v.
Tất cả từ ứng dụng máy ảnh gốc của bạn hoặc từ những bức ảnh bạn đã nhấp vào mà không cần chuyển sang bất kỳ ứng dụng nào khác.
Và tất nhiên, ban đầu, nó sẽ được khởi chạy với tính năng nhận dạng ngôn ngữ của 7 ngôn ngữ. Cụ thể là-tiếng Anh, tiếng Trung (Phồn thể và giản thể), tiếng Pháp, tiếng Ý, tiếng Đức, tiếng Tây Ban Nha và tiếng Bồ Đào Nha với sự hỗ trợ cho nhiều thông tin hơn.
Mọi người đang xôn xao về điều đó và chúng tôi cũng vậy, không cần phải quảng cáo thêm, hãy biết cách thực hiện!
Lưu ý: Đây là một tính năng beta và thường sẽ không khả dụng cho đến khi bản phát hành công khai của iOS 15 hoặc macOS 12 sau này mùa thu năm 2021.
Những kiểu iPhone nào hỗ trợ Live Text?
Xin lưu ý rằng tính năng Live Text chỉ được hỗ trợ bởi các kiểu iPhone có bộ xử lý A12 Bionic hoặc mới hơn. Dưới đây là danh sách tất cả các thiết bị được hỗ trợ.
- iPhone 12, iPhone 12 Pro, iPhone 12 Pro Max, iPhone 12 Mini
- iPhone 11, iPhone 11 Pro và iPhone 11 Pro Max
- iPhone XS, iPhone XS Max
- iPhone SE 2
Sao chép và Dán Văn bản bằng Văn bản Trực tiếp
Trước tiên, hãy mở ứng dụng Máy ảnh từ màn hình chính trên iPhone của bạn.

Tiếp theo, hãy chỉ vào văn bản viết trên bảng hoặc sổ ghi chép. Bạn sẽ thấy một chỉ báo nhỏ xuất hiện ở góc dưới cùng bên phải của kính ngắm hiển thị tính năng Live Text.
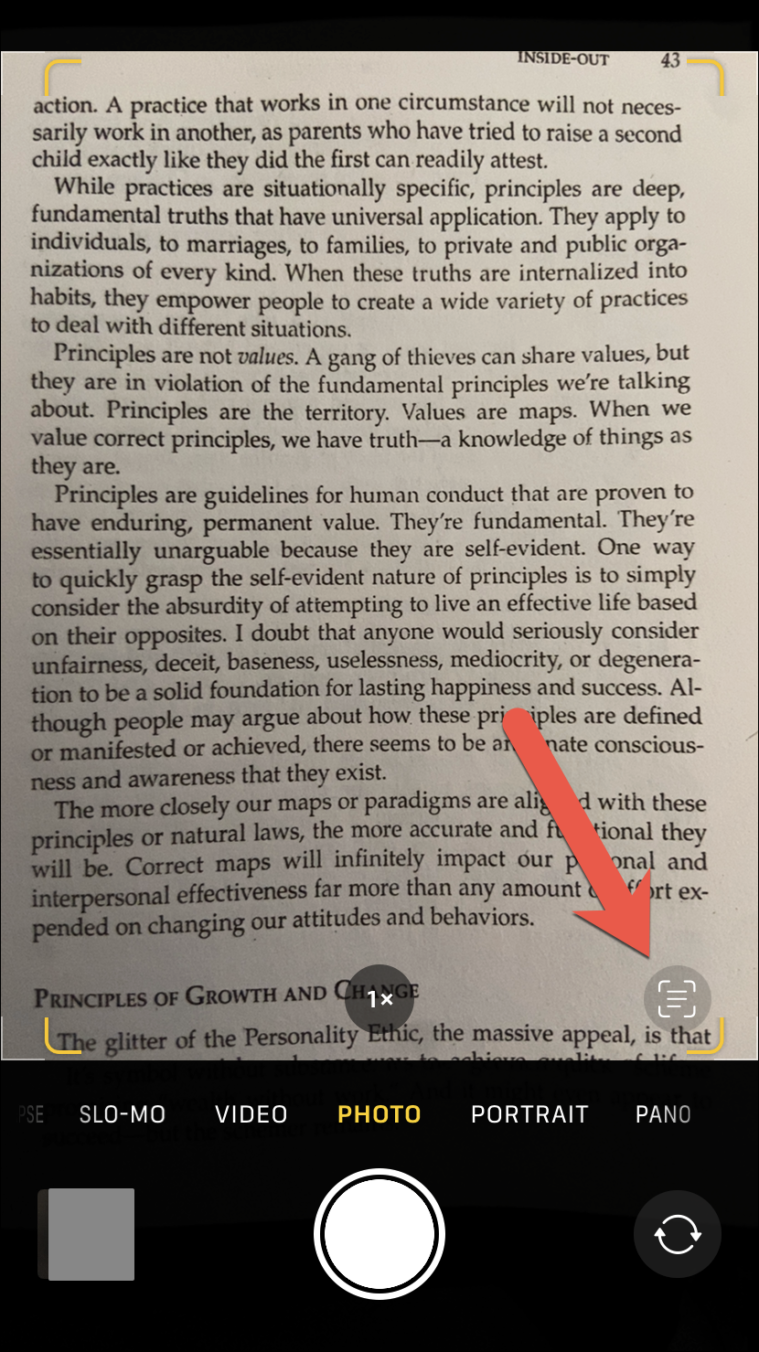
Khi chỉ báo Văn bản Trực tiếp xuất hiện, chỉ cần nhấn vào văn bản trên kính ngắm để chọn nó. Một biểu ngữ bật lên sẽ xuất hiện, có các tùy chọn Sao chép, Chọn tất cả, Dịch, Tra cứu và Chia sẻ.
Bây giờ, hãy nhấn vào tùy chọn’Sao chép’từ biểu ngữ bật lên.
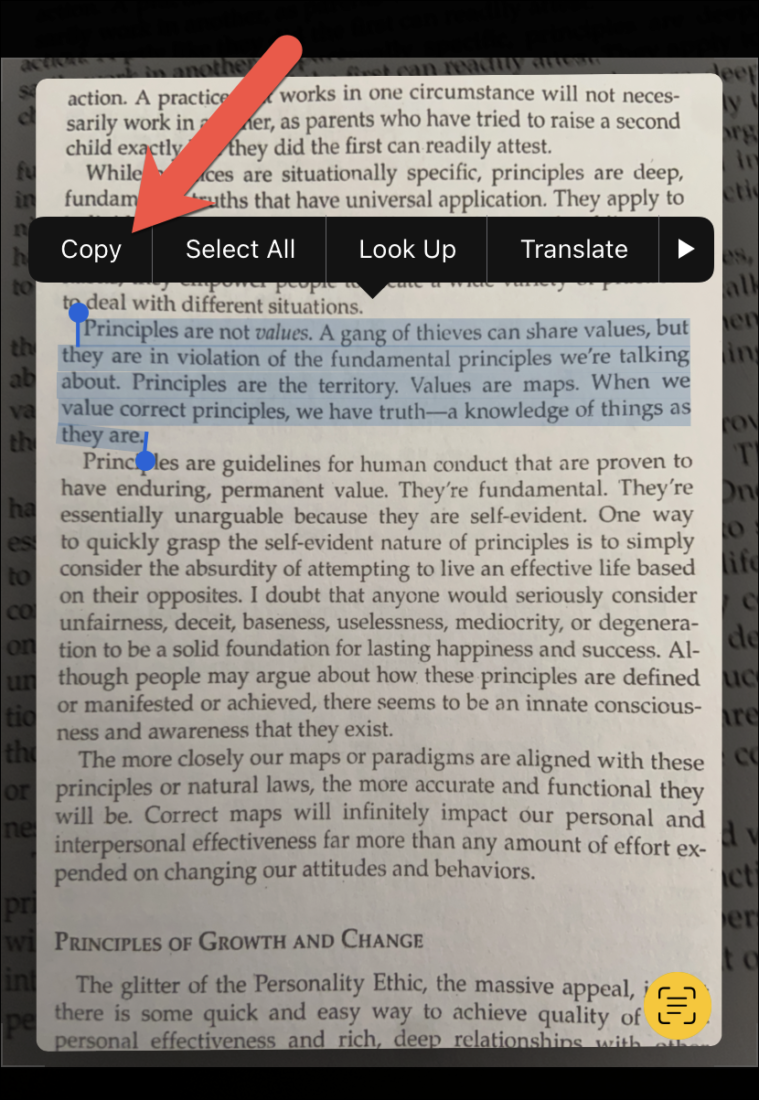
Sau đó, chuyển đến ứng dụng bạn muốn dán thông tin đã sao chép. Trong trường hợp này, tôi đang sử dụng ứng dụng Notes để lưu giữ thông tin an toàn cho việc sử dụng sau này.
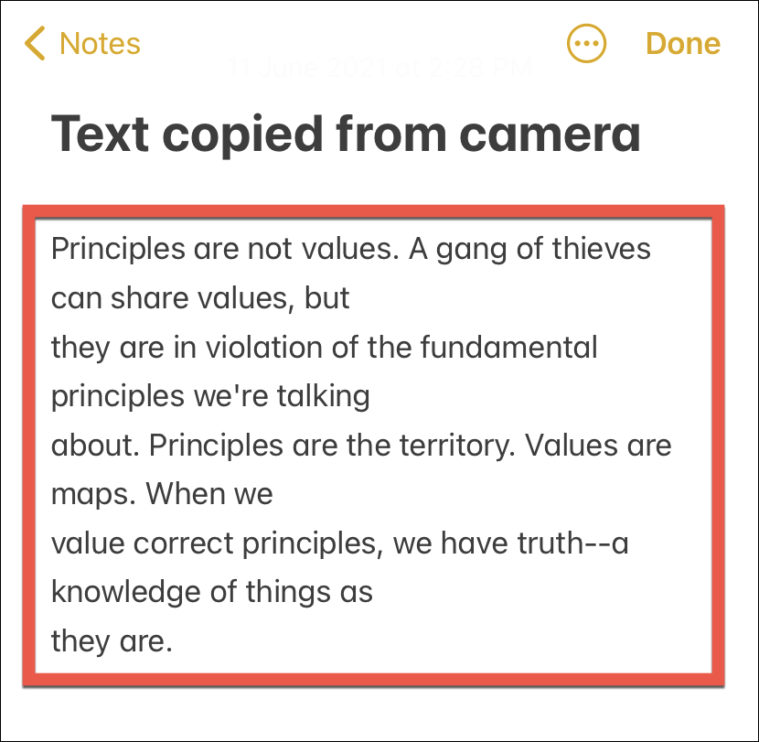
Lưu ý: Bạn có thể sao chép văn bản từ ảnh trong ứng dụng Ảnh của mình theo cách tương tự. Chỉ cần chạm và vuốt văn bản bạn muốn sao chép trong hình ảnh và văn bản đó sẽ được chọn. Bạn có thể sao chép văn bản hoặc thậm chí dịch trực tiếp (nếu cần).
Làm được nhiều việc hơn với số điện thoại bằng văn bản trực tiếp
Live Text có thể làm được nhiều việc hơn là chỉ sao chép, dán và dịch văn bản từ máy ảnh trên iPhone. Bạn cũng có thể thực hiện một loạt các chức năng nếu xung quanh bạn có một số điện thoại hoặc trên một bức tranh trong thư viện của bạn.
Trước tiên, hãy mở ứng dụng Máy ảnh từ màn hình chính trên iPhone của bạn.

Tiếp theo, hãy chỉ vào con số có trên biển quảng cáo, bảng hiệu nhà hàng hoặc thậm chí trên một tờ giấy. Bạn sẽ thấy một chỉ báo nhỏ xuất hiện ở góc dưới cùng bên phải của kính ngắm hiển thị tính năng Live Text
Khi chỉ báo Văn bản trực tiếp xuất hiện, chỉ cần nhấn vào số điện thoại trên kính ngắm để chọn. Một biểu ngữ bật lên sẽ xuất hiện, có các tùy chọn Gọi, Gửi tin nhắn, FaceTime, Âm thanh FaceTime, Thêm vào Danh bạ và Sao chép.
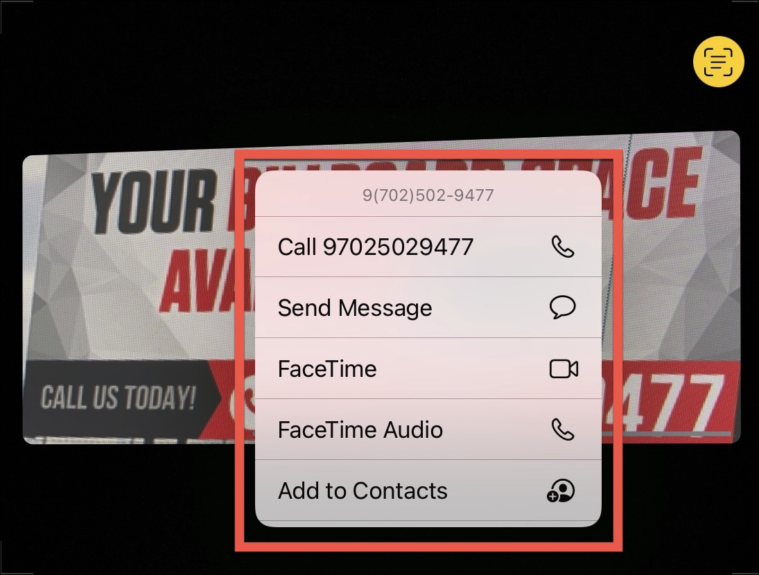
Bây giờ, hãy nhấn vào tác vụ bạn muốn thực hiện với số điện thoại. Đối với trường hợp này, tôi sẽ chọn tùy chọn’Sao chép’từ danh sách.
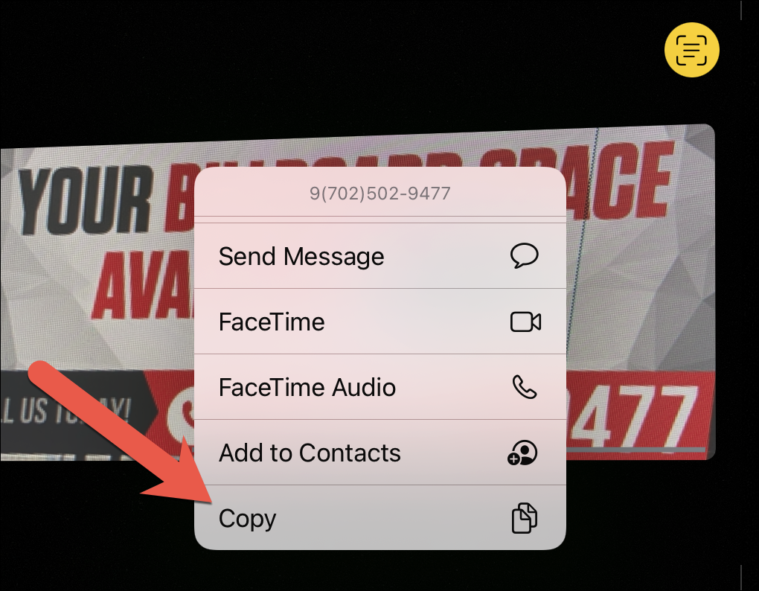
Sau đó, bạn có thể sử dụng số điện thoại đã sao chép và dán vào ghi chú để lưu giữ an toàn hoặc gửi qua bất kỳ ứng dụng nhắn tin tức thời nào.
Tìm kiếm ảnh dễ dàng hơn với Live Text
Lần đầu tiên trên iPhone, Live Text sẽ cho phép bạn tìm kiếm các từ được chụp trong ảnh từ thư viện ảnh của bạn bằng tính năng tìm kiếm Spotlight.
Tìm kiếm tiêu điểm là một tính năng tuyệt vời của iOS. Nó có khả năng sàng lọc các tệp, ứng dụng, trang web và đề xuất Siri của bạn để cung cấp cho bạn các kết quả tìm kiếm hữu ích. Bây giờ, tích hợp Văn bản trực tiếp là một quả anh đào lớn trên đầu.
Trước hết, hãy mở tìm kiếm Spotlight bằng cách vuốt xuống từ màn hình chính trên iPhone của bạn. Sau đó, nhập từ khóa bạn muốn tìm kiếm trong ảnh vào hộp Tìm kiếm. (Ví dụ: tôi đang gõ tên công ty vào đây để tìm ảnh thẻ thăm viếng của nó mà tôi đã chụp lại một lúc nào đó.)
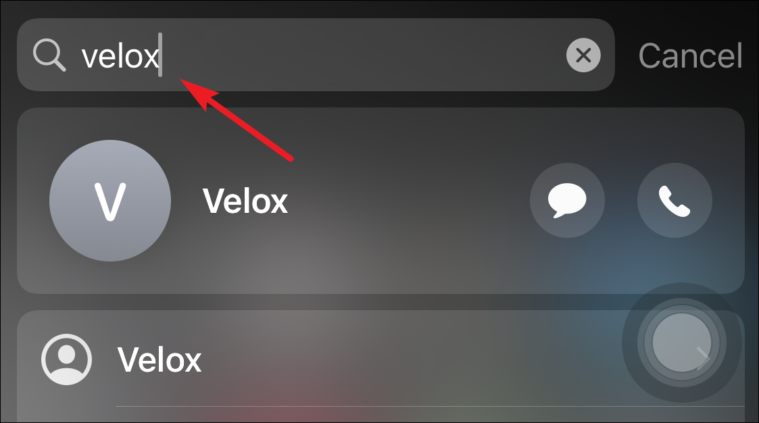
Bây giờ, hãy cuộn xuống phần’Ảnh từ ứng dụng’từ kết quả tìm kiếm. Nếu bạn thấy ảnh mong muốn của mình từ kết quả, hãy nhấn vào hình thu nhỏ của ảnh đó để xem ảnh. Ngoài ra, hãy nhấn vào tùy chọn’Hiển thị thêm’để xem tất cả các ảnh phù hợp với tiêu chí tìm kiếm.
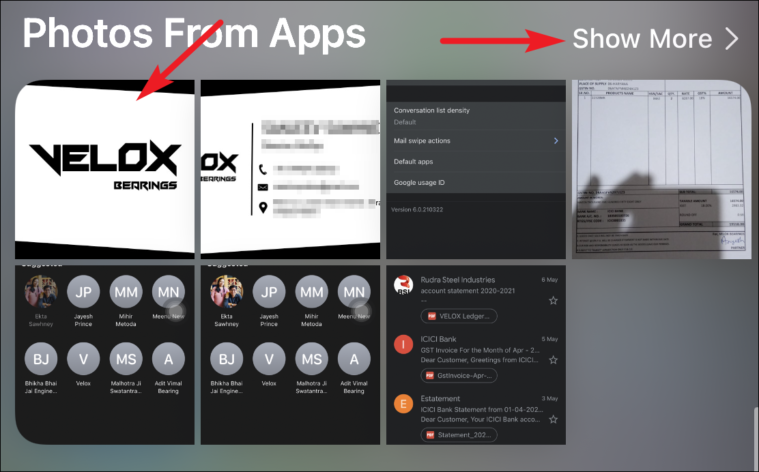
Sau khi nhấn vào hình thu nhỏ của hình ảnh, hãy nhấn vào ‘biểu tượng mũi tên’ hướng lên để thực hiện nhiều thao tác như gửi ảnh, sử dụng ảnh làm hình nền hoặc gán ảnh cho một liên hệ. Nếu không, hãy nhấn vào biểu tượng’Ảnh’để xem ảnh trong ứng dụng Ảnh.
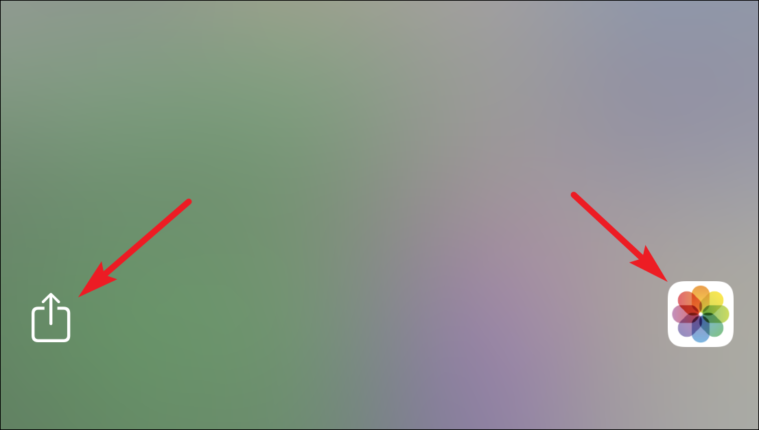
Giờ đây, bạn có thể làm được nhiều việc hơn với máy ảnh và Spotlight cùng với việc sao chép và dán văn bản từ máy ảnh trên iPhone. Tất cả là nhờ tính năng Live Text mới được giới thiệu trên iOS 15!

