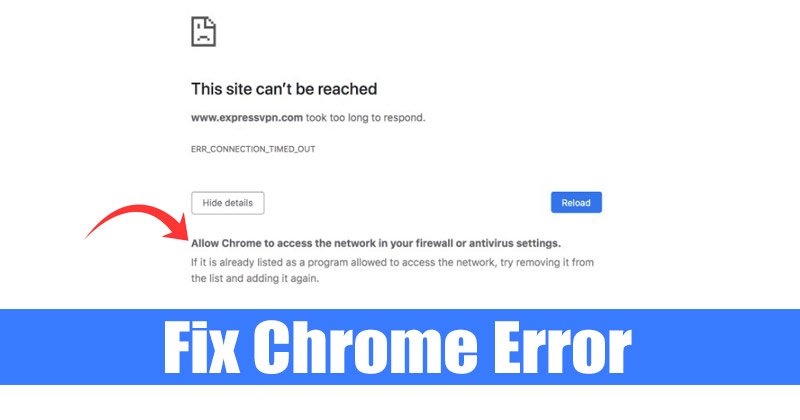
Nếu đang sử dụng Windows 11 mới nhất, bạn có thể biết rằng hệ điều hành này có nhiều lỗi và trục trặc. Đúng vậy, Microsoft đang nỗ lực không ngừng để cải tiến hệ điều hành; vẫn sẽ mất thêm một thời gian để ổn định.
Gần đây, khi đang chạy trình duyệt Chrome trên Windows 11, người dùng nhận được thông báo lỗi có nội dung”Cho phép Chrome truy cập Mạng trong tường lửa của bạn”. Thông báo lỗi này ngăn người dùng chạy trình duyệt Google Chrome.
Nếu bạn là người chỉ sử dụng Chrome để duyệt web, bạn có thể thấy thông báo lỗi này rất khó chịu và bực bội. Vì vậy, nếu bạn nhận được thông báo lỗi’Cho phép Chrome truy cập mạng trong Tường lửa của bạn’và đang tìm kiếm trợ giúp, bạn đã đến đúng trang.
Các bước khắc phục’Cho phép Thông báo lỗi của Chrome to Access the Network
Trong bài viết này, chúng tôi sẽ chia sẻ một số cách tốt nhất để cho phép Chrome truy cập vào Mạng trong Tường lửa của bạn. Các phương pháp sẽ đơn giản; chỉ cần làm theo chúng như chúng tôi đã chia sẻ dưới đây. Hãy kiểm tra.
1) Định cấu hình Tường lửa của Windows
Trong phương pháp này, chúng tôi sẽ thêm một ngoại lệ vào Tường lửa của Windows để cho phép chrome truy cập vào tường lửa mạng. Đây là những gì bạn cần làm.
1. Trước hết, hãy mở tìm kiếm Windows 11 và nhập vào Bảng điều khiển. Tiếp theo, nhấp vào Bảng điều khiển từ danh sách.

2. Trên Bảng điều khiển, tìm và nhấp vào tùy chọn Hệ thống và Bảo mật như hình dưới đây.

3. Trên màn hình Hệ thống và Bảo mật, nhấp vào tùy chọn Tường lửa của Bộ bảo vệ Windows .
4. Trên ngăn bên trái, nhấp vào Cho phép ứng dụng hoặc tính năng thông qua Tường lửa của Bộ bảo vệ Windows.
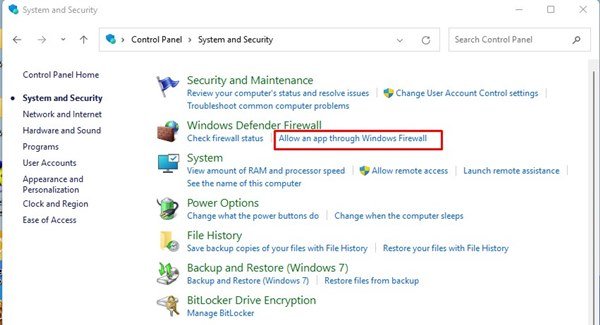
5. Trên Cửa sổ Ứng dụng Được phép, nhấp vào nút Thay đổi cài đặt như hình dưới đây.
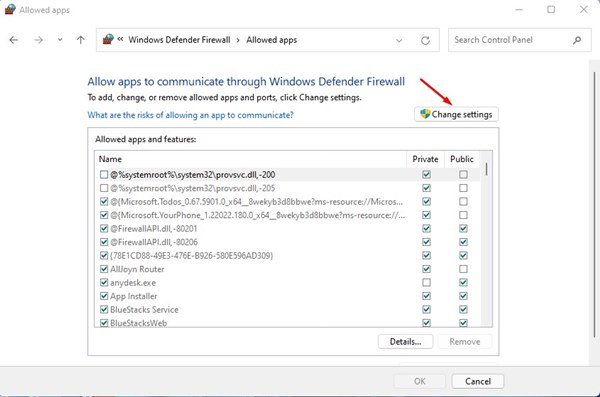
6. Tiếp theo, chọn hộp kiểm cho Google Chrome cho cả công khai và riêng tư. Sau khi hoàn tất, hãy nhấp vào nút Ok .
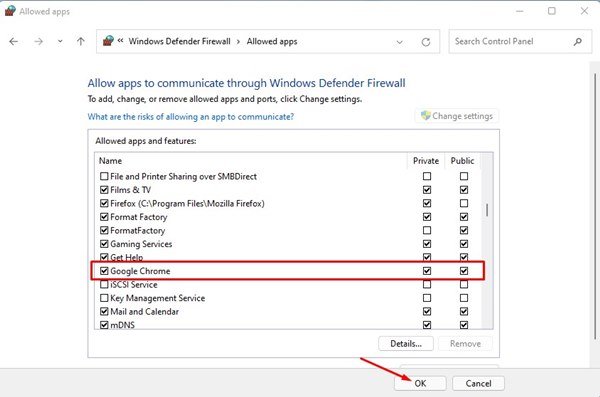
Vậy là xong! Bạn xong việc rồi. Đây là cách bạn có thể định cấu hình Tường lửa của Windows để cho phép chrome truy cập mạng trên PC của bạn.
2) Loại trừ Google Chrome dành cho Bảo mật Windows
Sau khi định cấu hình Tường lửa của Windows, bạn cần thực hiện một vài thay đổi đối với ứng dụng Windows Security để cho phép Chrome truy cập internet. Đây là những gì bạn cần làm.
1. Trước hết, nhấp vào tìm kiếm Windows 11 và nhập Bảo mật Windows . Tiếp theo, mở ứng dụng Windows Security từ danh sách.
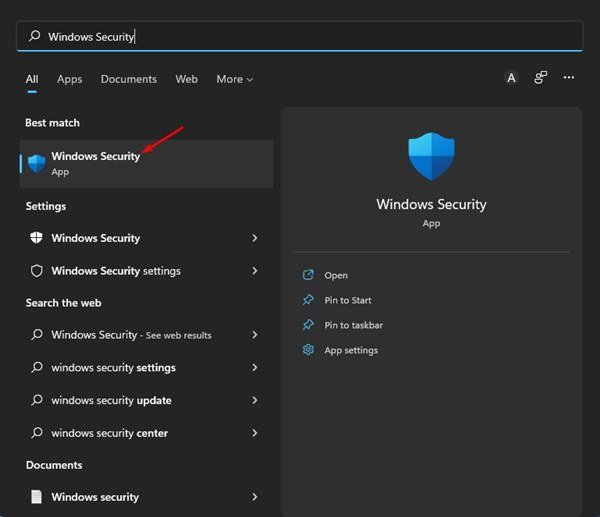
2. Trên Windows Security, nhấp vào tùy chọn Bảo vệ khỏi mối đe dọa và vi-rút như hình dưới đây.
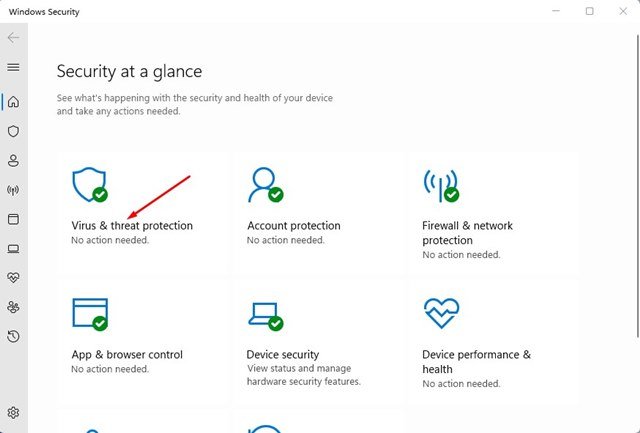
3. Ở bên phải, nhấp vào tùy chọn Quản lý cài đặt nằm bên dưới cài đặt bảo vệ khỏi mối đe dọa và vi-rút.
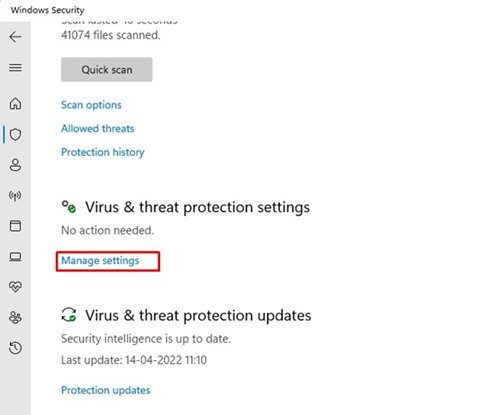
4. Bây giờ, cuộn xuống tab Loại trừ và nhấp vào tùy chọn Thêm hoặc Xóa loại trừ .
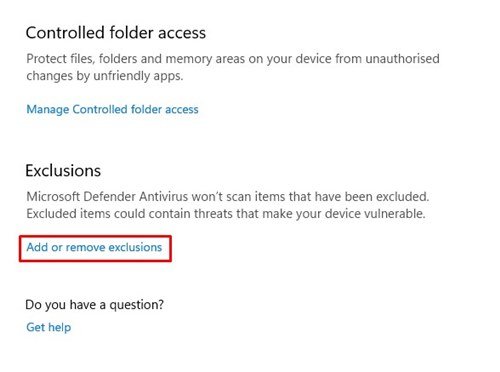
5. Bây giờ hãy nhấp vào nút Thêm loại trừ như được hiển thị bên dưới và chọn tùy chọn Thư mục .
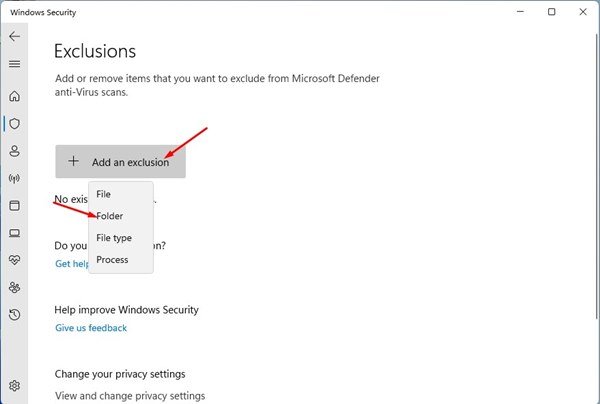
6. Bây giờ, trên bộ chọn tệp, bạn cần điều hướng đến C: \ Program Files (x86) và chọn thư mục Google Chrome .
Đó là nó! Bạn xong việc rồi. Giờ đây, Bảo mật Windows sẽ không chặn Chrome truy cập vào mạng của bạn nữa.
Vì vậy, đây là những cách tốt nhất để cho phép Chrome truy cập vào mạng. Tôi hy vọng bài viết này đã giúp bạn! Hãy chia sẻ nó với bạn bè của bạn. Nếu bạn có bất kỳ nghi ngờ nào liên quan đến vấn đề này, hãy cho chúng tôi biết trong khung bình luận bên dưới.

