Để truy cập và sử dụng tất cả các tính năng mà Microsoft Office cung cấp, bạn cần kích hoạt bản sao Office của mình. Nếu bạn không thực hiện được, Trình hướng dẫn kích hoạt Office sẽ mở mỗi khi bạn khởi chạy ứng dụng Office của mình.
Hướng dẫn này tập trung vào lỗi Microsoft Office 0x4004F00C, có nội dung như sau: “ Bản sao Microsoft Office này chưa được kích hoạt. Bạn còn ba ngày để kích hoạt. (Mã lỗi: 0x4004F00C) ”. Hãy xem cách bạn có thể loại bỏ thông báo lỗi này.
Cách sửa lỗi kích hoạt Microsoft Office 0x4004f00c
Chạy trình gỡ rối kích hoạt Office
MS Office có thể đã gặp sự cố không mong muốn khi bạn lần đầu tiên cố gắng kích hoạt bản sao của mình. Những sự cố như vậy có thể xảy ra khá thường xuyên nhưng bạn có thể sử dụng Hỗ trợ khôi phục và hỗ trợ của Microsoft để khắc phục chúng.
- Truy cập Trang hỗ trợ của Microsoft và cuộn xuống Bước 4: Khắc phục sự cố kích hoạt Office .
- Chọn phiên bản Office của bạn, sau đó tải xuống phiên bản Hỗ trợ khôi phục và hỗ trợ phù hợp với phiên bản Office của bạn.
- Chạy tệp thực thi và cài đặt công cụ.
- Khi được hỏi bạn đang gặp sự cố với ứng dụng nào, hãy chọn Office .

- Chọn “Tôi đã cài đặt phiên bản đăng ký của Office, nhưng tôi không thể kích hoạt nó” hoặc “Tôi không thể đăng nhập để kích hoạt hoặc sử dụng các ứng dụng Office.”
- Làm theo hướng dẫn trên màn hình để sửa chữa bản sao Office của bạn. Chờ cho đến khi trình khắc phục sự cố đã sửa xong Office và kiểm tra kết quả.
Văn phòng sửa chữa
Nếu các tệp Office của bạn không được cài đặt đúng cách hoặc bị hỏng, bạn có thể khắc phục sự cố này bằng cách chạy công cụ sửa chữa tích hợp sẵn.
- Đi tới Pa-nen Điều khiển, chọn Chương trình , đi tới Chương trình và Tính năng, và nhấp vào Office.
- Sau đó, nhấn nút Thay đổi và chạy công cụ Sửa chữa nhanh .

- Kiểm tra xem sự cố vẫn tiếp diễn và nếu có, hãy chạy cả công cụ Sửa chữa trực tuyến .
Kiểm tra nhiều bản sao Office
Nếu bạn đã cài đặt nhiều bản Office trên máy của mình, đừng ngạc nhiên nếu bạn đang gặp xung đột kích hoạt. Điều này là do hệ thống không biết nó sẽ kích hoạt cài đặt Office nào.
- Đi tới Bảng điều khiển , chọn Chương trình và Tính năng và kiểm tra xem có nhiều phiên bản Office được cài đặt hay không.
- Gỡ cài đặt phiên bản bạn không sử dụng và khởi động lại máy tính của bạn.
- Sau đó, khởi chạy Office và cố gắng kích hoạt phiên bản còn lại.
Chạy Office với tư cách quản trị viên
Chạy Office với quyền quản trị viên sẽ khắc phục các sự cố về quyền có thể gây ra lỗi kích hoạt mà bạn đang gặp phải. Nhập tên của bất kỳ ứng dụng Office nào vào thanh tìm kiếm của Windows, nhấp chuột phải vào ứng dụng và chọn Chạy với tư cách quản trị viên . 
Ngoài ra, hãy kiểm tra xem có phiên bản Office mới hơn cho máy tính của bạn hay không.
- Khởi chạy bất kỳ ứng dụng Office nào bạn muốn và mở một tài liệu mới.
- Nhấp vào Tệp và chọn Tài khoản .
- Sau đó, chuyển đến Thông tin sản phẩm và chọn Tùy chọn cập nhật .
- Nhấn vào nút Cập nhật ngay bây giờ , cài đặt các bản cập nhật và kiểm tra xem lỗi đã biến mất chưa.
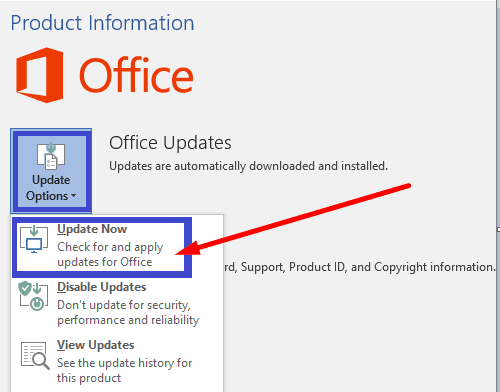
Tắt VPN, Tường lửa và Proxy của bạn
Nếu bạn đang sử dụng VPN, hãy tắt chương trình và kiểm tra xem bạn có thể kích hoạt bản sao Office của mình hay không. Tạm thời tắt tường lửa và phần mềm chống vi-rút của bạn và thử kích hoạt lại Office.
Nếu bạn đang sử dụng Windows 10, hãy nhập “ vô hiệu hóa tường lửa ” trong thanh tìm kiếm của Windows và chọn Tường lửa của Bộ bảo vệ Windows. Sau đó, nhấp vào Bật và tắt Tường lửa của Bộ bảo vệ Windows và tắt công cụ.
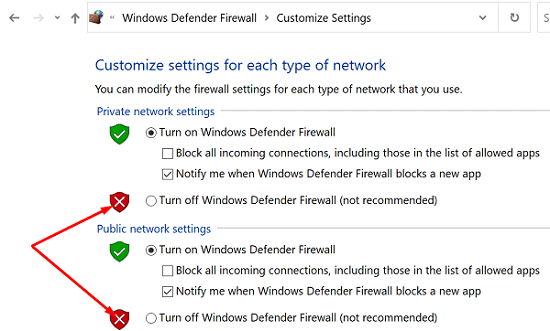
Để tắt tính năng chống vi-rút của bạn, hãy chuyển đến Bảo vệ chống vi-rút và mối đe dọa , chọn Quản lý cài đặt và tắt nút chuyển đổi Bảo vệ trong thời gian thực .
Nếu bạn đang sử dụng máy chủ Proxy, hãy đi tới Cài đặt , chọn Mạng & Internet và nhấp vào Proxy (ngăn bên trái). Trong cửa sổ Thiết lập proxy tự động mới, tắt Tự động phát hiện cài đặt và Sử dụng tập lệnh thiết lập . Kiểm tra kết quả.
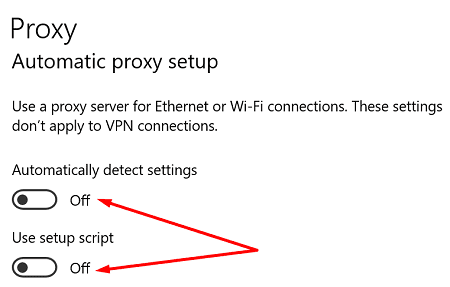
Kiểm tra cài đặt ngày và giờ của bạn
Thoát tất cả các ứng dụng Office của bạn và nhấp chuột phải vào ngày ( góc dưới bên phải ). Chọn Điều chỉnh ngày/giờ . Trong Ngày và giờ hiện tại , bật Đặt giờ tự động và Đặt múi giờ tự động .
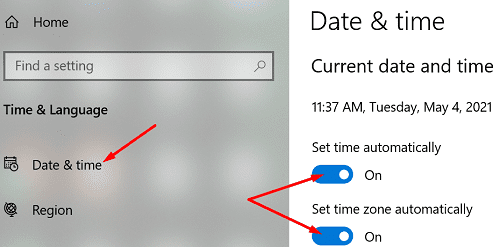
Xóa thông tin đăng nhập Office của bạn
Một số người dùng đã giải quyết vấn đề này bằng cách xóa thông tin đăng nhập Office của họ khỏi Trình quản lý thông tin xác thực.
- Thoát khỏi các ứng dụng Office của bạn, khởi chạy Trình quản lý thông tin đăng nhập và nhấp vào Thông tin đăng nhập Windows .
- Định vị và chọn thông tin đăng nhập Office của bạn.
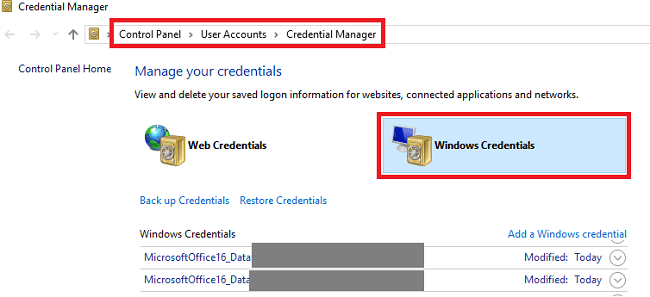
- Nhấn vào nút Xóa . Khởi chạy bất kỳ ứng dụng Office nào và kiểm tra xem lỗi 0x4004f00c có còn không.
Nếu mã lỗi 0x4004f00c vẫn làm bạn khó chịu, hãy gỡ cài đặt và cài đặt lại Office.
Kết luận
Để khắc phục lỗi kích hoạt Microsoft Office 0x4004f00c, hãy đảm bảo rằng bạn không cài đặt nhiều bản sao Office trên máy tính của mình. Sau đó, chạy Office với quyền quản trị, đảm bảo cài đặt ngày và giờ của bạn chính xác và xóa thông tin đăng nhập Office của bạn khỏi Trình quản lý thông tin xác thực. Nếu lỗi vẫn còn, hãy sửa chữa Office và chạy Trình gỡ rối kích hoạt Office. Nhấn vào các nhận xét bên dưới và cho chúng tôi biết nếu lỗi 0x4004f00c vẫn đang làm phiền bạn.

