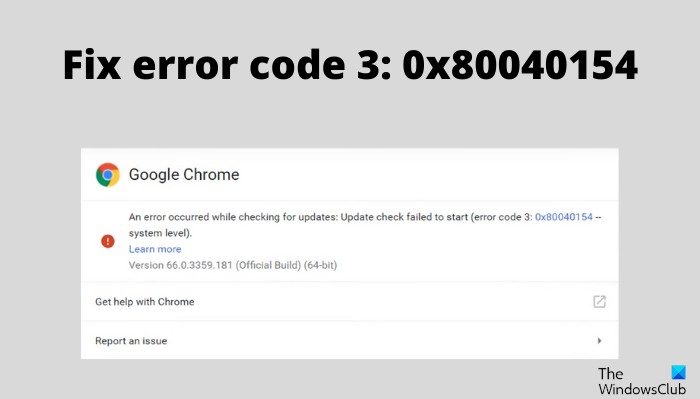Bài đăng này giới thiệu các giải pháp để thử nếu bạn gặp Mã lỗi 3 0x80040154 trong Google Chrome. Google Chrome là một trong những trình duyệt tốt nhất dành cho Windows. Giống như bất kỳ ứng dụng nào khác, nó nhận được các bản cập nhật liên tục có nâng cấp hiệu suất và sửa lỗi. Nhưng trong khi tải xuống bản cập nhật, một số người dùng đã báo cáo gặp phải lỗi này:
Đã xảy ra lỗi khi kiểm tra các bản cập nhật. Không thể bắt đầu kiểm tra cập nhật (mã lỗi 3: 0x80040154-cấp hệ thống).
Sửa mã lỗi 3 0x80040154 trong Google Chrome
Dưới đây là danh sách các giải pháp hiệu quả để thử nếu bạn gặp Mã lỗi 3 0x80040154 trong Google Chrome.
Khởi động lại Google Chrome Đóng Google Chrome khỏi nền Xóa bộ nhớ cache của Google Chrome Tắt VPN và proxyBắt đầu dịch vụ cập nhật của Google Danh sách trong danh sách Google Chrome trong tường lửa của WindowsCài đặt Google Chrome
Bây giờ chúng ta hãy kiểm tra tất cả chi tiết các giải pháp này.
1] Khởi động lại Google Chrome
Trước khi thử bất kỳ giải pháp kỹ thuật nào được đề cập bên dưới, bước đầu tiên bạn nên thực hiện là khởi động lại Google Chrome. Có thể có một lỗi tạm thời trong trình duyệt gây ra sự cố. Và điều tốt nhất bạn có thể làm trong tình huống này là khởi động lại trình duyệt. Vì vậy, hãy xem xét quá trình và kiểm tra xem nó có giải quyết được vấn đề hay không. Nếu có, bạn tốt để đi. Nhưng trong trường hợp sự cố vẫn tiếp diễn, hãy thử các giải pháp bên dưới.
2] Đóng Google Chrome ở chế độ nền
Một trong những cách hiệu quả giải pháp trong tình huống này là đóng Google Chrome ở chế độ nền, sau đó khởi động lại nó. Bạn có thể làm điều đó bằng Trình quản lý tác vụ. Dưới đây là các bước bạn cần làm theo.
Nhấn tổ hợp phím tắt Ctrl + Shift + Esc để mở Trình quản lý tác vụ . Nhấp chuột phải vào tất cả các quy trình liên quan đến Google Chrome và chọn Kết thúc tác vụ Bây giờ, hãy mở Google Chrome và thử tải xuống bản cập nhật.
Kiểm tra xem sự cố có tiếp diễn hay không. Nếu có, hãy thử giải pháp tiếp theo.
Xem: Cập nhật Chrome không thành công với mã lỗi 3, 4, 7, 10, 11, 12, v.v.
3] Xóa bộ nhớ cache của Google Chrome
Giống như bất kỳ ứng dụng nào khác, Google Chrome lưu trữ dữ liệu bộ nhớ cache. Những điều này giúp mang lại trải nghiệm người dùng nhanh hơn và mượt mà hơn. Nhưng trong trường hợp những dữ liệu này bị hỏng, bạn rất có thể gặp phải các vấn đề khác nhau, bao gồm mã lỗi 3: 0x80040154. Bạn sẽ phải xóa dữ liệu bộ nhớ cache để giải quyết vấn đề. Dưới đây là các bước bạn cần làm để xóa bộ nhớ cache của Google Chrome theo cách thủ công.
Để bắt đầu, hãy khởi chạy Google Chrome trên hệ thống của bạn. Tùy chọn Quyền riêng tư và bảo mật hiển thị ở cuối cùng bên trái của màn hình. Chọn Xóa dữ liệu duyệt web. Đánh dấu chọn Hình ảnh và tệp được lưu trong bộ nhớ cache> Xóa dữ liệu.
Sau khi quá trình hoàn tất, khởi chạy lại trình duyệt và kiểm tra xem sự cố vẫn tiếp diễn.
4] Tắt VPN và proxy
Nếu bạn đang sử dụng VPN hoặc proxy trên hệ thống của mình, rất có thể bạn sẽ gặp phải lỗi này tin nhắn. Bạn sẽ phải tắt VPN hoặc proxy để giải quyết vấn đề. Vì vậy, hãy thực hiện quy trình và kiểm tra xem nó có giải quyết được sự cố không.
5] Khởi động Dịch vụ cập nhật của Google
Giải pháp tiếp theo để thử là bật Dịch vụ cập nhật của Google một cách mạnh mẽ. Hóa ra, nếu dịch vụ cập nhật bị vô hiệu hóa, bạn rất có thể gặp phải thông báo lỗi. Bạn có thể bật nó với sự trợ giúp của cửa sổ Dịch vụ. Dưới đây là các bước bạn cần làm theo.
Mở hộp thoại Run bằng cách nhấn tổ hợp phím tắt Windows + R. Nhập s ervices.msc và nhấn enter Định vị và nhấp đúp vào Dịch vụ cập nhật của Google (gupdate) . Thay đổi kiểu Khởi động thành Tự động (Bắt đầu bị trì hoãn) . Nhấp vào Bắt đầu.
Nhấp vào Áp dụng > Được. Lặp lại tương tự với Dịch vụ cập nhật của Google (gupdatem) có trên trình đơn Dịch vụ.
Đọc: Mã lỗi 7, 0x80072EE7 khi cài đặt hoặc cập nhật Chrome
6 ] Đưa Google Chrome vào danh sách trắng trong Tường lửa của Windows
Nếu Dịch vụ cập nhật của Google Chrome bị chặn trong Tường lửa của Windows, bạn sẽ gặp phải vấn đề trong câu hỏi. Để giải quyết vấn đề, bạn sẽ phải đưa dịch vụ vào danh sách trắng từ Firewall. Đây là cách thực hiện.
Tìm kiếm Tường lửa của Bộ bảo vệ Windows trong hộp tìm kiếm trên thanh tác vụ, chọn Cho phép ứng dụng và tính năng Tường lửa của Bộ bảo vệ Windows. Tìm kiếm tools.google.com và dl.google.com, và cho phép chúng chạy qua Tường lửa.
Sau khi hoàn tất, hãy khởi động lại hệ thống của bạn và kiểm tra xem sự cố vẫn tiếp diễn.
7] Cài đặt lại Google Chrome
Nếu không có bước nào hữu ích, bạn có thể cài đặt lại Google Chrome. Việc cài đặt lại cũng đảm bảo rằng bạn đã cài đặt phiên bản Google Chrome mới nhất trên hệ thống của mình.
Đọc: Sửa lỗi 0x80040902 trong quá trình cập nhật Google Chrome
Làm cách nào để khắc phục mã lỗi 3 trên Google Chrome?
Mã lỗi 3 xảy ra khi Google Chrome không kiểm tra được bất kỳ bản cập nhật nào có sẵn. Bạn có thể thử các giải pháp sau để giải quyết vấn đề: đảm bảo phần mềm không bị chặn trong cài đặt Tường lửa, khởi động lại hệ thống của bạn và tắt VPN. Nếu không có bước nào hữu ích, bạn có thể cài đặt lại Google Chrome.
Làm cách nào để tải xuống phiên bản Google Chrome mới nhất?
Rất dễ dàng tải xuống phiên bản mới nhất của Google Chrome. Để thực hiện, hãy làm theo các bước sau:
Khởi chạy Google Chrome. Nhấp vào dấu ba chấm ở góc trên cùng bên phải và chọn Giới thiệu về Google Chrome. Google Chrome sẽ kiểm tra mọi bản cập nhật có sẵn; nếu được tìm thấy, nó sẽ tự động bắt đầu quá trình tải xuống.
Đọc tiếp: Sửa mã lỗi cập nhật Google Chrome 7: 0x80040801