Bàn di chuột là một phần không thể thiếu của bất kỳ máy tính xách tay nào và trong những năm qua, nó đã phát triển từ một công cụ thay thế chuột đơn thuần thành một công cụ tiện dụng giúp nhanh chóng thực hiện các thao tác và điều hướng xung quanh Hệ điều hành. Nếu bạn có máy tính xách tay Windows 11 hỗ trợ cử chỉ, bạn có thể tùy chỉnh chúng để thực hiện chính xác những gì bạn muốn. Trong bài viết này, chúng tôi sẽ hướng dẫn bạn các bước bạn cần làm theo để tùy chỉnh cử chỉ của bàn di chuột trên Windows 11.
Tùy chỉnh cử chỉ của bàn di chuột trong Windows 11 (2022)
Mục lục
Thay đổi cử chỉ bàn di chuột mặc định của Windows 11
1. Mở ứng dụng Cài đặt bằng phím tắt Windows 11 “Win + I” và nhấp vào “Bàn di chuột” từ phần “Bluetooth & thiết bị” để xem các cài đặt liên quan đến bàn di chuột.
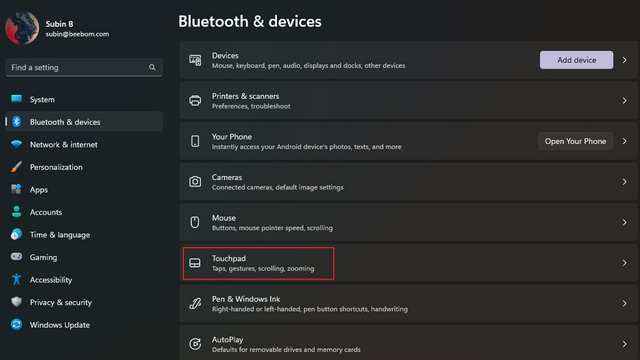
2. Trong tiêu đề “Cử chỉ và tương tác”, bạn sẽ thấy các tùy chọn để điều chỉnh cử chỉ của bàn di chuột ba ngón và bốn ngón. Mở rộng chúng để thay đổi các thao tác vuốt và chạm.
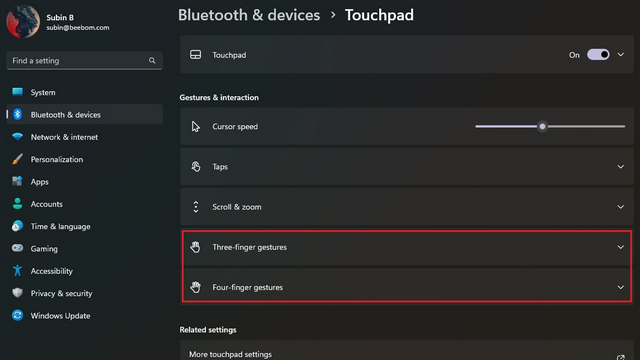
3. Bây giờ bạn có thể thay đổi cách hoạt động của chức năng vuốt. Bạn có thể chuyển đổi ứng dụng và hiển thị màn hình nền, chuyển đổi màn hình nền và hiển thị màn hình nền hoặc thay đổi âm thanh và âm lượng.
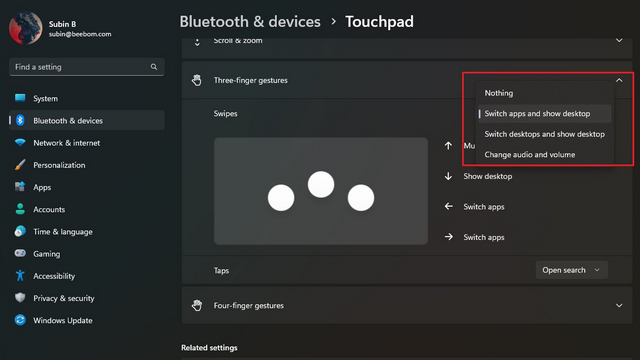
4. Tương tự, bạn có thể xác định hành động nhấn ba ngón tay để mở tìm kiếm, trung tâm thông báo, điều khiển phát lại phương tiện hoặc sử dụng hành động đó làm nút chuột giữa.
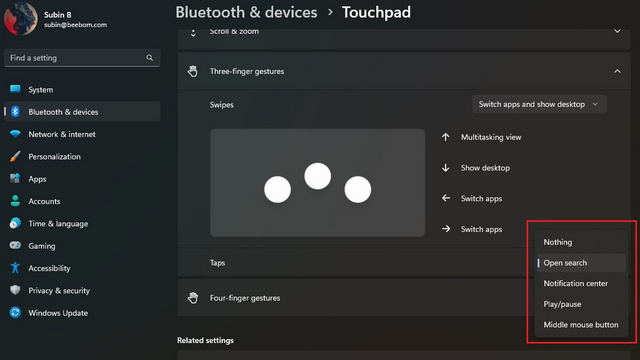
5. Để tùy chỉnh riêng các cử chỉ, hãy cuộn xuống và chọn “Cử chỉ nâng cao” .
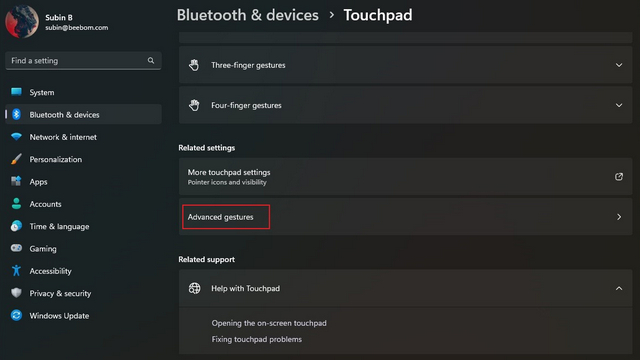
6. Giờ đây, bạn có thể định cấu hình cử chỉ ba và bốn ngón tay cho các thao tác chạm và vuốt riêng lẻ. Chọn những thứ bạn sử dụng nhiều nhất và bạn đã sẵn sàng.
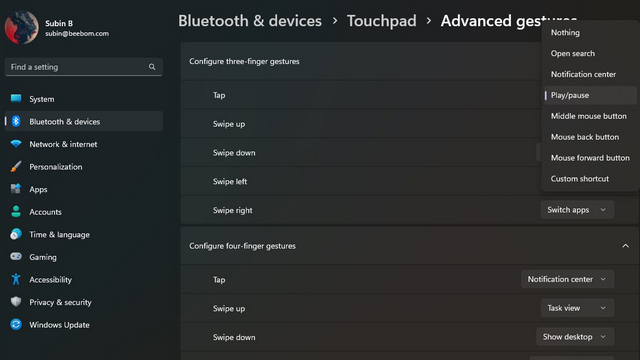
Thay đổi độ nhạy của bàn di chuột trong Windows 11
1. Để thay đổi độ nhạy của bàn di chuột, hãy đi tới Cài đặt-> Bluetooth & thiết bị-> Bàn di chuột và mở rộng phần “Taps” . Tại đây, nhấp vào danh sách thả xuống bên cạnh “Độ nhạy của bàn di chuột” .
2. Bây giờ bạn có thể chọn độ nhạy của bàn di chuột dựa trên phản hồi cảm ứng hiện tại. Các tùy chọn khả dụng bao gồm Độ nhạy cao nhất, Độ nhạy cao, Độ nhạy trung bình và Độ nhạy thấp. Khi đang ở đó, bạn cũng có thể chọn thay đổi cài đặt cuộn và thu phóng để điều chỉnh hướng cuộn và cài đặt chụm để thu phóng.
Đặt lại Cử chỉ trên bàn di chuột trong Windows 11
1. Trong trường hợp bạn đã tùy chỉnh nhiều thứ và nó trở nên khó hiểu, bạn luôn có thể đặt lại các cử chỉ để bắt đầu mới. Để bắt đầu, hãy truy cập Cài đặt-> Bluetooth & thiết bị-> Bàn di chuột và mở rộng tùy chọn Bàn di chuột.
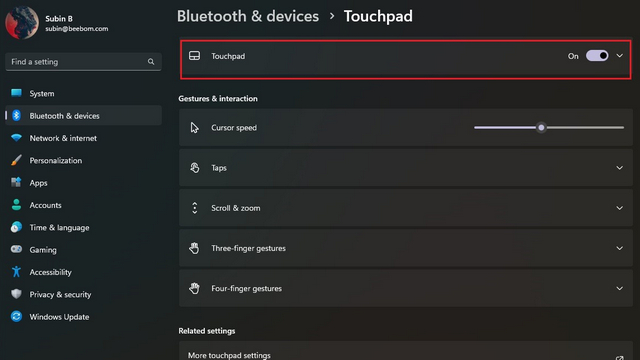
2. Nhấp vào nút “Đặt lại” bên cạnh “Đặt lại các cử chỉ và cài đặt bàn di chuột về mặc định”, thế là xong. Windows 11 bây giờ sẽ đặt lại tất cả các thay đổi bạn đã thực hiện đối với cử chỉ của bàn di chuột và bạn sẽ có lại cài đặt mặc định.
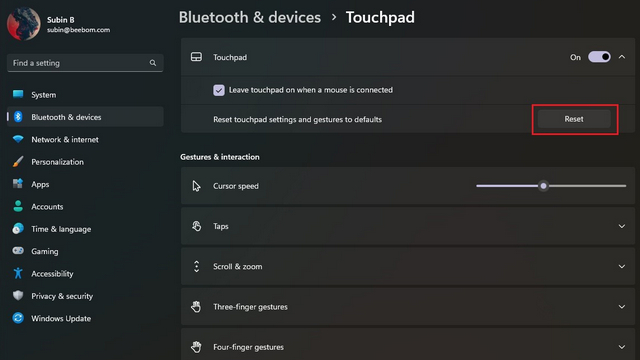
Thay đổi cử chỉ trên bàn di chuột của Windows 11
Vì vậy, đó là cách bạn có thể tùy chỉnh cử chỉ của bàn di chuột trên Windows 11. Bằng cách sử dụng tính linh hoạt của các cử chỉ nâng cao, bạn có thể thử và thiết lập các phím tắt tiện dụng để tăng năng suất của mình. Và tất nhiên, bạn luôn có thể đặt lại cài đặt bàn di chuột để quay lại các cử chỉ mặc định nếu bạn làm sai. Trong khi đó, nếu bạn muốn tùy chỉnh menu Start của Windows 11, hãy xem hướng dẫn được liên kết của chúng tôi. Chúng tôi cũng có các hướng dẫn sẽ giúp bạn thay đổi vị trí tải xuống mặc định và vị trí thư mục ảnh chụp màn hình.
Để lại nhận xét
Nếu bạn là một game thủ hay đi du lịch khắp nơi, bạn có thể thấy mình đang ở trong tình thế khó khăn. Hầu hết các thành phần chơi game hoạt động nhưng làm như vậy sau khi trọng lượng ít nhất là vài kg. Chà, các nhà sản xuất máy tính xách tay vào năm 2022 đã nhận ra nhu cầu […]
Thế giới kỹ thuật số về cơ bản là một con dốc trơn trượt vào năm 2022. Một bước sai lầm khi trực tuyến và trước khi bạn biết điều đó, dữ liệu và danh tính của bạn có thể gặp rủi ro. Tuy nhiên, nhiều người dựa vào Mạng riêng ảo (hoặc VPN) để che giấu […]
Không có tai nghe không dây thực sự (tai nghe TWS) trên thị trường, với các tùy chọn như Nothing Ear 1 (xem của chúng tôi đánh giá), Realme Buds Q2, và những sản phẩm khác cung cấp nhiều lựa chọn cho người mua tiềm năng. Tuy nhiên, trong phân khúc hàng đầu, có […]