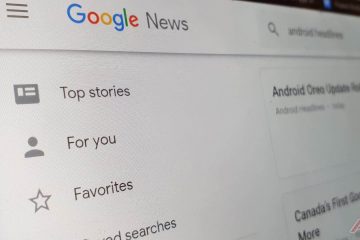Việc in tài liệu, dự án trường học, v.v. vẫn đang thịnh hành và hầu hết chúng ta đều sợ khi tự mình thiết lập máy in. Tuy nhiên, nó không khó như mọi người làm. Nếu bạn đang tìm cách thêm máy in vào thiết bị Mac của mình, đây là cách bạn có thể thực hiện.
Cách thêm Máy in USB vào máy Mac
Kết nối các thiết bị thông qua cáp là phương pháp lâu đời nhất. Máy in hiện đại hỗ trợ cả kết nối có dây và không dây. Nếu bạn muốn kết nối máy in với máy Mac qua USB, hãy làm theo các bước dưới đây.
Sau khi thiết lập máy in, hãy cắm máy in vào Mac của bạn.
macOS sẽ tải xuống phần mềm cần thiết cho máy in của bạn. Sau khi kết nối, hãy tải xuống và > cài đặt phần mềm nếu bạn thấy thông báo.
Nếu MacBook của bạn không có cổng USB, bạn có thể mua một trong những bộ chia USB-C tốt nhất này cho MacBook.
Cách thêm Wi-Fi hoặc Máy in mạng >
Các máy in được bán ngày nay thường hỗ trợ tính năng in và ghép nối không dây. Nếu máy in và máy Mac của bạn được kết nối với cùng một mạng Wi-Fi, rất có thể máy in đã được kết nối với máy Mac của bạn. Nếu không, đây là cách bạn có thể kết nối nó;
Nhấp vào biểu trưng Apple ở trên cùng bên trái. Mở Tùy chọn hệ thống . 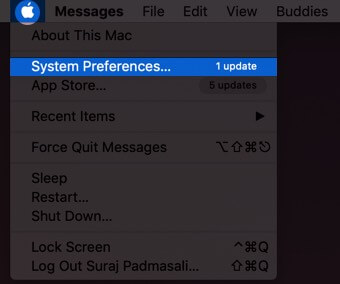 Nhấp vào Máy in và Máy quét .
Nhấp vào Máy in và Máy quét . 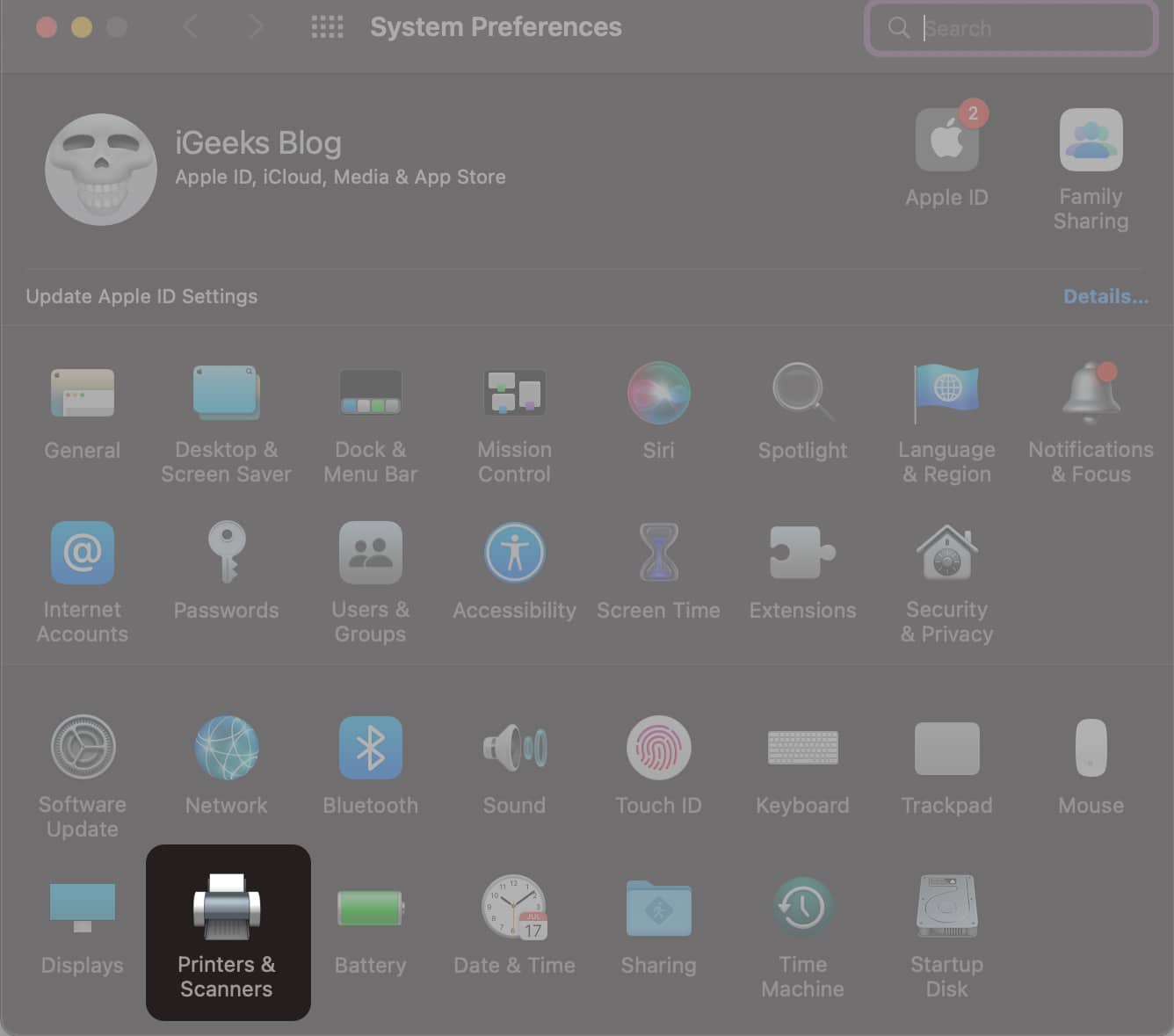 Bây giờ, hãy nhấp vào + nút .
Bây giờ, hãy nhấp vào + nút . 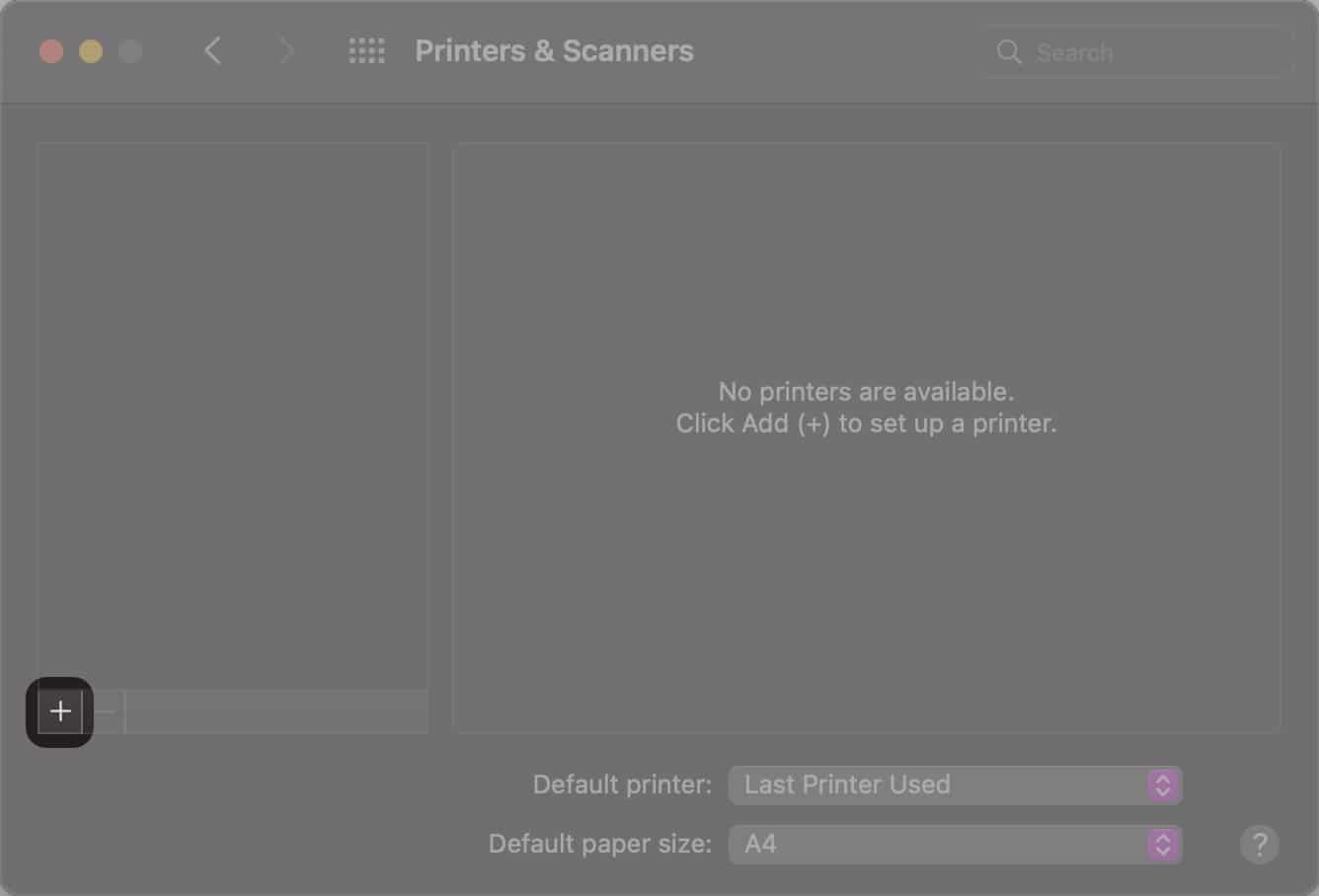 Chọn máy in . Nhấp vào Thêm nếu bạn thấy AirPrint bên cạnh Sử dụng. Nếu bạn không thấy AirPrint, hãy chọn máy in của bạn và nhấp vào Thêm .
Chọn máy in . Nhấp vào Thêm nếu bạn thấy AirPrint bên cạnh Sử dụng. Nếu bạn không thấy AirPrint, hãy chọn máy in của bạn và nhấp vào Thêm .
Nếu máy in của bạn tương thích với AirPrint, nhưng bạn không thể thấy AirPrint cho máy in của mình, đây là cách bạn có thể khắc phục sự cố này.
Thêm máy in bằng cách chỉ định địa chỉ IP của máy in đó
Nếu các phương pháp được đề cập ở trên không mang lại kết quả, kết nối máy in với máy Mac thông qua địa chỉ IP của nó là cách bạn nên thử tiếp theo.
Nhấp vào logo Apple → Tùy chọn hệ thống Bây giờ, chọn nút Máy in và Máy quét → + . Chọn Biểu tượng IP (biểu tượng web) bên dưới Thêm máy in . Thêm IP máy in của bạn bên cạnh Địa chỉ. Chọn Giao thức (AirPrint, IPP, LPD, v.v.). Nhập Tên & Vị trí . Ngoài ra, hãy chọn và tải xuống phần mềm của máy in. Bây giờ hãy nhấp vào Thêm và hoàn tất.
Cách kết nối máy Mac với Bluetooth máy in
Giống như kết nối loa hoặc tai nghe Bluetooth, bạn cũng có thể kết nối máy in hỗ trợ Bluetooth của mình. Dưới đây là cách kết nối máy in của bạn qua Bluetooth với Mac.
Nhấp vào logo Apple → Tùy chọn hệ thống → Máy in và Máy quét . Nhấn vào nút + . máy in của bạn. Nhấp vào Thêm và hoàn tất.
Thêm Wi-Fi hoặc máy in di động yêu cầu cấu hình
Một số máy in cần cài đặt cấu hình để có thể khám phá chúng trên AirPrint. Bây giờ, nếu bạn đã được cung cấp phần mềm cần được cài đặt với máy in của mình, hãy sao chép cấu hình máy in và cài đặt nó. Đây là cách cài đặt nó,
Nhấp đúp vào cấu hình bạn muốn cài đặt. Nhấp vào Cài đặt trên thông báo hỏi bạn xem bạn có muốn cài đặt cấu hình hay không. Xác nhận lựa chọn của bạn bằng cách nhấp vào Cài đặt .
Trước khi bạn tiếp tục các bước, hãy đảm bảo máy Mac của bạn được cập nhật lên phiên bản phần mềm mới nhất. Sau khi bạn đã cập nhật máy Mac của mình lên phiên bản macOS mới nhất, hãy làm theo các bước tương tự như thêm Wi-Fi hoặc máy in Mạng.
Ở góc trên cùng bên trái của máy Mac, nhấp vào biểu trưng Apple . Mở Tùy chọn hệ thống . Nhấp vào Máy in và Máy quét . Nhấp vào nút + . Chọn máy in của bạn. Nhấp vào Thêm nếu bạn thấy AirPrint Just bên cạnh Sử dụng . Nếu bạn không thấy AirPrint, hãy chọn máy in của bạn và nhấp vào Thêm .
Làm theo các phương pháp này, bạn có thể thêm máy in vào máy Mac của mình. Nếu những phương pháp này không hiệu quả với bạn, hãy cho chúng tôi biết trong phần nhận xét bên dưới và chúng tôi sẽ cố gắng hết sức để giúp bạn.
Đọc thêm: