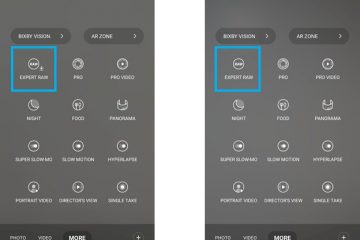Nếu ảnh, chi tiết hoặc sự hiện diện của người nhận không xuất hiện trong thẻ liên hệ Outlook, thì bài đăng này nhằm giúp bạn giải pháp nếu Chi tiết người nhận email bị thiếu trong Thẻ liên hệ trong Outlook trên máy tính Windows 11 hoặc Windows 10 của bạn. Thẻ liên hệ hiển thị thông tin chi tiết về mọi người và cung cấp quyền truy cập bằng một cú nhấp chuột vào một số cách giao tiếp với ai đó.
Bạn sẽ nhận thấy vấn đề này khi bạn cố gắng tìm kiếm người nhận bằng cách sử dụng hộp Tìm kiếm người; kết quả tìm kiếm hiển thị tên người dùng mà không có thông tin hiện diện. Và khi bạn chọn mở thẻ liên hệ của người dùng, chỉ những chi tiết tối thiểu được hiển thị. Ngoài ra, sự hiện diện của mo được hiển thị cho người nhận được liệt kê trong trường TO và khi bạn mở thẻ liên hệ của người nhận đó, không có ảnh hoặc thông tin chi tiết nào được hiển thị.
Địa chỉ email, Ảnh, Thông tin chi tiết không hiển thị trong Thẻ liên hệ trong Outlook
Bạn có thể mở thẻ liên hệ từ bất kỳ đâu trong các ứng dụng Office nơi bạn nhìn thấy ảnh của một người hoặc tên của một người có biểu tượng hiện diện-chỉ cần tạm dừng trên ảnh của liên hệ (hoặc biểu tượng hiện diện bên cạnh tên của người đó), rồi nhấp vào mũi tên xuống để mở thẻ.
Nếu địa chỉ Email, Ảnh, Chi tiết không hiển thị trong Outlook Contact Cardk trên máy tính Windows 11/10 của bạn, bạn chỉ cần sửa đổi đăng ký bằng cách xóa hoặc vô hiệu hóa khóa đăng ký DownloadDetailsFromAD để giải quyết vấn đề trên hệ thống của bạn. Hãy nhớ rằng giải pháp này chỉ áp dụng cho người nhận là công ty tồn tại trong Danh sách địa chỉ toàn cầu (GAL) của bạn và bao gồm thông tin; vì thông tin hiện diện và chi tiết thẻ liên hệ sẽ không được hiển thị cho người nhận chỉ có địa chỉ SMTP.
Tắt khóa DownloadDetailsFromAD qua Registry Editor
Vì đây là hoạt động đăng ký, bạn nên sao lưu sổ đăng ký hoặc tạo điểm khôi phục hệ thống như các biện pháp phòng ngừa cần thiết. Sau khi hoàn tất, bạn có thể tiến hành như sau:
HKEY_CURRENT_USER \ Software \ Policies \ Microsoft \ Office \ Outlook \ SocialConnectorTại vị trí, trên ngăn bên phải, nhấp đúp vào khóa đăng ký DownloadDetailsFromAD để chỉnh sửa các thuộc tính của nó. Nhập 1 vào trường Dữ liệu giá trị. Nhấp vào OK hoặc nhấn Enter để lưu thay đổi. Thoát khỏi Registry Editor. Khởi động lại PC của bạn.
Ngoài ra, bạn có thể tự động vô hiệu hóa khóa DownloadDetailsFromAD trong sổ đăng ký. Đây là cách thực hiện:
Nhấn phím Windows + R để gọi hộp thoại Run. Trong hộp thoại Run, nhập notepad và nhấn Enter để mở Notepad. Sao chép và dán mã bên dưới vào trình soạn thảo văn bản. [HKEY_CURRENT_USER \ Software \ Policies \ Microsoft \ Office \ Outlook \ SocialConnector]”DownloadDetailsFromAD”=dword: 00000001Bây giờ, hãy nhấp vào tùy chọn Tệp từ trình đơn và chọn nút Lưu dưới dạng .Chọn một vị trí (tốt nhất là máy tính để bàn) nơi bạn muốn lưu tệp. Nhập tên có phần mở rộng .reg (ví dụ: DisableDDfromAD.reg ). Chọn Tất cả Tệp từ Danh sách thả xuống Lưu dưới dạng . Nhấp đúp vào tệp.reg đã lưu để hợp nhất. Nếu được nhắc, hãy nhấp vào Chạy> Có ( UAC )> Có> OK để phê duyệt hợp nhất. Bây giờ bạn có thể xóa tệp.reg nếu muốn. Khởi động lại PC.
Tương tự, bạn có thể chỉnh sửa sổ đăng ký thông qua Command Prompt để vô hiệu hóa DownloadDetailsFromAD Chìa khóa. Đây là cách thực hiện:
Nhấn phím Windows + R để gọi hộp thoại Chạy. Trong hộp thoại Chạy, nhập cmd rồi nhấn CTRL + SHIFT + ENTER để mở Command Prompt ở chế độ quản trị/nâng cao. Trong cửa sổ nhắc lệnh, sao chép và dán lệnh bên dưới và nhấn Enter: reg.exe Xóa”HKCU \ Software \ Policies \ Microsoft \ Office \ Outlook \ SocialConnector”/V”DownloadDetailsFromAD”/T REG_DWORD/D”1″Thoát khỏi dấu nhắc CMD sau khi lệnh thực thi.
Tắt DownloadDetailsFromAD qua Chính sách Nhóm
Cài đặt DownloadDetailsFromAD cũng có thể được đặt bởi Chính sách Nhóm. Vì vậy, bạn cũng có thể sử dụng Group Policy Object Editor để quản lý cài đặt. Đây là cách thực hiện:
Cấu hình người dùng> Mẫu quản trị> Microsoft Outlook 2016> Trình kết nối xã hội Outlook
Tại vị trí, trên ngăn bên phải, nhấp đúp vào nút Không tải ảnh xuống từ Active Directory để chỉnh sửa các thuộc tính của nó. Trong cửa sổ thuộc tính, hãy chọn nút radio cho Đã tắt hoặc Chưa được định cấu hình . Chọn Áp dụng > OK . Thoát GPEDIT hoặc GPMC.
Vậy là xong!
Bài đăng có liên quan : Cách khôi phục thông tin Liên hệ trong Sổ địa chỉ trong Outlook
Làm cách nào để Outlook tự động điền thông tin liên hệ của tôi?
Để truy cập cài đặt Tự động điền, hãy làm theo các bước sau:
Trên menu Tệp, chọn Tùy chọn . Chọn tab Thư cuộn xuống khoảng nửa chừng cho đến khi bạn thấy Gửi tin nhắn. Đảm bảo rằng danh sách Sử dụng tự động hoàn thành để đề xuất tên khi nhập vào hộp Dòng Tới, Cc và Bcc được chọn.
Đọc : Tự động điền không hoạt động chính xác trong Outlook
Làm cách nào để hiển thị thông tin liên hệ trong Outlook?
Đi tới tab TRANG CHỦ và nhấp vào mũi tên Khác trong nhóm Dạng xem Hiện tại. Theo mặc định, Outlook hiển thị các liên hệ trong dạng xem Mọi người. Nhưng bạn có thể chọn một góc nhìn khác nếu muốn. Ví dụ: chế độ xem Danh thiếp sắp xếp thông tin liên hệ giống như danh thiếp.