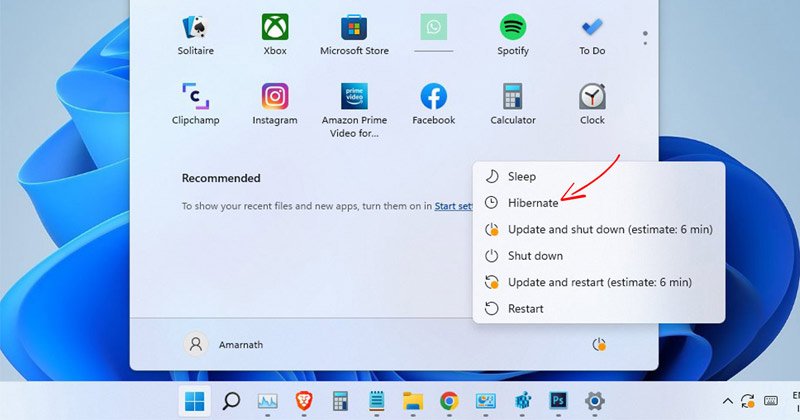
Chế độ ngủ đông được giới thiệu trong Windows 10 và nó thậm chí còn có sẵn trên hệ điều hành Windows 11 mới. Cả chế độ Hibernate và Sleep đều làm được điều tương tự, nhưng điểm khác biệt chính là ở chế độ Hibernate, chế độ này sẽ lưu tất cả các tài liệu và ứng dụng đang mở vào một tệp trên đĩa cứng của bạn thay vì RAM.
Tính năng này rất hữu ích. vì nó cho phép người dùng tạm nghỉ nhanh hoặc tạm nghỉ công việc của họ mà không phải lo lắng về bất kỳ mất mát dữ liệu nào. Một điều nữa là chế độ Hibernate tiêu thụ ít điện năng hơn chế độ Sleep; do đó, nó cũng có thể tiết kiệm pin cho máy tính xách tay của bạn.
Mặc dù tính năng này tốt nhưng nó có một lỗ hổng lớn-nó lưu dữ liệu của bạn vào đĩa cứng, dẫn đến việc PC mất nhiều thời gian để khởi động hơn so với chế độ ngủ. Vì vậy, nếu bạn không thích sử dụng chế độ Ngủ đông trong Windows 11, tốt nhất bạn nên tắt hoàn toàn tính năng này.
3 Phương pháp hay nhất để tắt Chế độ ngủ đông trong Windows 11
Do đó, bài viết này sẽ chia sẻ một số trong 3 phương pháp tốt nhất để tắt chế độ Hibernate trong hệ điều hành Windows 11. Các kế hoạch sẽ đơn giản; làm theo chúng như chúng tôi đã đề cập.
1) Tắt Chế độ ngủ đông qua Cài đặt gói điện
Chúng tôi sẽ sử dụng Cài đặt gói điện của Windows 11 để tắt Chế độ Hibernate trong phương pháp này. Dưới đây là một số bước đơn giản bạn cần làm theo.
1. Đầu tiên, nhấp vào tìm kiếm Windows 11 và nhập vào Bảng điều khiển . Tiếp theo, mở Control Panel từ danh sách các tùy chọn.
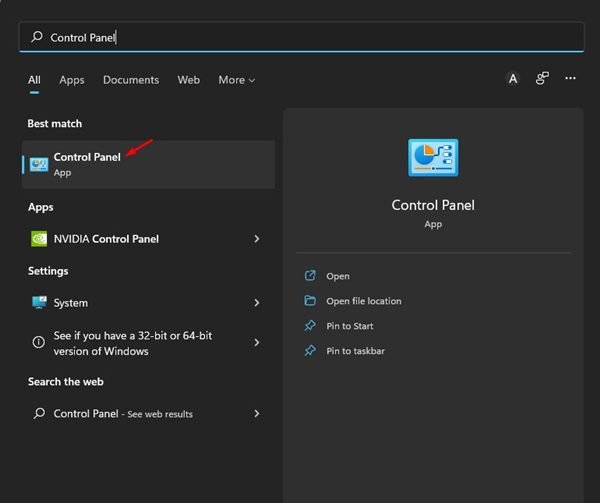
2. Trên Bảng điều khiển, nhấp vào Tùy chọn nguồn .

3. Trên Tùy chọn nguồn, nhấp vào liên kết Thay đổi cài đặt gói bên cạnh gói đang hoạt động.
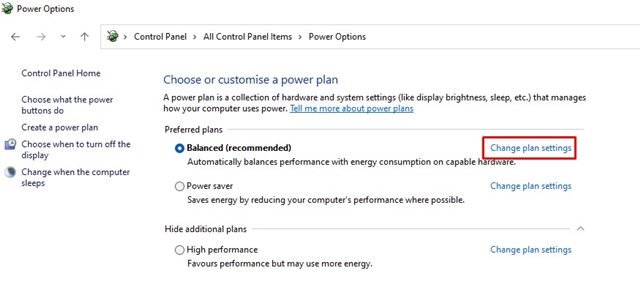
4. Trên màn hình tiếp theo, cuộn xuống và nhấp vào liên kết Thay đổi cài đặt nguồn nâng cao .
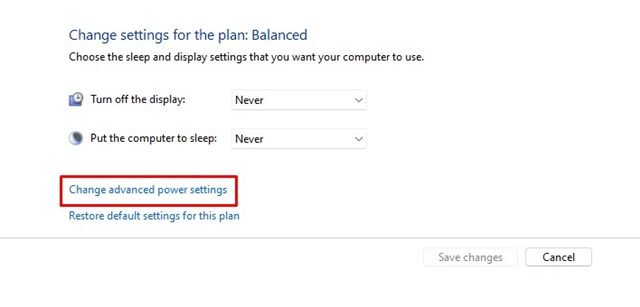
5. Thao tác này sẽ mở các tùy chọn Cài đặt Nâng cao Power Options. Tại đây, bạn cần mở rộng tùy chọn Ngủ rồi mở rộng tùy chọn Ngủ đông sau .
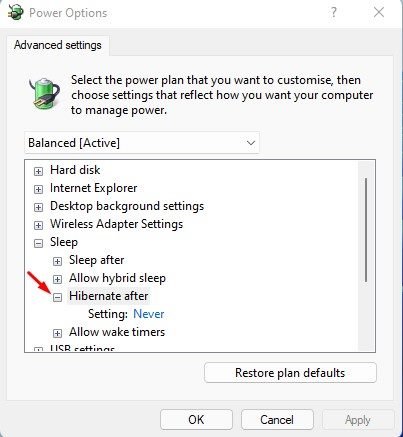
6. Để tắt chế độ ngủ đông, hãy chọn ‘Không bao giờ’ cho cả Khi pin và Đã cắm. Sau khi hoàn tất, hãy nhấp vào nút Ok .
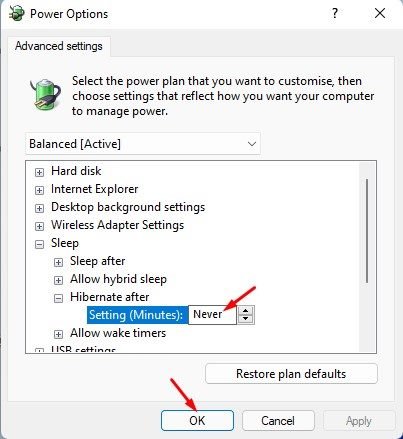
Đó là nó! Thao tác này sẽ tắt chế độ Hibernate trên máy tính Windows 11 của bạn.
2) Tắt chế độ Hibernate qua Registry
Chúng tôi sẽ sử dụng Registry Editor để tắt chế độ Hibernate chế độ trong phương pháp này. Dưới đây là một số bước đơn giản bạn cần làm theo.
1. Đầu tiên, nhấp vào tìm kiếm Windows 11 và nhập vào Registry Editor. Tiếp theo, mở Registry Editor từ danh sách.
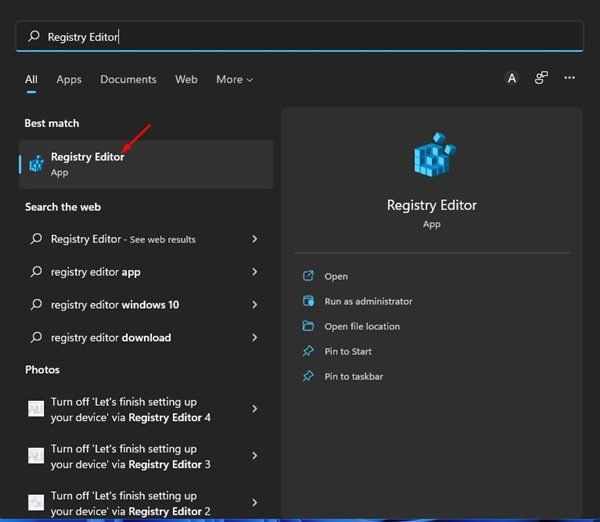
2. Trên Registry Editor, điều hướng đến đường dẫn sau:
Máy tính \ HKEY_LOCAL_MACHINE \ SYSTEM \ CurrentControlSet \ Control \ Power
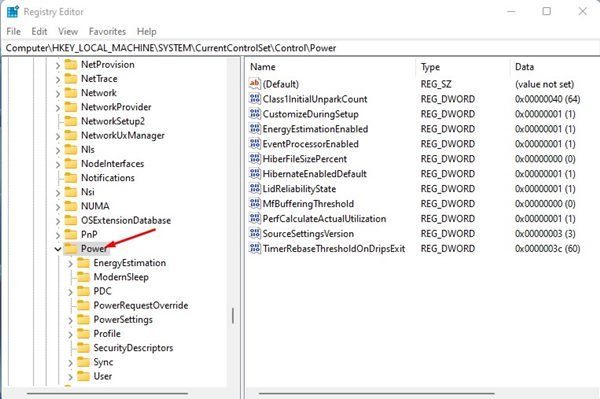
3. Trên ngăn bên phải, nhấp đúp vào khóa HibernateEnabledDefault .
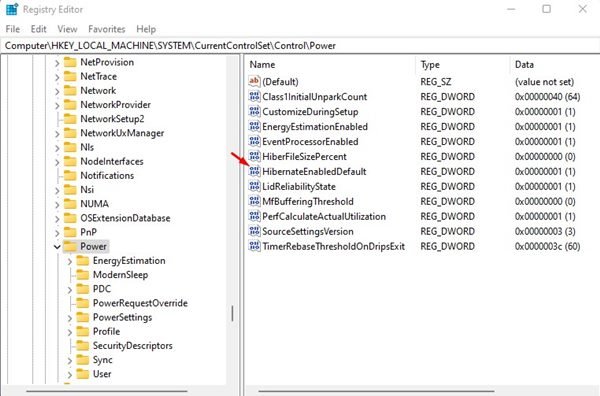
4. Tiếp theo, nhập 0 vào trường Dữ liệu giá trị và nhấp vào nút Ok .
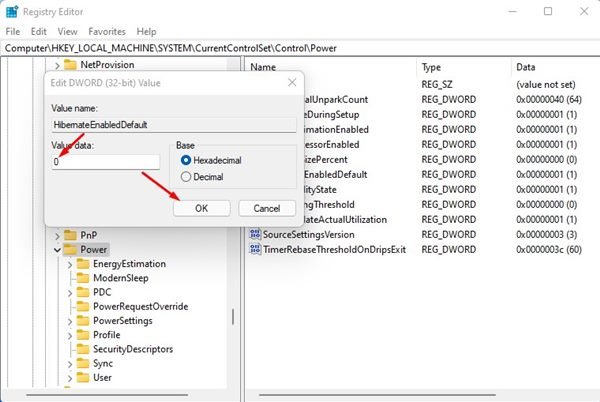
Vậy là xong! Bạn xong việc rồi. Sau khi thực hiện các thay đổi trên, hãy khởi động lại máy tính của bạn. Sau khi khởi động lại, bạn sẽ không tìm thấy tùy chọn Hibernate trong menu Power của Windows 11.
3) Tắt chế độ Hibernate trên Windows 11 qua Command Prompt
Bạn thậm chí có thể sử dụng tiện ích Command Prompt trên Windows 11 để tắt chế độ Hibernate. Bạn cần làm theo một số bước đơn giản mà chúng tôi chia sẻ dưới đây.
1. Trước tiên, nhấp vào tìm kiếm Windows 11 và nhập Command Prompt . Tiếp theo, nhấp chuột phải vào Command Prompt và chọn Run as administrator .

2. Trên Command Prompt, nhập powercfg.exe/hibernate off và nhấn nút Enter.
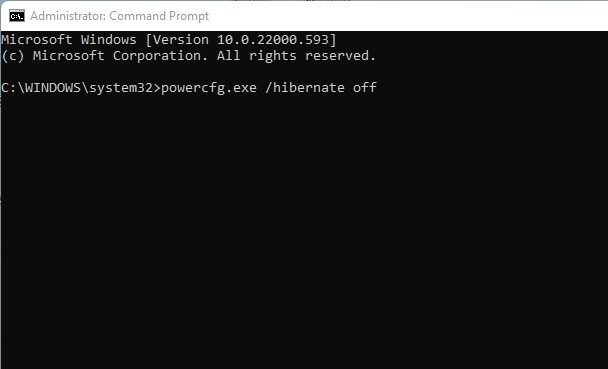
Vậy là xong! Thao tác này sẽ tắt chế độ Ngủ đông trong thiết bị Windows 11 của bạn.
Tất cả những gì bạn cần làm là tắt chế độ Ngủ đông trên máy tính/máy tính xách tay Windows 11 của mình. Chúng tôi đã chia sẻ các phương pháp đơn giản nhất để tắt hoàn toàn chế độ Ngủ đông trên thiết bị Windows 11. Nếu bạn muốn bật lại chế độ này, hãy làm theo hướng dẫn của chúng tôi để Bật chế độ ngủ đông trong Windows 11.