Ứng dụng máy ảnh tích hợp trên iPhone chạy iOS 11 trở lên có thể tự động phát hiện, đánh dấu và quét mã QR. Tuy nhiên, nếu camera iPhone của bạn không thể nhận dạng, đọc hoặc quét mã QR, thì đây là các giải pháp nhanh chóng sẽ khắc phục sự cố ngay lập tức.
 Giải pháp sửa máy quét mã QR trên iPhone: ẩn
Giải pháp sửa máy quét mã QR trên iPhone: ẩn
Bật máy quét mã QR
Theo mặc định, trình quét mã Phản hồi nhanh (QR) được bật trên iPhone và iPad. Tuy nhiên, nếu bạn hoặc ai đó có quyền truy cập vào iPhone của bạn đã tắt tính năng này, hãy làm theo các bước sau để bật lại trình quét QR từ cài đặt máy ảnh.
Dưới đây là cách bật trình quét mã QR tích hợp trong iOS:
Mở ứng dụng Cài đặt trên iPhone hoặc iPad của bạn. Cuộn xuống và nhấn vào Máy ảnh . Bật Quét mã QR . 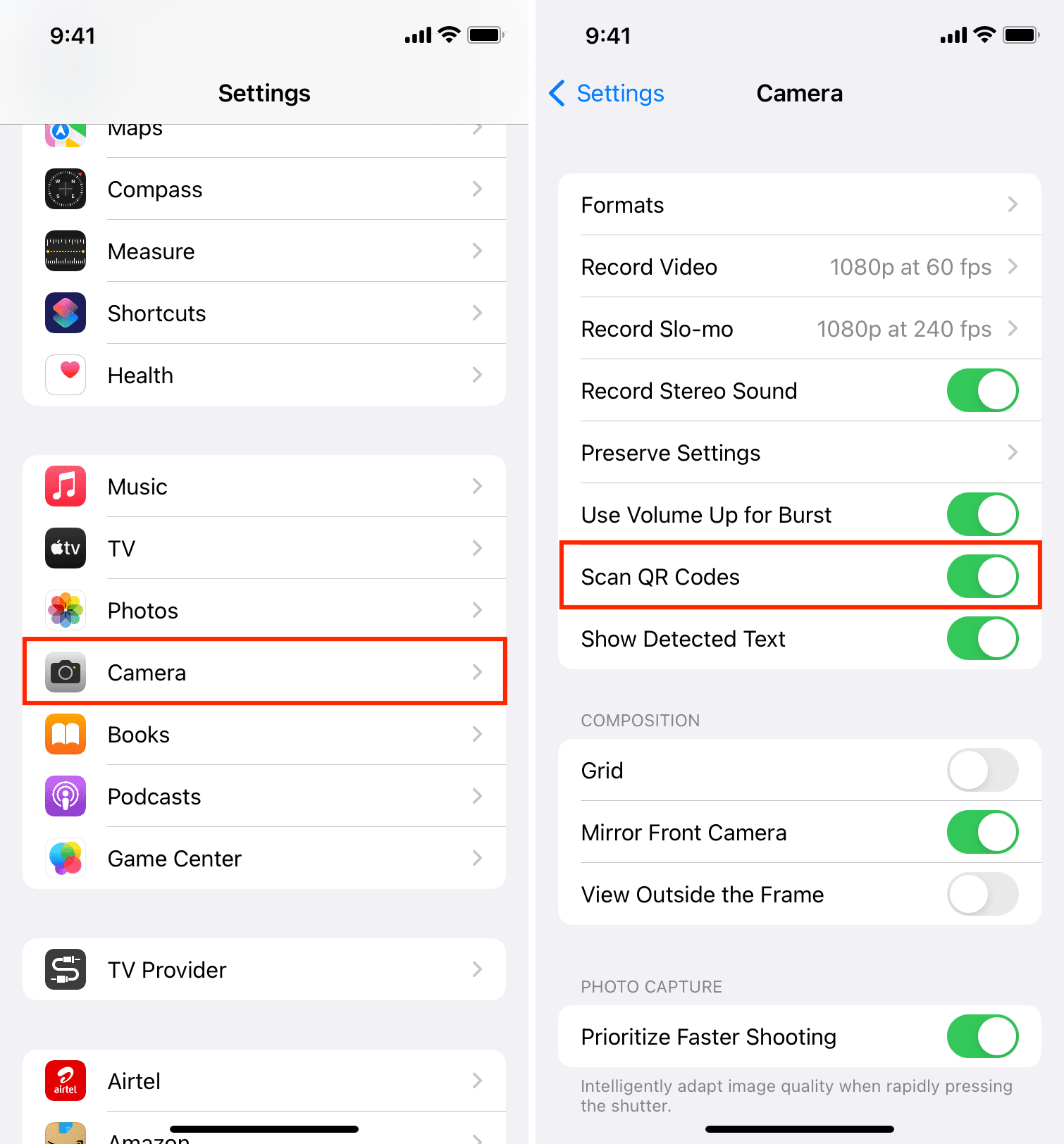
Từ bây giờ, khi bạn trỏ camera của iPhone vào mã QR, nó sẽ đọc mã và hiển thị cho bạn lời nhắc thực hiện hành động thích hợp (thường là truy cập một trang web).
Liên quan: Tại sao và cách tạo mã QR trên iPhone, iPad hoặc Mac của bạn
Ở chế độ Ảnh
Không có chế độ đặc biệt hoặc chuyển đổi bên trong ứng dụng Máy ảnh iPhone để quét mã QR. Tuy nhiên, bạn phải ở chế độ ẢNH để máy quét tích hợp phát hiện và quét mã QR. Nếu bạn đang ở chế độ Chân dung, Video, Tua nhanh thời gian, Lướt nhanh, Toàn cảnh hoặc bất kỳ chế độ nào khác, máy ảnh sẽ không nhận dạng và quét mã QR.
Chỉ cần vuốt sang trái hoặc phải và thực hiện chắc chắn rằng bạn đang ở chế độ Ảnh . Sau đó, hướng iPhone về phía mã QR và nó sẽ quét mã đó sau vài giây.

Hướng máy ảnh đúng cách
Ứng dụng Máy ảnh trên iPhone sẽ không gặp vấn đề gì khi nhận dạng và đọc mã QR mã lớn, sáng sủa và rõ ràng. Tuy nhiên, đôi khi, mã QR mà bạn cố gắng quét có thể không rõ ràng, bị mờ hoặc nhỏ. Trong những trường hợp này, hãy cố gắng thu phóng mã QR nếu nó ở trên màn hình. Tăng độ sáng của màn hình (với mã QR) cũng sẽ hữu ích.
Nếu mã QR được in trên giấy, hãy thử một vài vị trí khác nhau trong khi quét. Ví dụ: đưa iPhone đến gần, xa một chút, v.v. Sau một vài lần thử, quá trình quét sẽ thành công.
Quan trọng: Đôi khi, bạn có thể không nhìn thấy nút hoặc liên kết để thực hiện hành động trên kính ngắm máy ảnh. Tuy nhiên, nếu bạn nhấn vào nút quét mã nhỏ, nó sẽ hiển thị cho bạn nhiều tùy chọn liên quan khác nhau.
Không phải tất cả các mã đều có thể quét được
Có thể có một số mã QR chỉ có thể được quét bên trong các ứng dụng thích hợp. Ví dụ: nếu có mã QR được tạo bởi một ứng dụng thanh toán, thì rất có thể chỉ ứng dụng đó (hoặc những ứng dụng được hỗ trợ) mới có thể quét mã QR đó. Khi bạn trỏ máy ảnh iPhone của mình vào một mã như vậy, nó có thể không thêm đường viền được đánh dấu màu vàng hoặc phát hiện mã.
Buộc thoát khỏi ứng dụng Máy ảnh và mở lại nó
Nếu iPhone QR trình quét mã không hoạt động, việc đóng và mở lại ứng dụng Máy ảnh từ nền sẽ hữu ích.
Vuốt lên từ cuối màn hình hoặc nhấn đúp vào nút Màn hình chính để xem tất cả các ứng dụng đang mở. Tiếp theo, kéo thẻ ứng dụng Máy ảnh lên hết cỡ để đóng thẻ. Sau khi đợi khoảng 5 giây, hãy mở lại ứng dụng Máy ảnh và hướng nó về phía mã QR.

Khởi động lại iPhone của bạn
Đôi khi một số tính năng có thể không hoạt động chính xác chỉ vì bạn chưa khởi động lại thiết bị của mình trong một thời gian dài. Nếu mã QR Camera trên iPhone của bạn không hoạt động, hãy tiếp tục và tắt iPhone của bạn. Sau khi đợi khoảng 30 giây, hãy bật nó lên. Sau khi hoàn tất, sự cố máy quét sẽ được khắc phục trên iPhone của bạn.
Sử dụng trình quét mã QR của Trung tâm điều khiển
Như đã đề cập, không có nút bật/tắt nào trong ứng dụng Máy ảnh để vào máy quét QR , bạn cũng không thể buộc nó quét một chế độ. Tuy nhiên, bạn có thể thêm nút quét mã QR vào Trung tâm điều khiển iOS. Mục đích duy nhất của nút này là để quét mã QR. Nó không chụp ảnh hay bất cứ thứ gì. Vì vậy, nếu bạn liên tục không quét được mã QR bằng camera iPhone, điều này sẽ hữu ích.
Dưới đây là cách thêm máy quét mã QR vào Trung tâm điều khiển:
Mở Cài đặt ứng dụng trên iPhone hoặc iPad. Nhấn vào Trung tâm điều khiển . Chọn nút dấu cộng màu xanh lá cây cho Máy quét mã. 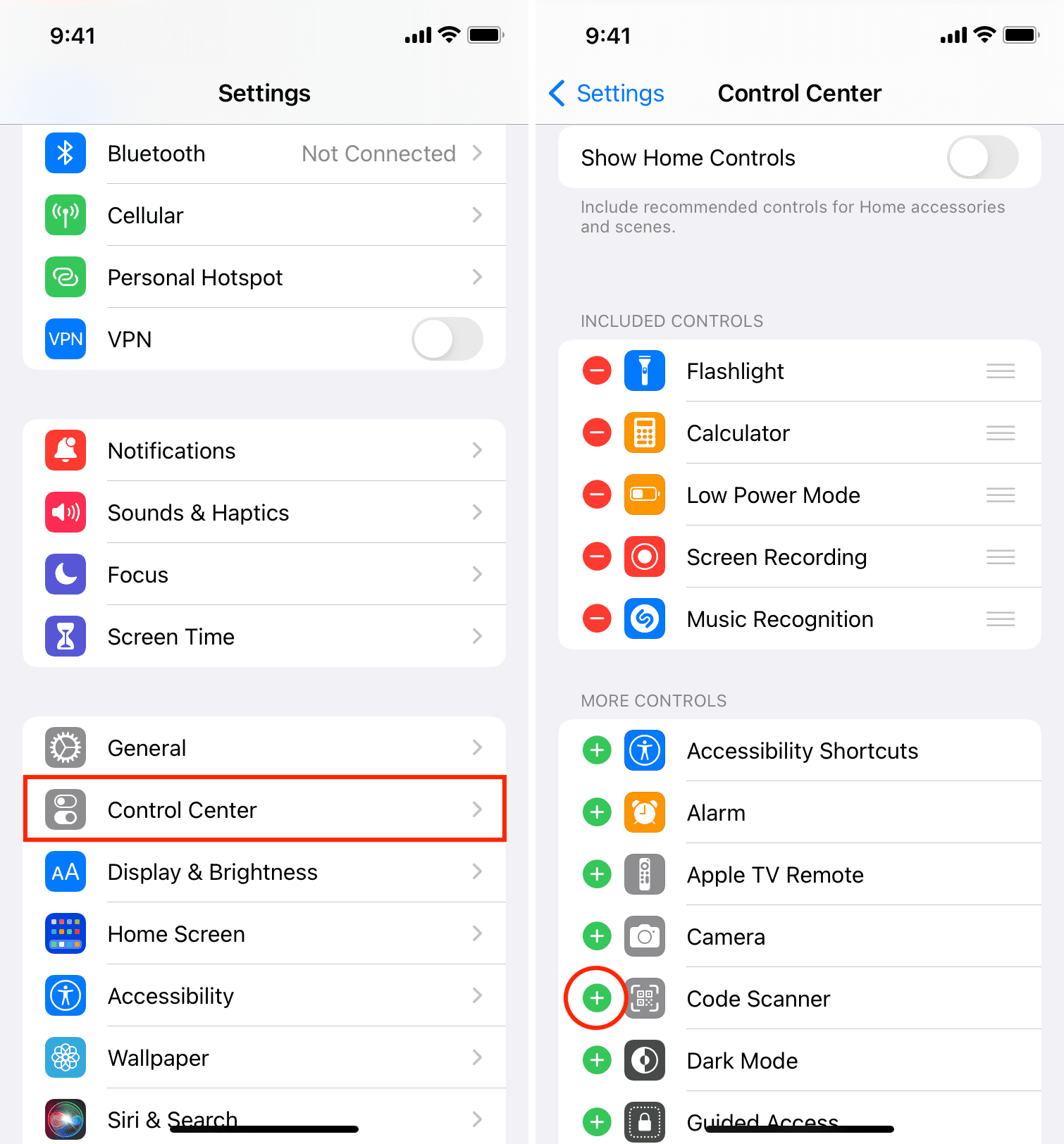
Mở Trung tâm điều khiển và chọn nút quét mã để quét mã QR thành công. Nhấn vào biểu tượng đèn pin nếu ánh sáng xung quanh mã QR không đủ.

Cập nhật iPhone của bạn
Cập nhật iPhone của bạn lên phiên bản iOS mới nhất sẽ khắc phục được sự cố nếu do nguyên nhân lỗi phần mềm hiện có. Đi tới Cài đặt > Chung > Cập nhật phần mềm của iPhone để tải xuống và cài đặt phiên bản iOS mới nhất hiện có cho iPhone của bạn.
Đặt lại tất cả cài đặt
Cuối cùng, nếu không có gì phù hợp với bạn (và bạn đã thử một vài mã QR khác nhau), điều đó có nghĩa là có một vấn đề lớn hơn. Hãy tiếp tục và đặt lại tất cả cài đặt iPhone để khắc phục sự cố mã QR.
Kiểm tra tiếp theo: