Đại dịch đã khiến Zoom trở thành một trong những ứng dụng hội nghị truyền hình phổ biến nhất. Khi nói đến ứng dụng hội nghị truyền hình, bạn phải luôn đảm bảo rằng cài đặt quyền riêng tư của mình đã đạt chuẩn và bạn được bảo mật. Zoom đang cố gắng đảm bảo rằng người dùng nhận được sự bảo mật mà họ xứng đáng và nó có một tính năng mã hóa thiết yếu mà nhiều người không biết. Tôi sẽ chỉ cho bạn cách bật mã hóa end-to-end trong Zoom on Máy tính chạy Windows 10 chỉ trong vài bước đơn giản.
Bật tính năng thu phóng mã hóa đầu cuối
Mã hóa End-to-End đảm bảo rằng ngay cả khi bạn bị tấn công, tin tặc sẽ không thể hiểu được dữ liệu của bạn. Thu phóng ban đầu chỉ dữ liệu được mã hóa trên các máy chủ Thu phóng. Với tính năng mã hóa end-to-end, khóa được mã hóa sẽ được tạo trên máy tính của người dùng.
Cách bảo vệ bằng mật khẩu cho Lịch sử tìm kiếm của Google-Hướng dẫn từng bước
Bật mã hóa đầu cuối cho người dùng
Bước 1: Mở Ứng dụng Zoom và đăng nhập.
Bước 2: Nhấp vào bánh răng cài đặt ở trên cùng góc bên phải của ứng dụng.
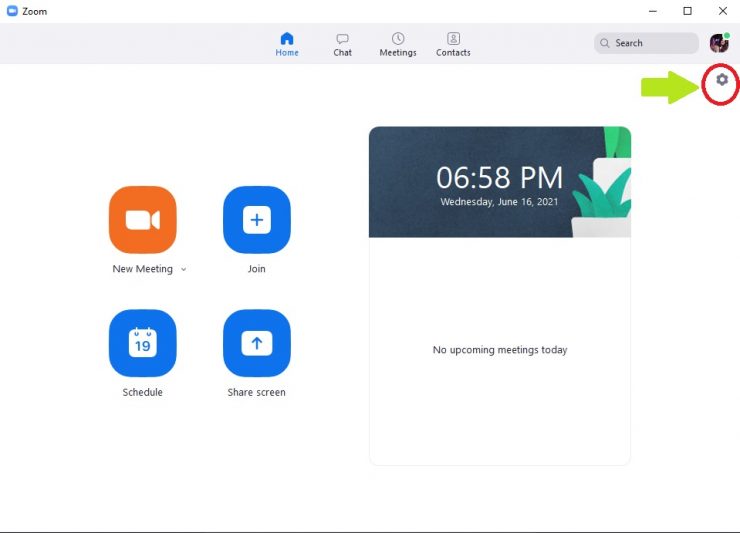
Bước-3: Nhấp trên Xem thêm cài đặt ở cuối cửa sổ cài đặt.
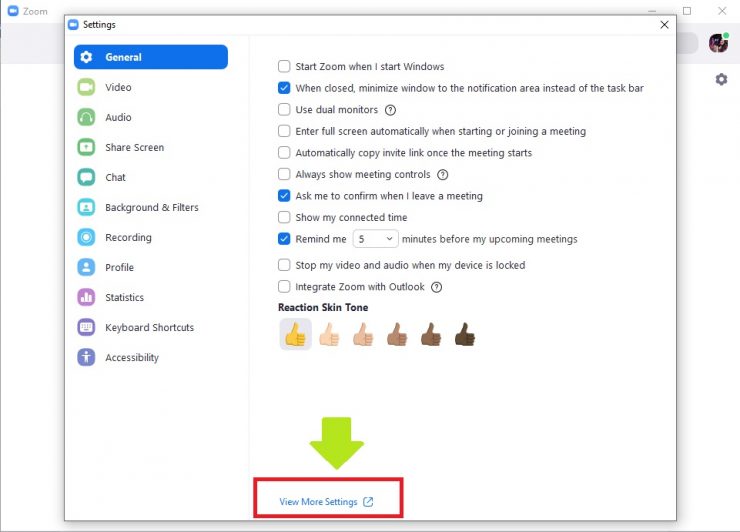
Bước-4: Bạn sẽ được chuyển hướng đến cài đặt trong trình duyệt của mình. Nhấp vào tab Cài đặt ở bên trái màn hình của bạn.
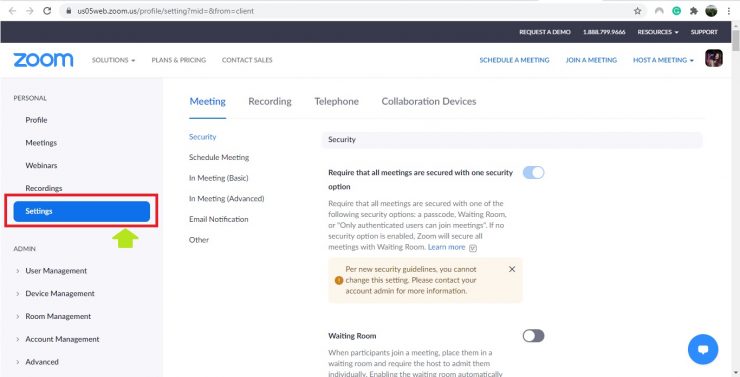
Bước-5: Nhấp vào Cuộc họp tab.
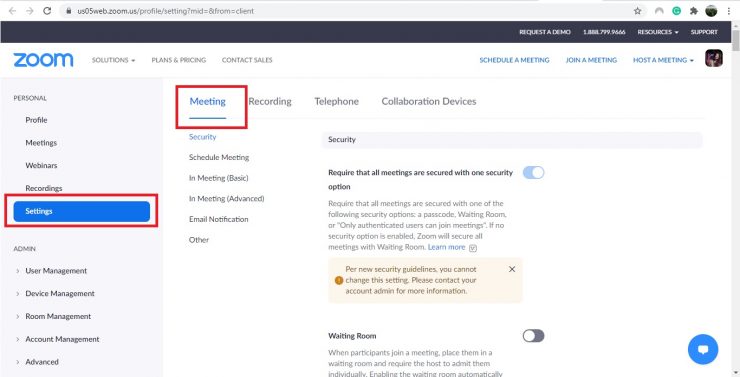
Bước-6: Cuộn xuống cho đến khi bạn đến nút chuyển đổi cho Cho phép sử dụng end-t mã hóa o-end . Bật nó lên. [Nếu nó có màu xám, nó đang Tắt. Nếu nó có màu xanh lam, nó đã được Bật]
Cách ghi lại cuộc gọi FaceTime trên iPhone và iPad [Hướng dẫn]
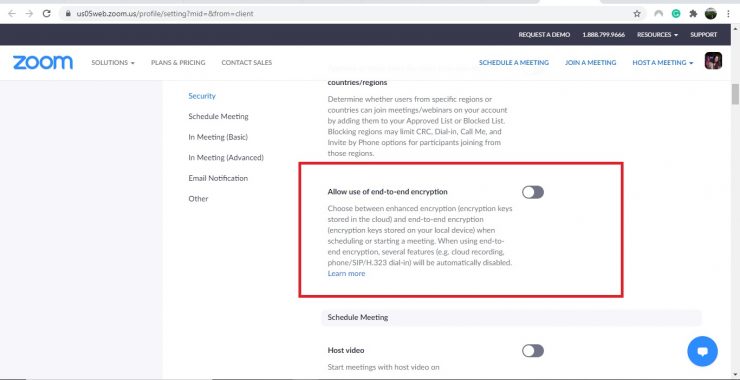
Bước-7: Bạn sẽ được yêu cầu xác minh số của mình. Sau khi bạn nhập số điện thoại của mình. Nhấp vào Gửi mã xác minh. Sau đó, bạn sẽ được gửi một mã gồm 6 chữ số trên số đã cho của bạn. Kết thúc đoạn mã đó rồi chuyển sang bước tiếp theo.
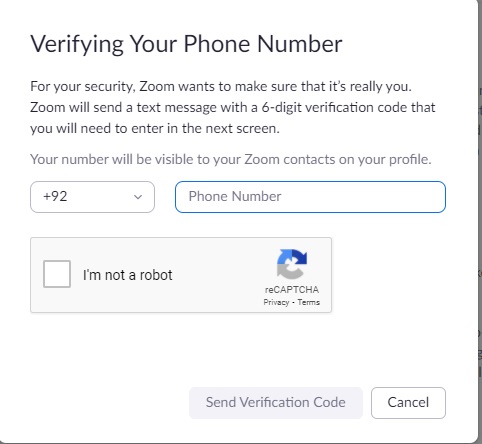
Bước 8: Sau khi xác minh, cài đặt của bạn sẽ được cập nhật. Nhấp vào Mã hóa đầu cuối trong phần Loại mã hóa mặc định .
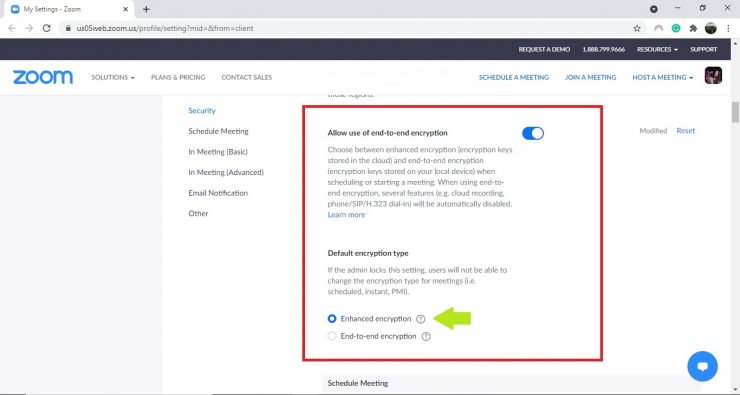
Bước-9: Nhấp vào Lưu .

Bật mã hóa cho nhóm
- Mở ứng dụng Zoom và đăng nhập.
- Nhấp vào bánh răng cài đặt ở góc trên cùng bên phải của ứng dụng.
- Nhấp vào Xem thêm cài đặt ở cuối cửa sổ cài đặt.
- Bây giờ, bạn sẽ được chuyển hướng đến cài đặt Thu phóng trong trình duyệt của mình.
Bước-5: Ở bên trái màn hình cài đặt của bạn, trong Quản trị viên , nhấp vào Quản lý người dùng.
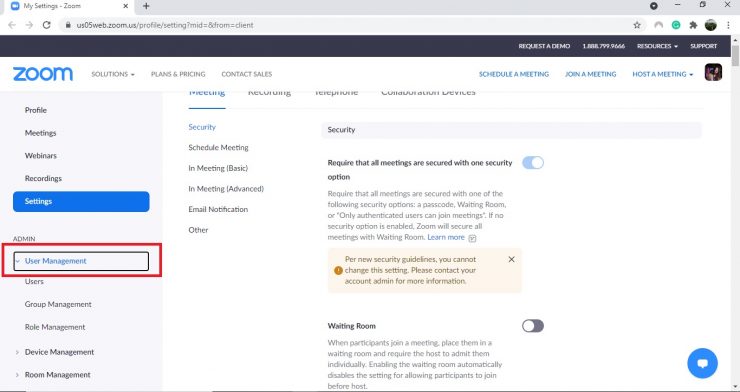
Bước-6: Khi tùy chọn mở rộng, hãy chọn Quản lý nhóm . [Nhóm chỉ khả dụng trong các gói trả phí]
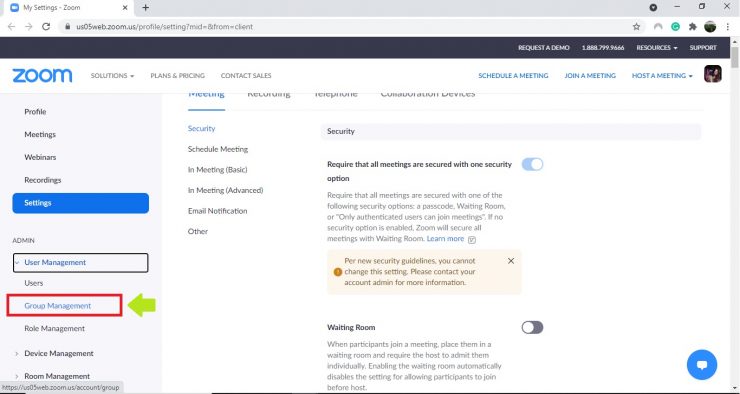
7. Chọn nhóm mà bạn muốn mã hóa đầu cuối.
8. Nhấp vào tab Cuộc họp .
9. Cuộn xuống cho đến khi bạn đến nút chuyển đổi Cho phép sử dụng mã hóa đầu cuối và Bật.
10. Trong phần Loại mã hóa mặc định , chọn Mã hóa đầu cuối .
Bật mã hóa cho tài khoản
-
- Mở ứng dụng Zoom và đăng nhập.
- Nhấp vào bánh răng cài đặt ở góc trên cùng bên phải của ứng dụng.
- Nhấp vào Xem thêm cài đặt ở cuối cửa sổ cài đặt.
- Bây giờ, bạn sẽ được chuyển hướng đến cài đặt Thu phóng trong trình duyệt của mình.
- Ở bên trái màn hình, hãy nhấp vào Quản lý tài khoản.
- Chọn Cài đặt Tài khoản.
- Bây giờ hãy nhấp vào tab Cuộc họp.
- Cuộn xuống và chuyển nút gạt sang Bật cho phép sử dụng mã hóa đầu cuối.
- Chọn Mã hóa đầu cuối trong phần Loại mã hóa mặc định.
Sau khi làm theo các bước này, Thu phóng của bạn sẽ được mã hóa.
