Những điều bạn nên biết
- Tính năng Tìm kiếm độ chính xác của AirTag không khả dụng ở mọi quốc gia.
- Tính năng này chỉ hỗ trợ iPhone có chip băng tần cực rộng U1 của Apple, tức là iPhone 11 series và 12 series.
Nếu bạn nhận được thẻ AirTag mới và nhận thấy rằng tính năng Tìm kiếm chính xác tính năng không hoạt động trên đó, bạn không phải là người duy nhất. Nhiều người dùng Reddit đã phàn nàn về việc không thể để sử dụng tính năng hoặc tính năng bị kẹt tại’Chỉ đường’.
Trong bài viết, tôi đã liệt kê tất cả các cách khắc phục có thể để giúp bạn tìm kiếm và chạy AirTag Precision. Trước khi tiếp tục, hãy tìm hiểu thêm về Tìm kiếm chính xác và các yêu cầu của nó.
Tìm kiếm độ chính xác của AirTag là gì và cách sử dụng nó trên iPhone của bạn?
Tính năng AirTag này cho phép bạn xem khoảng cách chính xác và hướng bạn nên di chuyển để tìm thẻ AirTag bị thất lạc. Nó sử dụng công nghệ băng tần siêu rộng độc quyền của Apple, AR và một loạt các cảm biến khác như con quay hồi chuyển, gia tốc kế để xác định khoảng cách từ iPhone của bạn đến AirTag.
Tính năng này cũng tương thích với VoiceOver, vì vậy những người dùng khiếm thị có thể sử dụng nó và iPhone của họ sẽ cung cấp chỉ đường như “AirTag cách bạn 9 bộ bên trái.”
Đây là cách sử dụng Precision Tìm kiếm trên iPhone hoặc iPad của bạn.
- Đi tới Tìm của tôi trên iPhone của bạn.
- Trong’ Mục ,’chọn AirTag bạn muốn định vị.
- Nhấn vào’ Tìm .’
Nó sẽ hiển thị mờ khu vực của bạn trong nền với khoảng cách và hướng của AirTag được hiển thị phía trên nó. - Khi bạn di chuyển xung quanh, bạn sẽ cảm nhận được sự háo hức trên iPhone để cho bạn biết rằng bạn đang đến gần AirTag của mình.
- Tùy chọn : Nhấn vào biểu tượng’Loa’ nhỏ để biết chỉ đường nâng cao.
Yêu cầu để sử dụng tính năng Tìm kiếm chính xác trên iPhone hoặc iPad
1. Các hạn chế về địa lý của Tìm kiếm chính xác
AirTag sử dụng công nghệ chip băng tần cực rộng để chuyển tiếp các vị trí chính xác của nó tới iPhone. Tuy nhiên, Apple vẫn chưa được cấp tần số theo yêu cầu của công nghệ băng tần siêu rộng ở nhiều quốc gia.
Vì vậy, nếu quốc gia của bạn được liệt kê bên dưới, rất có thể bạn không thể sử dụng Precision Tính năng tìm kiếm trừ khi Apple được cấp băng tần bắt buộc.
- Argentina
- Armenia
- Azerbaijan
- Belarus
- Indonesia
- Kazakhstan
- Kyrgyzstan
- Nepal
- Pakistan
- Paraguay
- Nga
- Quần đảo Solomon
- Tajikistan
- Turkmenistan
- Ukraina
- Uzbekistan
2. Đảm bảo bạn đang sử dụng iPhone tương thích
Mặc dù AirTag tương thích với hầu hết các iPhone và sẽ hiển thị trong ứng dụng Tìm của tôi, tính năng Tìm kiếm chính xác sử dụng chip băng thông cực rộng U1 của Apple để chuyển hướng và khoảng cách của nó tới iPhone.
Chỉ các mẫu iPhone 11 và iPhone 12 mới nhất của Apple được trang bị chip U1 và tính năng này sẽ không hoạt động trên iPhone thế hệ cũ. Điều này bao gồm iPhone XS, iPhone X và các phiên bản cũ hơn.
5 Mẹo để sửa AirTag Precision Tìm kiếm sự cố không hoạt động
- Cập nhật iPhone của bạn lên phần mềm mới nhất
- Đảm bảo’Vị trí chính xác’được bật
- AirTag có thể không nằm trong phạm vi
- Lắp lại pin vào AirTag của bạn
- Đặt lại AirTag của bạn
1. Cập nhật iPhone của bạn lên phần mềm mới nhất
AirTags yêu cầu iOS 14.5 trở lên để hoạt động, mặc dù mã cho thiết bị đã được bao gồm từ iOS 13.2. Để cập nhật iPhone của bạn, hãy đi tới Cài đặt → Chung → Cập nhật phần mềm .
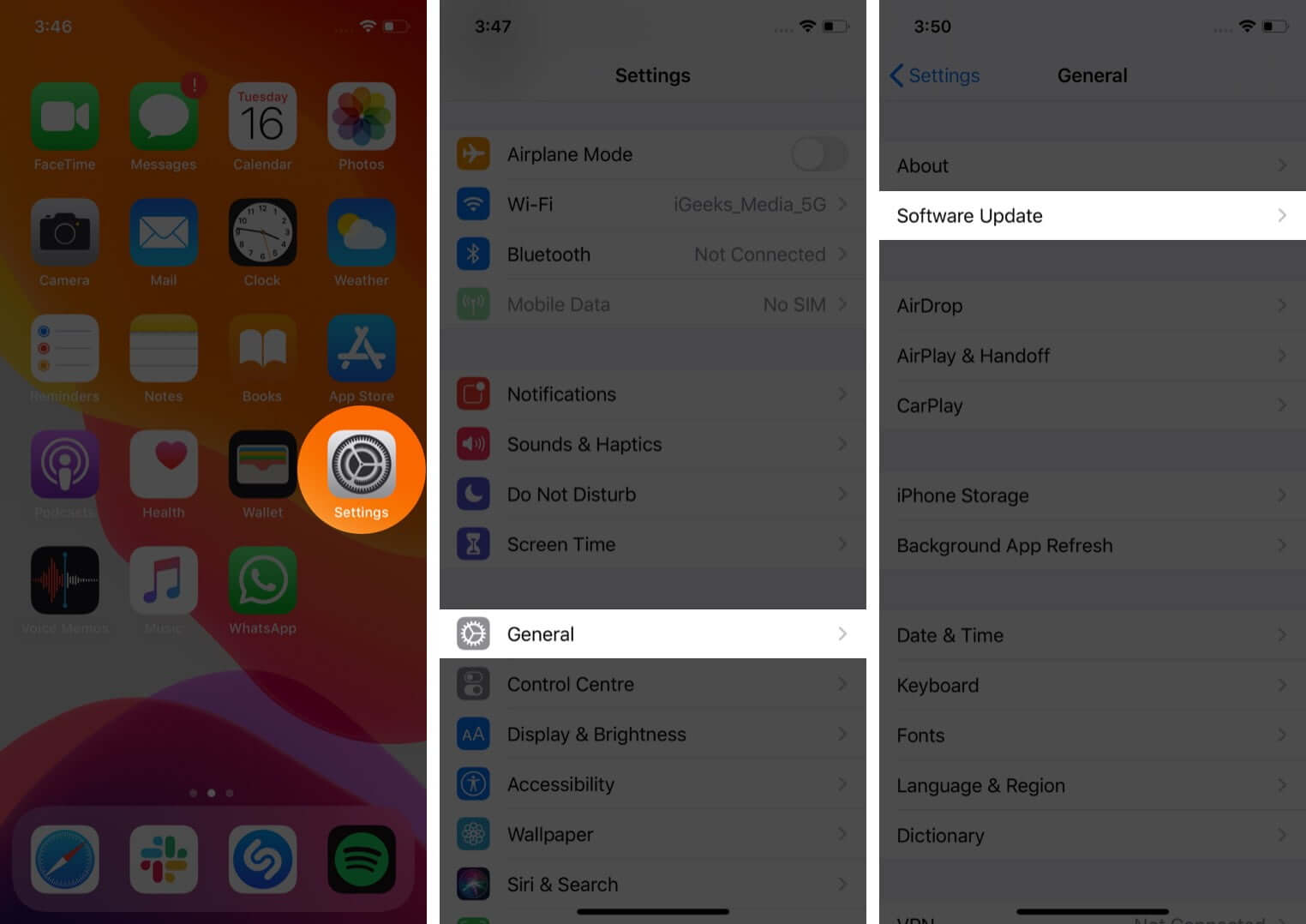
2. Đảm bảo rằng’Vị trí chính xác’được bật
Nếu bạn không thể kết nối với AirTag của mình, ngay cả khi bạn có iPhone tương thích chạy bản cập nhật iOS mới nhất, hãy đảm bảo rằng cài đặt thích hợp được bật.
Để sử dụng tính năng này, Vị trí chính xác phải được bật trong cài đặt iPhone của bạn. Đi tới Cài đặt → Bảo mật → Dịch vụ vị trí → Tìm của tôi → bật Vị trí chính xác , nếu chưa.
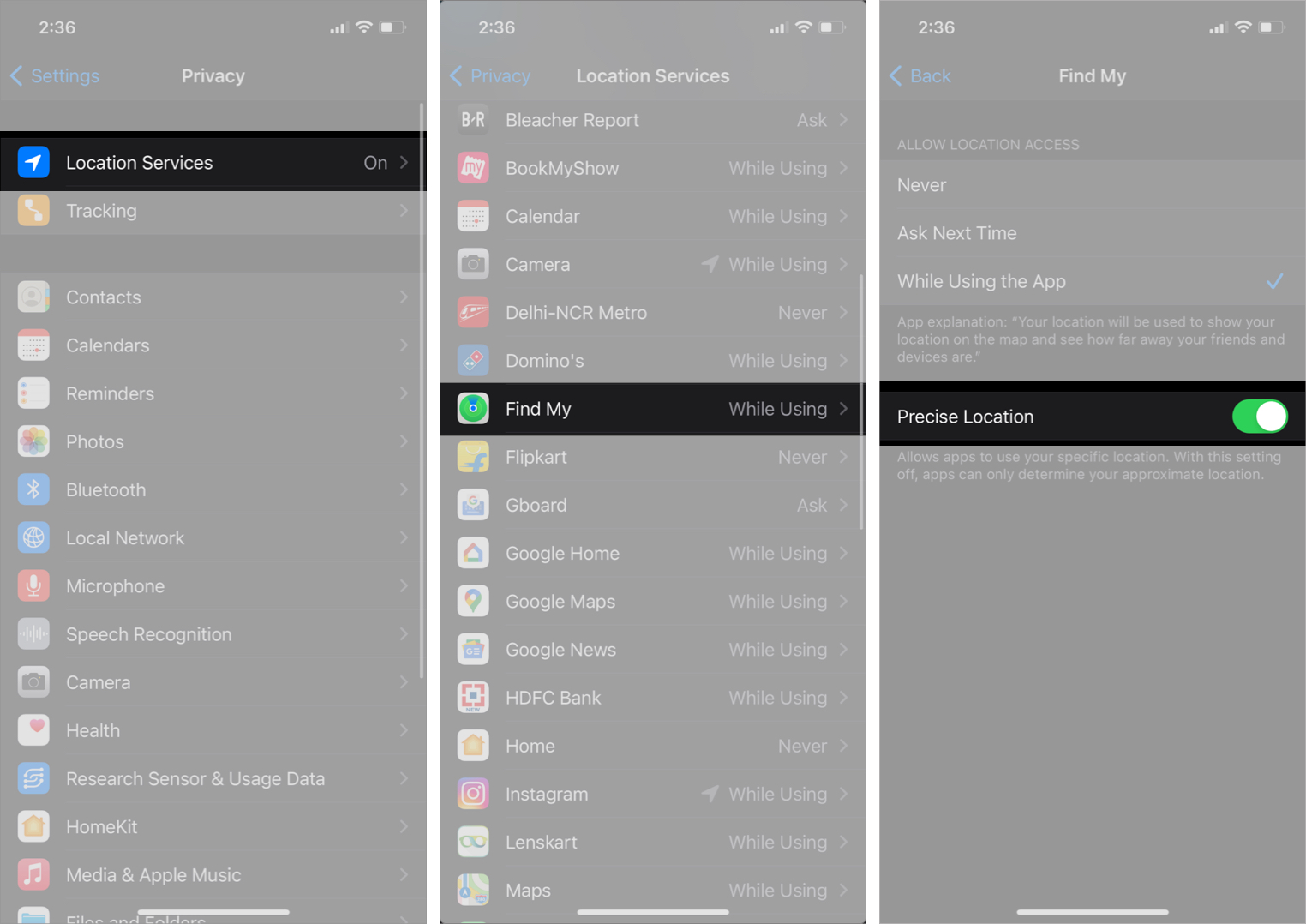
3. AirTag có thể không nằm trong phạm vi
Mặc dù Apple chưa chỉ định’phạm vi’mà iPhone của bạn kết nối với AirTag, nhiều người dùng và người đánh giá đã gợi ý rằng Precision Tính năng tìm kiếm chỉ hoạt động khi AirTag nằm trong phạm vi 40-50 feet của iPhone.
Vì vậy, hãy đảm bảo rằng AirTag bạn đang cố gắng tìm nằm trong phạm vi của bạn. Nếu không, hãy kiểm tra vị trí của nó trong ứng dụng Tìm của tôi.
4. Lắp lại pin vào AirTag của bạn
Trong một số trường hợp, AirTag có thể không kết nối đúng cách với iPhone của bạn nếu iPhone bị giật hoặc rơi. Để tháo pin, hãy đợi một hoặc hai phút, sau đó cắm lại và kiểm tra xem bạn có thể sử dụng trình theo dõi mục hay không.
Để tháo pin của AirTag:
- Ấn nhẹ nắp pin bằng thép không gỉ của AirTag xuống.
- Bây giờ, hãy tiếp tục xoay thiết bị ngược chiều kim đồng hồ cho đến khi thiết bị ngừng quay.
- Tháo nắp và pin.
Bây giờ, hãy lắp lại pin và kiểm tra xem iPhone của bạn có kết nối với AirTag hay không.
5. Đặt lại thẻ AirTag của bạn
Trong một số trường hợp, Tìm kiếm chính xác có thể không hoạt động ngay cả sau khi thử tất cả các bản sửa lỗi được liệt kê ở trên. Đó có thể là do sự cố kết nối giữa iPhone và AirTag của bạn hoặc thậm chí là do bản cập nhật chương trình cơ sở có lỗi. Nhưng không phải lo lắng! Đọc phần giải thích của chúng tôi về cách bạn có thể dễ dàng đặt lại AirTag .
Tôi hy vọng hướng dẫn này đã giúp bạn khắc phục sự cố Tìm kiếm chính xác. Nếu bạn có bất kỳ câu hỏi hoặc thắc mắc nào, hãy chia sẻ chúng trong phần nhận xét bên dưới.
Các bài đăng khác trên AirTags :

