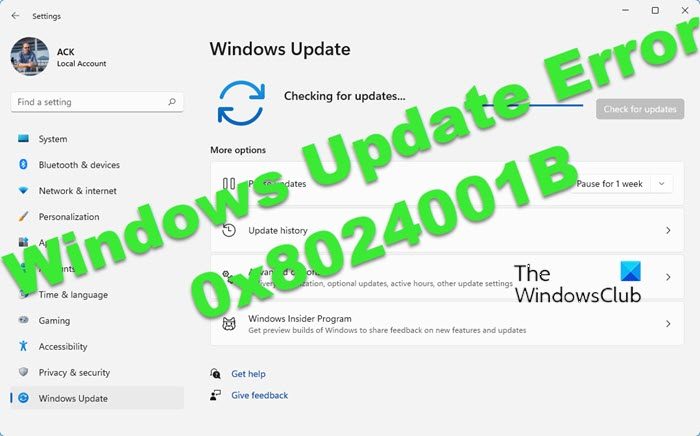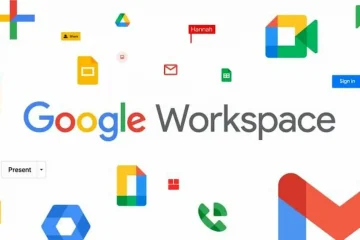Khi một số người dùng đang cố gắng tìm kiếm các bản cập nhật, họ thấy Windows Update Lỗi 0x8024001B. Lỗi đi kèm với một thông báo cho biết “Đã xảy ra sự cố khi kiểm tra các bản cập nhật”. Điều này không cho phép Windows quét bản cập nhật, do đó, họ không bao giờ cập nhật máy tính của mình. Nếu bạn là một trong những người dùng đó thì bài đăng này là dành cho bạn.
0x8024001B-2145124325 WU_E_SELFUPDATE_IN_PROGRESS Không thể thực hiện thao tác này vì Windows Update Agent đang tự cập nhật.
Nguyên nhân nào gây ra Lỗi 0x8024001B của Windows Update?
Một điều bạn cần biết là mã lỗi này đôi khi có nghĩa là bản cập nhật đang được cài đặt, nhưng người dùng đã báo cáo rằng ngay cả sau một ngày hoặc hai, bản cập nhật dường như không được cài đặt. Đó là lý do tại sao chúng ta cần biết tại sao mã lỗi này lại xuất hiện và phải làm gì để giải quyết vấn đề. Thông thường, nếu các tệp hệ thống bị hỏng, các loại lỗi này sẽ được kích hoạt. Mặc dù đây vẫn là lý do ở đây, nhưng đó không phải là lý do rõ ràng nhất. Tác nhân Windows Update cũng có thể gây ra sự cố này.
Khắc phục lỗi Windows Update 0x8024001B
Nếu bạn gặp phải Lỗi Windows Update 0x8024001B, hãy xem các giải pháp sau.
Khởi động lại máy tính và thử lại Chạy Windows Update TroubleshooterReset Software Distribution and Catroot FoldersReset Windows Update Agent to defaultRepair System Files.
1] Khởi động lại máy tính của bạn và thử lại
Đôi khi, lỗi chỉ xuất hiện màu xanh lam do trục trặc. Để loại bỏ nó, hãy thử khởi động lại máy tính của bạn. Sau đó, hãy thử cập nhật hệ điều hành của bạn và xem điều đó có hoạt động hay không. Nếu không, hãy chuyển sang giải pháp tiếp theo.
2] Chạy Trình gỡ rối Windows Update
Bây giờ, chúng ta hãy bắt đầu với việc khắc phục sự cố của mình. Đầu tiên, chúng tôi sẽ chạy Trình gỡ rối Windows Update và để trình khắc phục sự cố nhận ra nguyên nhân và khắc phục. Hãy làm theo các bước đã cho để thực hiện tương tự.
Windows 11
Mở Cài đặt. Đi tới Hệ thống, nhấp vào Khắc phục sự cố rồi chọn Trình khắc phục sự cố khác. Bây giờ, nhấp vào
Chạy trình gỡ rối và xem điều đó có hữu ích không.
Windows 10
Khởi chạy ứng dụng Cài đặt. trên Cập nhật & Bảo mật> Khắc phục sự cố> Trình khắc phục sự cố bổ sung. Cuối cùng, chọn Windows Update và nhấp vào Chạy trình khắc phục sự cố.
Hy vọng rằng điều này sẽ thực hiện công việc cho bạn.
Đọc: Trình khắc phục sự cố Windows Update không hoạt động
3] Đặt lại Thư mục Phân phối Phần mềm và Catroot
Nếu Thành phần Windows Update, Phân phối Phần mềm và Catroot, có tệp bị hỏng, rất có thể bạn sẽ thấy mã lỗi trong câu hỏi. Bạn nên xóa các thư mục và xem cách đó có hoạt động không.
Phần mềm miễn phí di động FixWin của chúng tôi cho phép bạn đặt lại cài đặt này và hầu hết các cài đặt hoặc chức năng Windows khác chỉ bằng một cú nhấp chuột.
Mở FixWin> Bản sửa lỗi bổ sung> Bản sửa lỗi nhanh và nhấn lần lượt các nút sau:
Đặt lại thư mục Phân phối phần mềm Thiết lập lại thư mục Catroot2.
Công việc của bạn sẽ được thực hiện chỉ trong một cú nhấp chuột!
4] Đặt lại Windows Update Agent về mặc định
Nếu bạn gặp sự cố khi tải xuống hoặc cài đặt Windows Updates trên Windows 11/10/8/7, bạn chắc chắn muốn chạy Công cụ Reset Windows Update Agent Tool từ Microsoft. Tác nhân Đặt lại Windows Update này sẽ đặt lại và sửa chữa tất cả các thành phần và khóa đăng ký liên quan đến WU, phát hiện lỗi, thay thế các tệp hệ thống bị hỏng, sửa hình ảnh hệ thống bị hỏng, Đặt lại cài đặt Winsock, v.v. Tệp
Nếu máy tính của bạn gần đây bị vi-rút tấn công hoặc bạn thường tắt máy không đúng cách, Hệ điều hành của bạn tệp có thể bị hỏng. Nhưng điều này không có nghĩa là không thể giải quyết các tệp này. Chúng ta sẽ sử dụng một số lệnh để làm điều tương tự. Mở Command Prompt với tư cách quản trị viên và chạy các lệnh sau.
sfc/scannow
Nếu cách đó không hiệu quả, hãy thử lệnh tiếp theo.
DISM/Online/Cleanup-Image/RestoreHealth
Đây sẽ là mẹo nhỏ cho bạn.
Nếu cần: SFC không hoạt động, sẽ không chạy hoặc không thể sửa tệp bị hỏng
Cách sửa lỗi Windows Update?
Thông thường, bạn có thể giải quyết bất kỳ lỗi Windows Update nào bằng các giải pháp được đề cập trong bài viết này. Tuy nhiên, có một số yêu cầu giải pháp cụ thể, đó là lý do tại sao sử dụng mã lỗi để tìm kiếm giải pháp là một lựa chọn tốt hơn. Nhưng nếu bạn đang tìm kiếm các giải pháp chung, hãy xem hướng dẫn sửa lỗi Windows Update của chúng tôi.
Sau đây là một số lỗi Windows Update phổ biến khác.