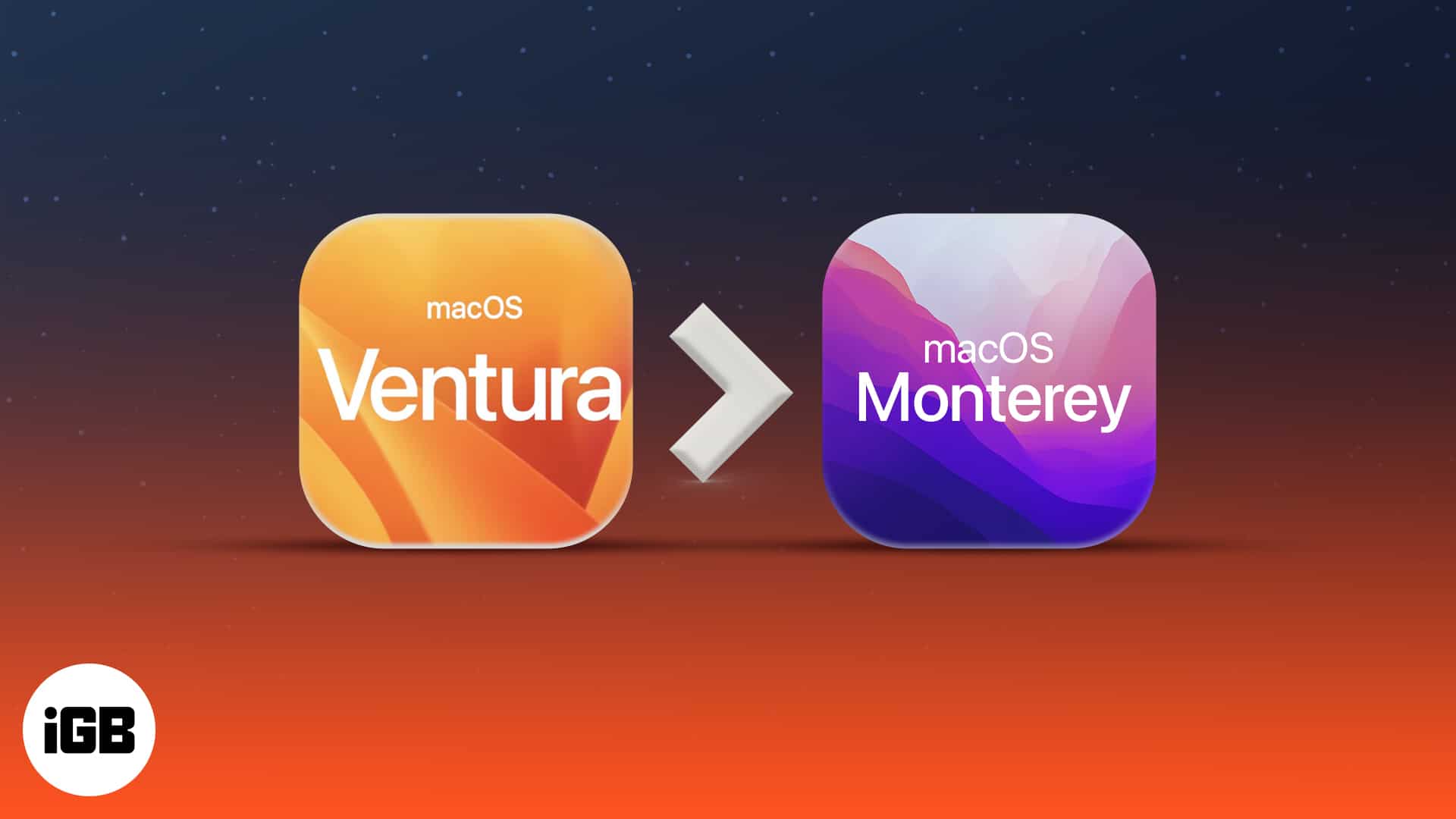
Những điều cần biết trước khi tải xuống macOS 13 Ventura Developer Beta
Để hạ cấp, bạn cần phải sao lưu (tùy chọn nhưng được khuyến nghị) → Xóa macOS Ventura → cài đặt lại macOS Monterey → khôi phục bản sao lưu Time Machine .Bạn có thể cài đặt lại macOS Monterey thông qua khôi phục internet hoặc sử dụng ổ USB có khả năng khởi động . Hãy cắm máy Mac của bạn trong khi quá trình hạ cấp diễn ra.
Mặc dù macOS Ventura mới nhất đi kèm với nhiều tính năng như Trình quản lý giai đoạn, Tiêu điểm với các tìm kiếm mới và cải tiến cũng như hành động nhanh và ứng dụng Thư có hỗ trợ hoàn tác và lên lịch email, ứng dụng này vẫn đang trong giai đoạn Beta dành cho nhà phát triển. Và giống như bất kỳ phiên bản beta nào, macOS 13 không có lỗi.
Hơn nữa, nếu bạn đang dùng thử bản xem trước dành cho nhà phát triển trên thiết bị chính của mình, các lỗi hiện có có thể ảnh hưởng đến thiết bị của bạn. Bên cạnh đó, sẽ mất thời gian để hầu hết các nhà phát triển ứng dụng bên thứ ba làm cho ứng dụng của họ tương thích với Ventura. Vì vậy, tốt hơn hết bạn nên hạ cấp máy Mac của mình xuống phiên bản macOS Monterey ổn định ngay bây giờ. Nhưng câu hỏi đặt ra là, làm thế nào để quay lại macOS 12? Hãy tiếp tục đọc!
Cách hạ cấp macOS bằng Time Machine Backup
Nếu bạn đã đọc hướng dẫn của chúng tôi về cách tải xuống và cài đặt macOS Ventura beta, tôi đã đề cập đến việc sao lưu trước khi cài đặt phiên bản beta. Vì vậy, nếu bạn có một bản sao lưu, phương pháp này là dành cho bạn. Ngoài ra, bạn có thể thử phương pháp khác được đề cập bên dưới.
Đính kèm ổ cứng Time Machine vào máy Mac. Nhấp vào Biểu tượng Apple và chọn Khởi động lại Bây giờ, hãy chuyển đến màn hình chọn khởi động . Đối với Apple Silicon Mac : Nhấn nút nguồn cho đến khi bạn nhìn thấy màn hình khởi động → nhấp vào Tùy chọn → Tiếp tục. Đối với máy Mac chạy Intel : Nhấn và giữ Command + R khi bạn thấy Biểu trưng Apple > hoặc nghe thấy tiếng chuông khởi động. Chọn Khôi phục từ Time Machine Backup → nhấp vào Tiếp tục . Đọc qua quy trình (tùy chọn) → nhấp vào Tiếp tục . Chọn Nguồn sao lưu → nhấp lại vào Tiếp tục Chọn bản sao lưu macOS Monterey gần đây và nhấp vào tiếp tục .
Quá trình này có thể mất một chút thời gian, vì vậy hãy ngồi lại, uống một chút cà phê hoặc chợp mắt một chút.
Lưu ý: Khi bạn khôi phục từ bản sao lưu, dữ liệu hiện tại trong máy Mac của bạn sẽ bị xóa hoàn toàn. Và nếu bạn không muốn mất dữ liệu, hãy sao lưu các tệp đó.
Hạ cấp xuống macOS Monterey bằng cách sử dụng khôi phục macOS
Nếu bạn hiện không’không có bản sao lưu Time Machine hoặc bản sao lưu không hoạt động trong khi khôi phục, hãy chuyển sang phương pháp khôi phục macOS để hoàn nguyên về macOS Monterey từ macOS Ventura.
Lưu ý : Đối với điều này phương pháp này, bạn phải có kết nối Internet ổn định và bàn phím có dây (hoặc sử dụng bàn phím tích hợp).
Tắt máy Mac của bạn. Bây giờ, hãy bật và ngay lập tức nhấn và giữ một trong các ba tổ hợp bàn phím của bạn cho đến khi logo Apple xuất hiện: Command + R : Cài đặt lại phiên bản macOS mới nhất được cài đặt trên máy Mac của bạn. Option + Command + R : Nâng cấp lên phiên bản mới nhất Phiên bản macOS tương thích với thiết bị của bạn. Shift + Option + Command + R : Cài đặt lại macOS mà máy Mac của bạn sử dụng hoặc phiên bản gần nhất có sẵn. Nhập mật khẩu của bạn → nhấp vào Tiếp tục . Nhấp vào Tiếp theo → chọn Cài đặt lại macOS → nhấp vào Tiếp tục . Bây giờ hãy làm theo bật-hướng dẫn màn hình → chọn đĩa để flash .
Nếu bạn được yêu cầu mở khóa đĩa của mình, hãy nhập mật khẩu của máy Mac.
Chờ cho đến khi quá trình cài đặt kết thúc. Trong khi quá trình diễn ra, đừng đặt máy Mac của bạn ở chế độ ngủ hoặc đóng nắp. Trong suốt quá trình, bạn sẽ thấy máy Mac của mình khởi động lại nhiều lần, thanh tiến trình sẽ xuất hiện và biến mất hoặc thậm chí màn hình có thể trống trong một thời gian.
Đừng lo lắng, vì đó là một phần của quá trình và đợi cho đến khi hoàn thành. Cuối cùng, bạn sẽ thấy một màn hình đăng nhập mà bạn thường thấy. Nó có nghĩa là bạn đã hoàn thành quá trình thành công.
Cài đặt lại macOS Monterey bằng trình cài đặt có thể khởi động
Tùy thuộc vào máy Mac của bạn, các bước cài đặt macOS Monterey thông qua trình cài đặt có thể khởi động sẽ khác nhau. Đó là vì chip T2 trong một số máy Mac của Intel sẽ ngăn việc cài đặt từ ổ đĩa ngoài.
I. Trên Intel Mac
Apple đã giới thiệu chip bảo mật T2 với máy Mac Intel của họ để cung cấp bảo mật bổ sung. Là một phần của điều đó, nó sẽ ngăn bạn cài đặt macOS Monterey thông qua phương pháp trình cài đặt có khả năng khởi động. Nếu bạn có Apple Silicon Mac, hãy chuyển sang các bước dành cho Mac với Apple Silicon.
Khởi động lại máy Mac của bạn trong khi giữ phím Option . Khi màn hình lựa chọn khởi động xuất hiện, hãy nhả phím và giữ Command + R để vào khôi phục. Sau khi khôi phục, nhấp vào Tiện ích → chọn tiện ích bảo mật khởi động . Nhập mật khẩu máy Mac của bạn. Tại đây, chọn Cho phép khởi động .
Hiện bạn đã tắt tính năng bảo vệ khởi động bên ngoài trên máy Mac Intel của mình. Bây giờ, đã đến lúc cài đặt macOS Monterey trên máy Mac của bạn thông qua trình cài đặt Bootable. Đối với điều đó:
Khởi động lại máy Mac của bạn trong khi giữ Option cho đến khi bạn truy cập vào màn hình lựa chọn khởi động. Sau đó, nhấp vào Tiện ích đĩa → tiếp tục . Trong nội bộ, nhấp vào Macintosh HD (ổ cứng) → nhấp vào Xóa . Bây giờ, nhấp vào Xóa nhóm âm lượng . Chờ quá trình hoàn tất rồi nhấp vào Hoàn tất Nhấp vào Tiện ích đĩa → chọn Thoát đĩa Tiện ích . Cài đặt macOS Monterey và nhấp vào tiếp tục . Truy cập vào cửa sổ và chọn Macintosh HD → nhấp vào Tiếp tục .
Vậy là xong! Chờ cho đến khi quá trình hoàn tất và sau quá trình hạ cấp, bạn sẽ được chào đón với màn hình thiết lập thông thường của macOS Monterey.
Trên Apple Silicon Mac >
Tắt máy Mac của bạn. Nhấn và giữ nút Nguồn cho đến khi bạn thấy các tùy chọn khởi động đang tải. Nhấp vào Trình cài đặt USB → Tiếp tục . Bây giờ, nhấp vào Cài đặt macOS Monterey và chọn Thoát cài đặt macOS . Sau đó, nhấp vào Tiện ích đĩa → tiếp tục. Trong nội bộ, nhấp vào Macintosh HD (ổ cứng) và nhấp vào Xóa Sau đó, nhấp lại vào Xóa để xác nhận. Chờ quá trình hoàn tất và nhấp vào Xong Tiếp theo, nhấp vào Đĩa tiện ích → chọn Thoát Tiện ích Ổ đĩa. Kích hoạt Mac → nhấp vào Thoát phục hồi . Truy cập vào cửa sổ và chọn Macintosh HD → nhấp vào Tiếp tục . Chọn Đĩa khởi động → nhấp vào Khởi động lại .
Chờ cho đến khi quá trình hoàn tất. Sau đó, bạn sẽ thấy màn hình thiết lập macOS!
Câu hỏi thường gặp
Q. Bạn có thể hạ cấp máy Mac đi kèm với Big Sur không?
Không. Không thể hạ cấp máy Mac của bạn xuống phiên bản macOS mà nó đã được xuất xưởng. Nếu bạn đã cập nhật máy Mac của mình lên phiên bản macOS mới hơn, bạn có thể hạ cấp.
Chào mừng bạn trở lại!
Trong khi trải nghiệm một điều mới trước những người khác thực sự là ly kỳ, nó đi kèm với một cái giá. Với macOS 13 Ventura, trong khi tận hưởng các tính năng, các lỗi sẽ làm hỏng trải nghiệm. Cho đến khi bản dựng ổn định được phát hành, tốt hơn hết bạn nên sử dụng macOS 12 Monterey ổn định. Trong khi sử dụng macOS Ventura, bạn thích tính năng nào trong đó? Hãy cho tôi biết trong phần nhận xét bên dưới!
Đọc thêm: