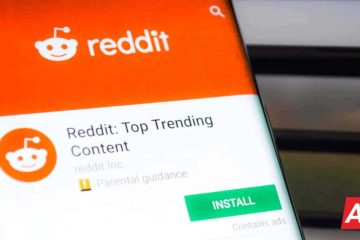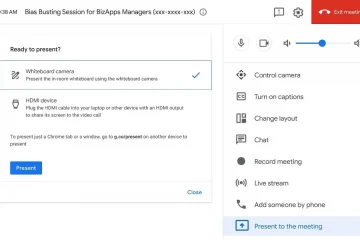Mặc dù Microsoft Edge được tối ưu hóa để mang lại tốc độ và trải nghiệm duyệt web tốt hơn, nhưng nó vẫn có một số lỗi. Cả Google Chrome và trình duyệt Edge đều dựa trên Chromium; do đó, họ cũng gặp phải vấn đề tương tự.
Gần đây, nhiều người dùng Windows 11 đã báo cáo trên diễn đàn của Microsoft rằng họ đang gặp phải vấn đề sử dụng pin cao hoặc tiêu hao pin khi chạy trình duyệt Edge.
6 phương pháp tốt nhất để khắc phục tình trạng ngốn pin của Microsoft Edge trên Windows 11
Dưới đây, chúng tôi đã chia sẻ một số cách tốt nhất để khắc phục tình trạng hao pin của Microsoft Edge trên Windows 11. Do đó, nếu bạn cũng đang sử dụng Microsoft Edge và gặp phải vấn đề hao pin trên máy tính xách tay Windows 11 của mình, bạn có thể thấy hướng dẫn này hữu ích. Hãy kiểm tra.
1. Đóng tất cả các tab không hoạt động
Nếu mở quá nhiều tab trong trình duyệt Edge, bạn sẽ phải đối mặt với vấn đề ngốn pin trên Windows 11. Điều quan trọng cần lưu ý là Windows 11 vẫn đang được thử nghiệm và nhiều người dùng đã báo cáo mức tiêu thụ điện năng tăng lên.
Do đó, hãy đảm bảo đóng tất cả các tab không hoạt động trong trình duyệt Edge của bạn. Điều này sẽ giải phóng một số bộ nhớ RAM và giảm mức tiêu thụ điện năng, cuối cùng là khắc phục sự cố tiêu hao pin.
2. Cập nhật trình duyệt Microsoft Edge
Vâng, nếu bạn đang sử dụng trình duyệt Edge lỗi thời, bạn có thể sẽ gặp phải sự cố hao pin. Và bạn thậm chí sẽ bỏ lỡ các tính năng có trên phiên bản mới nhất của Microsoft Edge.
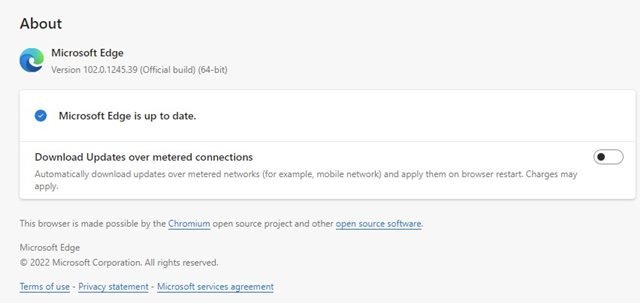
Thông thường, trình duyệt Edge tự động cài đặt các bản cập nhật trong nền, nhưng bạn cũng có thể buộc cập nhật. Để cập nhật trình duyệt Edge, hãy nhấp vào trình đơn Hamburger> Trợ giúp và phản hồi> Giới thiệu về Microsoft Edge .
3. Xóa các tiện ích mở rộng không sử dụng
Giống như quá nhiều tab, việc có nhiều tiện ích mở rộng đang hoạt động trong trình duyệt Edge cũng dẫn đến việc tiêu hao pin trên Windows 11. Quá nhiều mọi thứ đều không tốt và việc có nhiều tiện ích mở rộng hoạt động cũng có thể làm chậm xuống máy tính của bạn vì chúng sử dụng tài nguyên RAM. Vì vậy, trước khi thử các phương pháp tiếp theo, hãy xóa tất cả các tiện ích mở rộng không cần thiết khỏi trình duyệt Edge.
1. Trước hết, hãy mở trình duyệt Edge trên máy tính của bạn. Tiếp theo, nhấp vào ba dấu chấm ở góc trên cùng bên phải của màn hình.
2. Từ trình đơn xuất hiện, nhấp vào Tiện ích mở rộng .
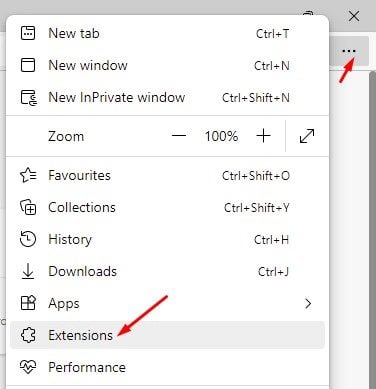
3. Nhấp vào nút Xóa bên dưới tiện ích mở rộng bạn không cần nữa trên trang Tiện ích mở rộng.
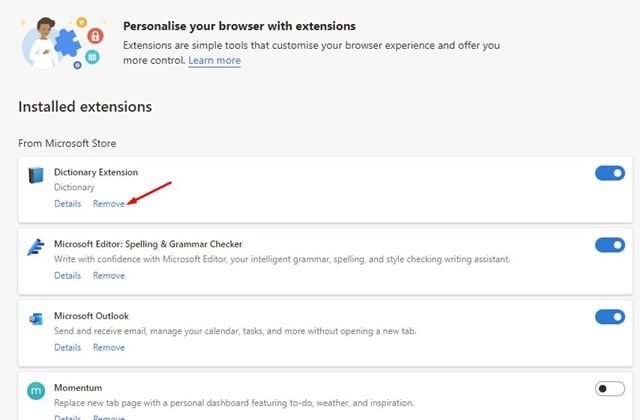
Vậy là xong! Đây là cách bạn có thể xóa các tiện ích mở rộng trong trình duyệt Edge để giải quyết vấn đề ngốn pin.
4. Tắt ứng dụng nền và tiện ích mở rộng
Microsoft Edge có một tính năng tiện dụng giúp tiếp tục chạy các ứng dụng và tiện ích mở rộng nền ngay cả khi Microsoft Edge bị đóng. Mặc dù đây là một tính năng hữu ích nhưng nó có thể làm cạn kiệt pin của máy tính xách tay Windows 11 của bạn. Do đó, bạn cũng có thể thử tắt các ứng dụng nền và tiện ích mở rộng để giải quyết vấn đề ngốn pin của Edge.
1. Mở trình duyệt Edge và nhấp vào ba chấm> Cài đặt .

2. Trên trang Cài đặt, nhấp vào Hệ thống và hiệu suất ở ngăn bên trái.
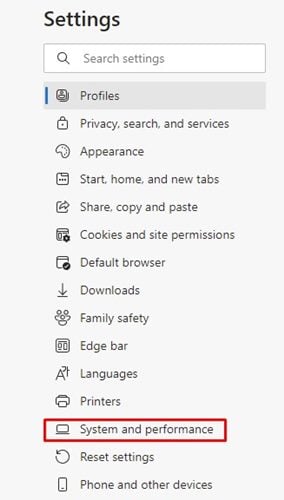
3. Ở bên phải, cuộn xuống phần Hệ thống và tắt tùy chọn ‘Tiếp tục chạy ứng dụng và tiện ích mở rộng nền khi Microsoft Edge bị đóng’.
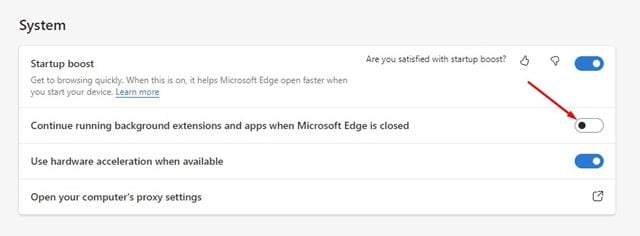
Vậy là xong! Thao tác này sẽ tắt các ứng dụng và tiện ích mở rộng nền trên trình duyệt Microsoft Edge.
5. Bật Chế độ hiệu quả và các tab ngủ
Bạn có thể bật chế độ Hiệu quả và các tab ngủ trên trình duyệt Microsoft Edge để tiết kiệm tài nguyên và giảm mức sử dụng năng lượng. Chế độ Hiệu quả sẽ giảm mức sử dụng năng lượng và các tab Ngủ sẽ đưa các tab không hoạt động vào chế độ ngủ. Dưới đây là cách bật cả hai tính năng.
1. Khởi chạy trình duyệt Edge và nhấp vào ba chấm> Cài đặt .

2. Trên trang Cài đặt, nhấp vào tùy chọn Hệ thống và hiệu suất ở ngăn bên trái.
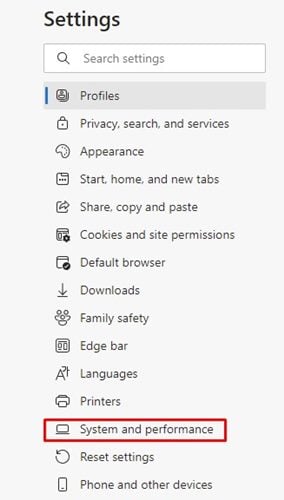
3. Ở bên phải, cuộn xuống mục Tối ưu hóa hiệu suất. Ở đây, bạn cần bật hai tính năng- Bật chế độ hiệu quả và Tiết kiệm tài nguyên với các tab đang ngủ.

Vậy là xong! Đây là cách bạn có thể bật chế độ hiệu quả và tiết kiệm tài nguyên với các tab đang ngủ trong trình duyệt Microsoft Edge.
6. Sửa chữa trình duyệt Edge
Vì các tệp bị thiếu và bị hỏng thường là lý do nổi bật khiến các trang web không mở, sử dụng RAM cao và tiêu hao pin trên Windows 11, bạn có thể thử sửa các tệp của Microsoft Trình duyệt Edge. Do đó, nếu mọi thứ không thành công, thì lựa chọn tốt nhất là sửa trình duyệt Edge để khôi phục các tệp bị hỏng hoặc bị thiếu.
1. Đầu tiên, nhấp vào menu bắt đầu của Windows 11 và chọn Cài đặt .
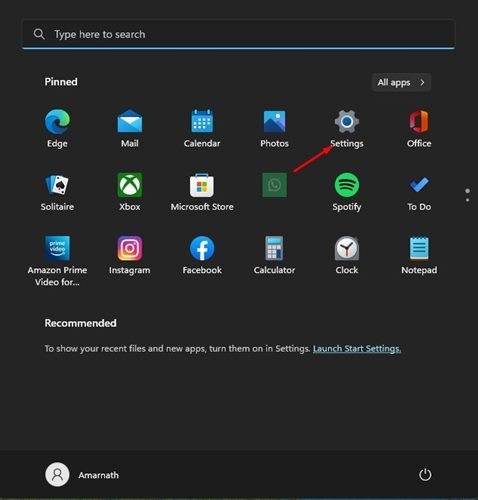
2. Nhấp vào Ứng dụng> Ứng dụng đã cài đặt trên ứng dụng Cài đặt .
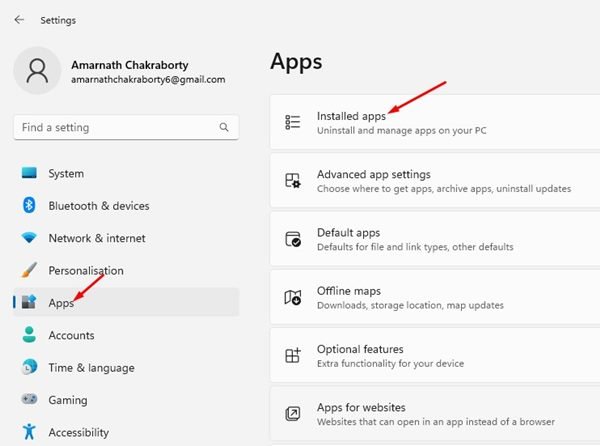
3. Trên danh sách tất cả các ứng dụng đã cài đặt, nhấp vào ba chấm s bên cạnh trình duyệt Edge và nhấp vào Sửa đổi .

4. Bây giờ, bạn sẽ thấy màn hình Repair Microsoft Edge. Tại đây, bạn cần nhấp vào nút Sửa chữa .
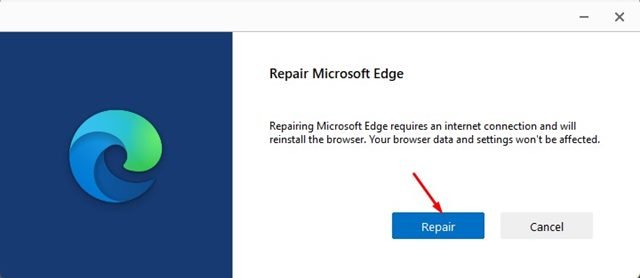
Vậy là xong! Giờ đây, trình duyệt Microsoft Edge sẽ tải xuống lại tất cả các tệp cần thiết và khắc phục mọi sự cố.
Vì vậy, đây là một số cách tốt nhất để khắc phục sự cố hao pin của Microsoft Edge trên Windows 11. Nếu máy tính xách tay của bạn vẫn bị lỗi. tuổi thọ pin nhanh chóng, bạn phải kiểm tra các vấn đề về phần cứng (pin). Nếu bạn cần bất kỳ trợ giúp nào khác, hãy cho chúng tôi biết trong phần nhận xét.