Bạn có thể tạo trình cài đặt có thể khởi động cho macOS Ventura trên ổ USB flash hoặc ổ đĩa thứ cấp. Điều này hữu ích nếu bạn muốn cài đặt macOS Ventura trên nhiều máy Mac và không muốn tải xuống tệp 12 GB khổng lồ mỗi lần trên mỗi máy tính.
Trong hướng dẫn này, chúng tôi chỉ cho bạn cách tạo tệp có thể khởi động trình cài đặt cho macOS Ventura trên ổ đĩa ngoài.
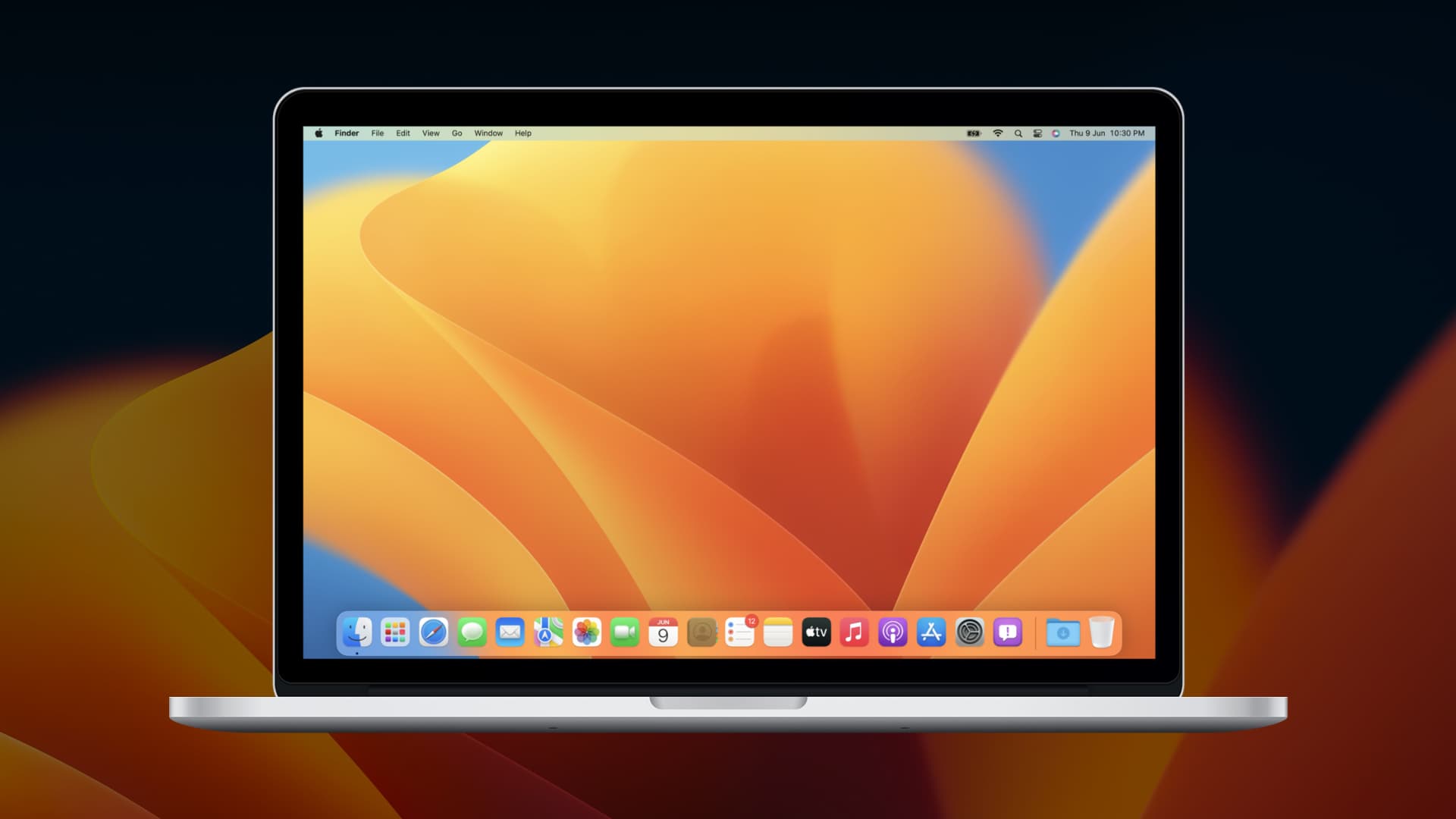 Tạo trình cài đặt có khả năng khởi động macOS Ventura: ẩn
Tạo trình cài đặt có khả năng khởi động macOS Ventura: ẩn
Những thứ bạn cần
Đây là những gì bạn cần để tạo trình cài đặt có thể khởi động cho macOS Ventura:
USB 16 GB trở lên ổ đĩa flash được định dạng là Mac OS Mở rộng Kết nối internet đáng tin cậy Ít nhất một giờ rảnh rỗi
Chia nhỏ các bước
Đây là các bước chính để tạo trình cài đặt có thể khởi động macOS Ventura:
Tải xuống macOS Trình cài đặt Ventura. Xóa và định dạng chính xác ổ đĩa flash USB của bạn. Sử dụng lệnh createinstallmedia trong Terminal.
Cả ba đều được giải thích bên dưới, cùng với các bước để sử dụng trình cài đặt có khả năng khởi động.
1) Tải xuống trình cài đặt macOS Ventura
Hiện tại, macOS Ventura có trong giai đoạn beta dành cho nhà phát triển . Nó chỉ giới hạn cho các nhà phát triển đã tham gia Chương trình nhà phát triển của Apple và trả $ 99 mỗi năm cho Apple. Nếu bạn có điều đó, chỉ cần truy cập developer.apple.com và đăng nhập bằng ID Apple nhà phát triển của bạn để tải xuống hồ sơ beta dành cho nhà phát triển cho macOS Ventura. Tác giả của iDB, Christian, đã giải thích chi tiết quá trình này cho phiên bản macOS cũ hơn. Nếu chưa có tài khoản nhà phát triển, bạn có thể tải xuống hồ sơ beta dành cho nhà phát triển macOS 13 từ các trang web của bên thứ ba không được liên kết với Apple. Chúng tôi không chấp nhận điều này.
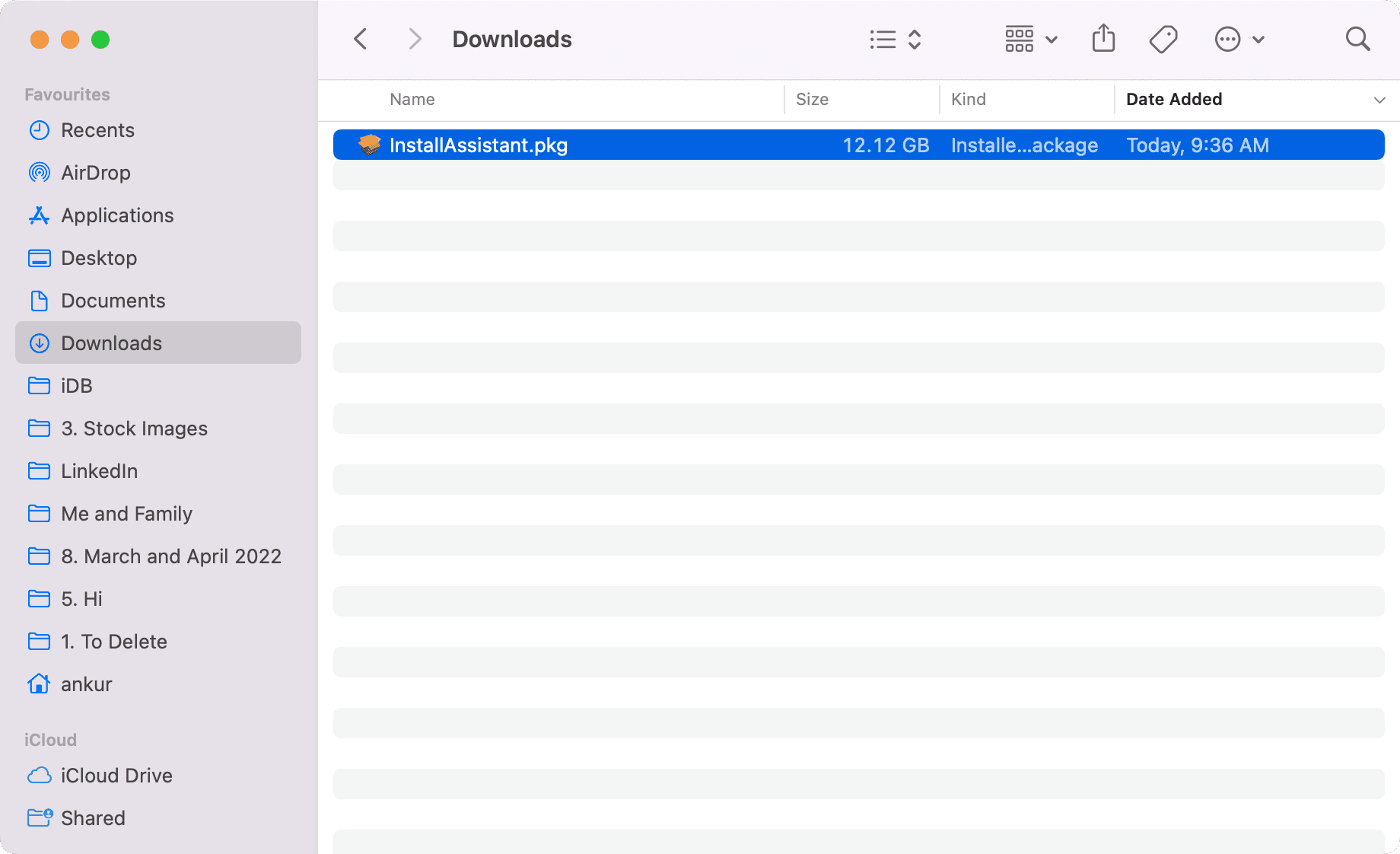
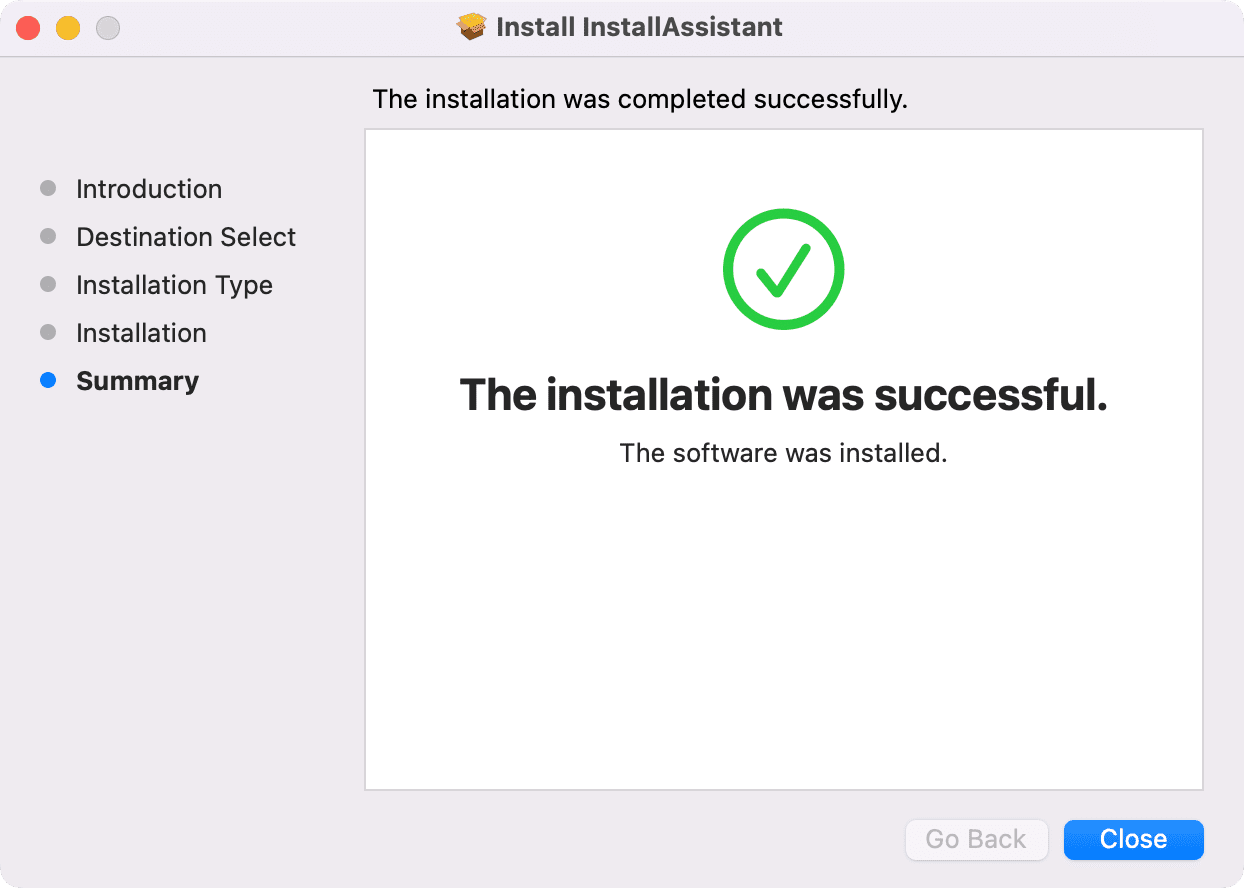
Chỉ tiến hành các bước tiếp theo khi bạn thấy Cài đặt macOS 13 beta trong thư mục Launchpad và Ứng dụng của máy Mac.
2) Xóa và định dạng ổ flash USB của bạn
Bạn sẽ xóa ổ. Vì vậy, nếu có một số tài liệu có giá trị trên đó, hãy đảm bảo bạn chuyển chúng sang máy Mac trước.
Dưới đây là cách định dạng ổ đĩa của bạn thành Mac OS Extended để tạo trình cài đặt có thể khởi động cho macOS:
1) Kết nối ổ đĩa flash với máy Mac của bạn.
2) Mở Disk Utility .
3) Chọn ổ đĩa của bạn từ thanh bên trái của Disk Utility.
4) Nhấp vào Xóa .
5) Trong tên, hãy đặt ventura với v.
6) ở Định dạng , chọn Mac OS Extended (Journaled) .
7) Cuối cùng, nhấp vào Xóa .

Sau khi quá trình hoàn tất, hãy nhấp vào Hoàn tất .
Bạn đã chuẩn bị thành công ổ đĩa flash USB của mình để trở thành ổ có thể khởi động trình cài đặt cho macOS.
Lưu ý: Trong bước 5 ở trên, bạn có thể sử dụng bất kỳ tên nào bạn muốn, nhưng tôi hy vọng bạn tiếp tục sử dụng ventura vì đây là tên trong dòng lệnh ở bước 2 bên dưới. Bằng cách này, bạn không phải chỉnh sửa bất kỳ thứ gì. Ngoài ra, tên bạn đặt ở đây không liên quan về lâu dài, vì Terminal sẽ đổi tên ổ đĩa bằng tên của phiên bản macOS (Cài đặt macOS 13 beta). Vì vậy, chỉ cần sử dụng ventura và bạn sẽ không phải thay đổi lệnh Terminal bên dưới. Trong trường hợp bạn nhập tên khác, hãy đảm bảo sử dụng tên đó trong lệnh Terminal ở bước 2.
3) Sử dụng lệnh createinstallmedia trong Terminal để tạo trình cài đặt có thể khởi động cho macOS Ventura
Mẹo: Quá trình bên dưới sẽ mất một chút thời gian. Vì vậy, trước khi bắt đầu, tôi khuyên bạn nên tháo MacBook ra khỏi lòng hoặc một bề mặt không bằng phẳng và đặt nó trên bàn phẳng, không rung lắc, tránh xa trẻ em và vật nuôi. Điều này là để đảm bảo rằng máy Mac của bạn không bị di chuyển, rung lắc hoặc đơ trong quá trình này. Nếu nó được di chuyển, ổ đĩa được kết nối bên ngoài hoặc USB-C dongle có thể ngắt kết nối, điều này sẽ hủy hoạt động.
Với tệp trình cài đặt macOS Ventura đã tải xuống và ổ đĩa flash USB đã chuẩn bị, hãy làm theo các bước cuối cùng sau để tạo trình cài đặt có khả năng khởi động cho macOS Ventura:
1) Mở Terminal trên máy Mac của bạn.
2) Sao chép lệnh này, dán nó vào Terminal và nhấn phím return/enter .
sudo/Applications/Install \ macOS \ 13 \ beta.app/Contents/Resources/createinstallmedia–volume/Volumes/ventura–no tương tác
3) Nhập mật khẩu máy Mac của bạn và nhấn phím quay lại . Lưu ý rằng khi bạn nhập mật khẩu vào Terminal, nó sẽ không hiển thị bất kỳ thứ gì trên màn hình.
Chỉ vậy thôi! Ngồi lại và thư giãn. Tôi khuyên bạn không nên chạy bất kỳ tác vụ chuyên sâu nào trên máy Mac ngay bây giờ và hãy để quá trình hoàn tất một cách yên bình.
Terminal sẽ xóa đĩa . Bạn sẽ thấy 0%… 10%… 20%… lên đến 100%.
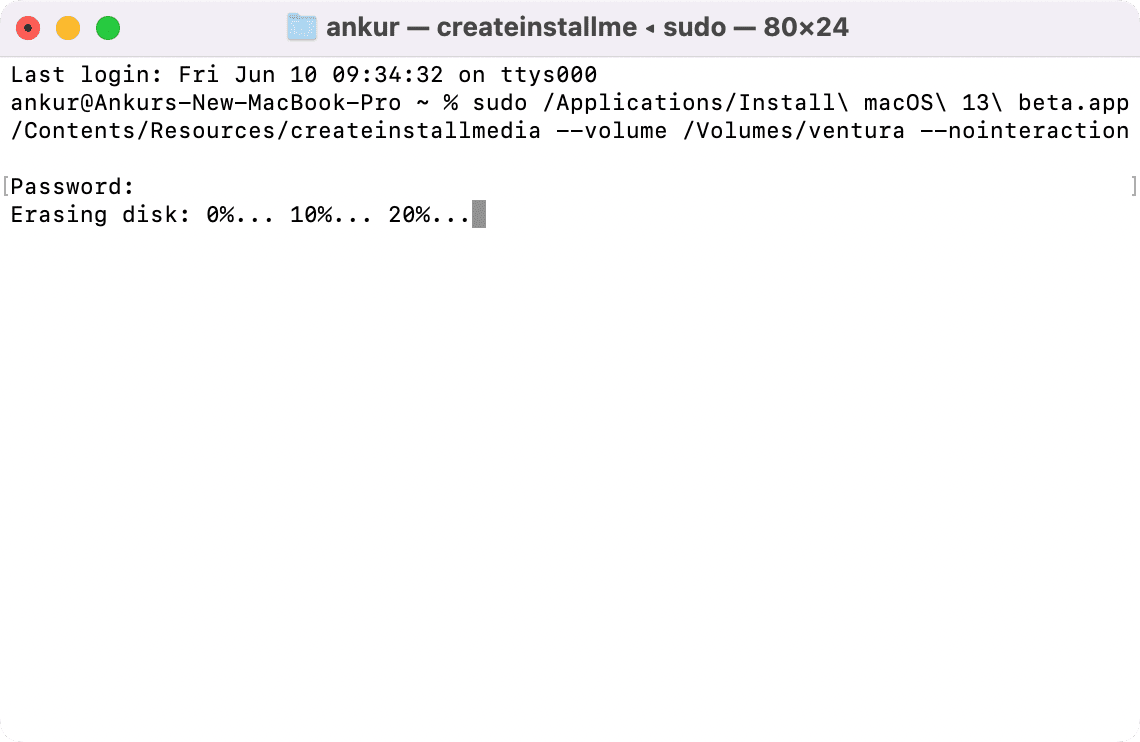
Ở giữa, bạn có thể thấy cửa sổ bật lên có nội dung”Terminal muốn truy cập tệp trên ổ đĩa di động.”Nhấp vào OK .
Bây giờ, Terminal sẽ hiển thị làm cho đĩa có thể khởi động được .
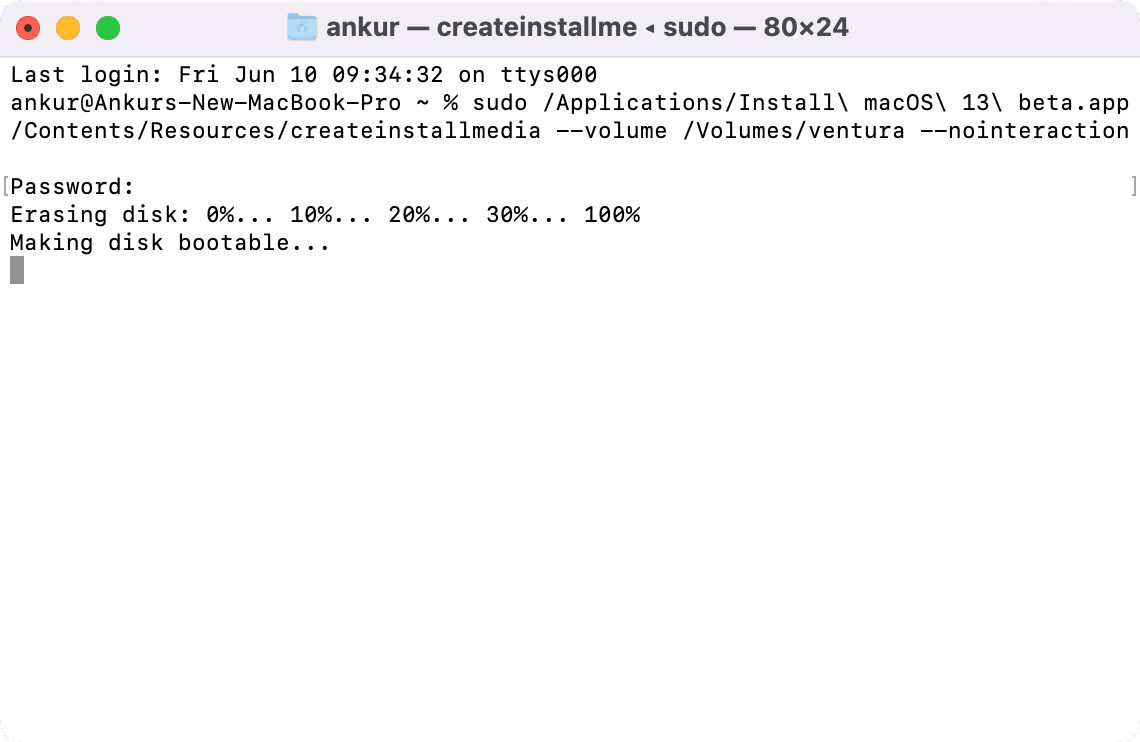
Sau đó, nó sẽ hiển thị sao chép vào đĩa : 0%… 10%… 20%… 30%… lên đến 100%. Tùy thuộc vào máy Mac của bạn và ổ đĩa ngoài, sẽ mất thời gian đáng kể. Tôi có một chiếc MacBook Pro M1 và một ổ USB 3.0 SanDisk. Tôi mất khoảng 30 phút. Điều quan trọng cần lưu ý là quá trình này vẫn chưa hoàn tất ngay cả khi nó hiển thị 100%. Vì vậy, hãy tiếp tục chờ đợi.
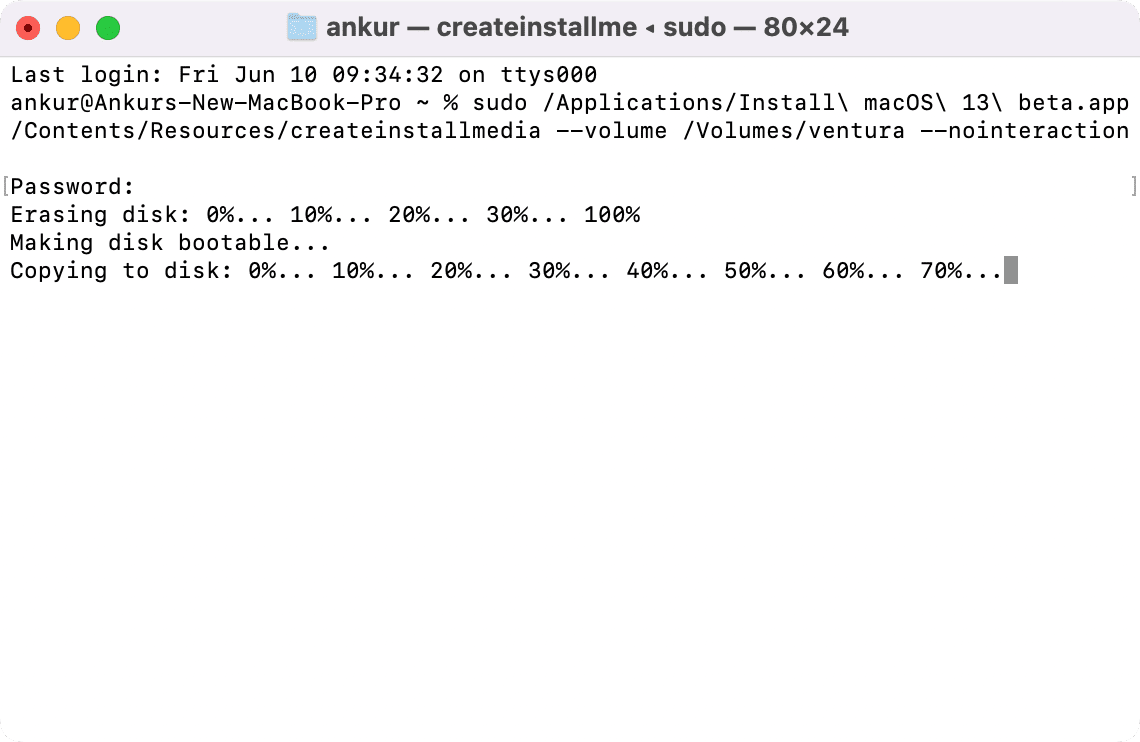
Khi bạn thấy, Cài đặt phương tiện hiện có sẵn tại “/Volumes/Install macOS 13 beta” Tên người dùng của bạn @ Tên máy Mac của bạn ~% quá trình này thực sự là đã hoàn tất.
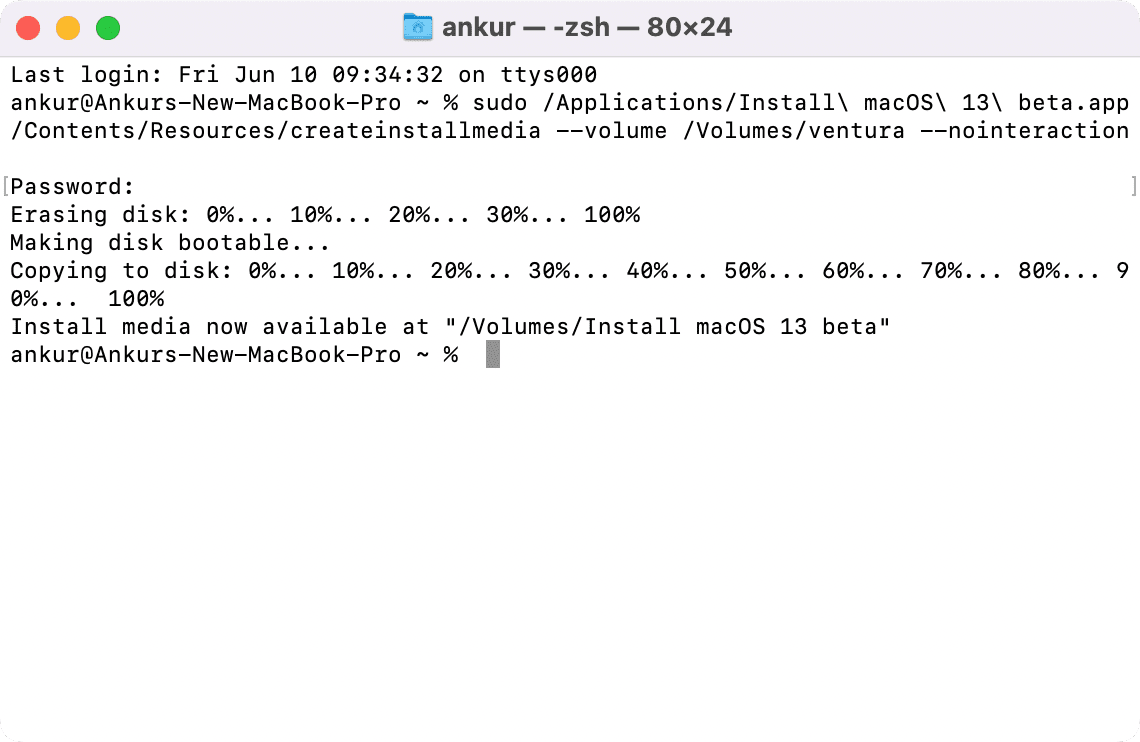
Bây giờ bạn đã tạo thành công trình cài đặt có thể khởi động cho macOS Ventura. Cuối cùng, đây là cách sử dụng nó để tải bản beta dành cho nhà phát triển macOS Ventura.
Cách sử dụng trình cài đặt có thể khởi động macOS Ventura
Trước khi bạn bắt đầu:
Bạn nên biết máy Mac của mình có silicon Apple (M1, M1 Pro, M1 Max, M1 Ultra hoặc M2) hay bộ xử lý Intel. Sau đó, hãy làm theo các bước tương ứng thích hợp được đề cập trong các tiêu đề bên dưới. Đảm bảo máy Mac của bạn hỗ trợ macOS Ventura. Trong khi cài đặt macOS từ ổ USB, macOS 12 GB khổng lồ không được tải xuống từ Internet. Tuy nhiên, máy Mac của bạn phải được kết nối với internet để nhận chương trình cơ sở và thông tin cần thiết khác. Mở bài đăng iDB này trên điện thoại của bạn hoặc một máy tính khác và tắt máy Mac nơi bạn muốn cài đặt macOS Ventura. Tiếp theo, hãy làm theo các bước dưới đây.
Apple silicon
Dưới đây là cách sử dụng Trình cài đặt macOS Ventura có thể khởi động nếu máy Mac của bạn có Apple silicon:
1) Cắm ổ USB khởi động được trình cài đặt vào máy Mac của bạn.
2) Nhấn nút nguồn một lần rồi tiếp tục nhấn ngay cho đến khi bạn thấy Đang tải tùy chọn khởi động trên màn hình.
3) Bây giờ bạn sẽ thấy các ổ đĩa có thể khởi động được. Chọn ổ đĩa có trình cài đặt có khả năng khởi động và nhấp vào Tiếp tục . Làm theo hướng dẫn trong cửa sổ trình cài đặt macOS để cài đặt macOS Ventura trên máy Mac của bạn.
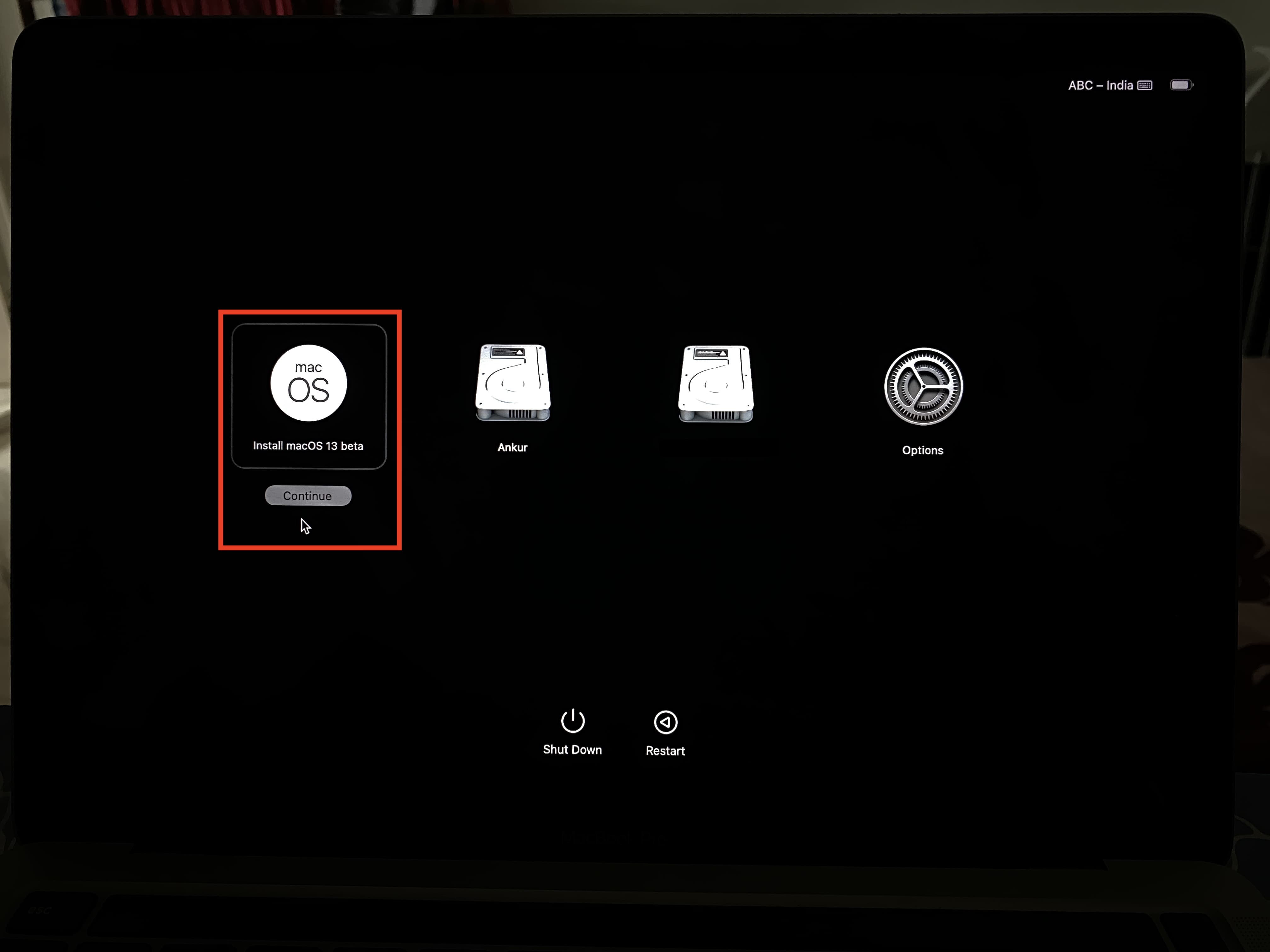
Bộ xử lý Intel
Đây là cách sử dụng Trình cài đặt macOS Ventura có thể khởi động nếu máy Mac của bạn có bộ xử lý Intel:
1) Cắm trình cài đặt ổ USB có thể khởi động vào máy Mac của bạn.
2) Bật máy Mac của bạn và ngay lập tức nhấn và giữ phím Tùy chọn . Dừng nhấn phím Tùy chọn khi bạn nhìn thấy màn hình đen với các ổ đĩa có thể khởi động được trên máy Mac của bạn.
3) Chọn ổ đĩa cài đặt có thể khởi động và nhấn quay lại hoặc nhấp vào mũi tên lên .
4) Sau khi chọn ngôn ngữ, hãy chọn Cài đặt macOS từ cửa sổ Tiện ích và nhấp vào Tiếp tục . Bây giờ, hãy làm theo hướng dẫn trên màn hình.
Đây là cách bạn có thể tạo và sử dụng trình cài đặt macOS Ventura USB để tải macOS 13 mới thú vị trên máy Mac của bạn.
Tương tự bài đăng cho các phiên bản macOS trước:

