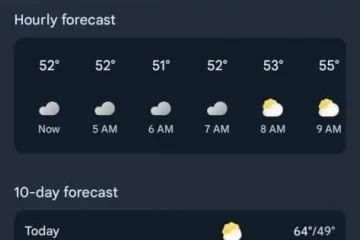Mỗi máy tính đều có nhiều trình điều khiển cho phép phần cứng và phần mềm giao tiếp với hệ điều hành. Các trình điều khiển này cần được cập nhật thường xuyên để mang lại lợi ích bảo mật, nâng cấp chức năng và sửa lỗi cho các trục trặc.
Nói chung, Windows tự động cài đặt trình điều khiển theo yêu cầu. Tuy nhiên, điều này không phải lúc nào cũng đúng, vì vậy trong bài viết này, chúng tôi sẽ trình bày cách bạn có thể cài đặt thủ công trình điều khiển trong Windows 10 và 11.
Mục lục 
Trình điều khiển là gì và Thiết bị nào cần được cập nhật?
Trình điều khiển là các đoạn mã cho phép thiết bị phần mềm và phần cứng hoạt động bằng cách tạo điều kiện tương tác với hệ điều hành. Hầu hết các thiết bị cần có trình điều khiển để hoạt động và hầu hết sẽ được cài đặt trong lần sử dụng đầu tiên và được cập nhật tự động.
Tuy nhiên, vì một số lý do, các thiết bị thường bị hệ thống (hoặc người dùng) bỏ quên và lỗi thời. Thường thì những trình điều khiển lỗi thời này chỉ được phát hiện khi khắc phục sự cố với thiết bị.
Các thiết bị phổ biến nhất yêu cầu trình điều khiển bao gồm:
Cạc đồ họaCạc âm thanh và bộ điều hợp âm thanhModemsMotherboardsPrinters và máy quétControllersThiết bị lưu trữ Bộ điều hợp mạng
Cách Cập nhật Thủ công Trình điều khiển của Bạn trong Sử dụng Trình quản lý Thiết bị
Để cập nhật trình điều khiển của bạn theo cách thủ công, bạn phải sử dụng Trình Quản lý Thiết bị. Quá trình này giống hệt nhau cho dù bạn đang sử dụng Windows 10 hay Windows 11.
Nhấp chuột phải vào Start Menu (trong thanh tác vụ) và chọn Device Manager . 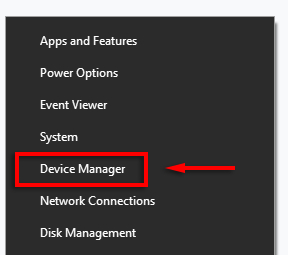 Cuộn qua danh sách cho đến khi bạn tìm thấy thiết bị của mình. cần cập nhật. Nhấp chuột phải (hoặc nhấp đúp) vào thiết bị và chọn Cập nhật trình điều khiển . Ngoài ra, bạn có thể chọn Thuộc tính và nhấp vào Cập nhật trình điều khiển trong tab Trình điều khiển . Bạn có thể gỡ cài đặt và cài đặt lại trình điều khiển từ tab này nếu trình điều khiển mới không giải quyết được sự cố của bạn.
Cuộn qua danh sách cho đến khi bạn tìm thấy thiết bị của mình. cần cập nhật. Nhấp chuột phải (hoặc nhấp đúp) vào thiết bị và chọn Cập nhật trình điều khiển . Ngoài ra, bạn có thể chọn Thuộc tính và nhấp vào Cập nhật trình điều khiển trong tab Trình điều khiển . Bạn có thể gỡ cài đặt và cài đặt lại trình điều khiển từ tab này nếu trình điều khiển mới không giải quyết được sự cố của bạn.  Nhấp vào Tự động tìm kiếm trình điều khiển .
Nhấp vào Tự động tìm kiếm trình điều khiển . 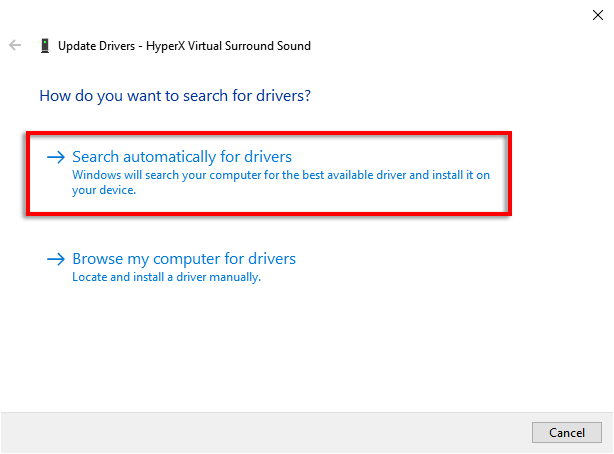 Thao tác này sẽ cố gắng tìm mọi bản cập nhật có sẵn cho thiết bị. Nếu cách này không hiệu quả, bạn sẽ phải tìm trình điều khiển mới nhất theo cách thủ công bằng cách truy cập trang web của nhà sản xuất. Bạn sẽ cần tìm kiếm kiểu thiết bị cụ thể hoặc mã sê-ri và làm theo hướng dẫn của trang web để tìm và tải xuống phiên bản trình điều khiển mới nhất cho thiết bị của mình. Bạn có thể phải giải nén tệp ZIP trước khi tiếp tục.
Thao tác này sẽ cố gắng tìm mọi bản cập nhật có sẵn cho thiết bị. Nếu cách này không hiệu quả, bạn sẽ phải tìm trình điều khiển mới nhất theo cách thủ công bằng cách truy cập trang web của nhà sản xuất. Bạn sẽ cần tìm kiếm kiểu thiết bị cụ thể hoặc mã sê-ri và làm theo hướng dẫn của trang web để tìm và tải xuống phiên bản trình điều khiển mới nhất cho thiết bị của mình. Bạn có thể phải giải nén tệp ZIP trước khi tiếp tục. 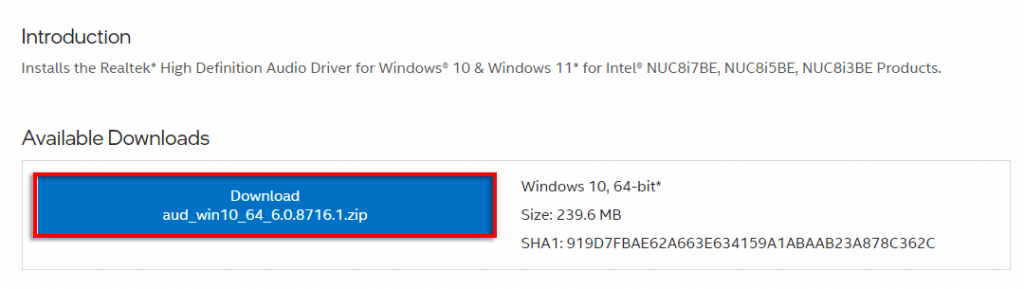 Kiểm tra kỹ xem trình điều khiển có mới hơn trình điều khiển của bạn không trình điều khiển hiện tại. Để làm như vậy, hãy mở Trình quản lý thiết bị > Thuộc tính . Trong menu bật lên, bạn sẽ thấy phiên bản trình điều khiển.
Kiểm tra kỹ xem trình điều khiển có mới hơn trình điều khiển của bạn không trình điều khiển hiện tại. Để làm như vậy, hãy mở Trình quản lý thiết bị > Thuộc tính . Trong menu bật lên, bạn sẽ thấy phiên bản trình điều khiển. 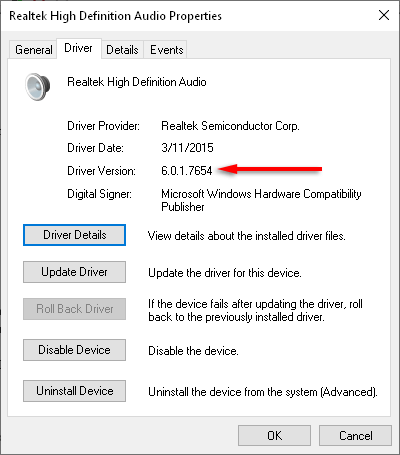 Khi bạn đã tải xuống tệp trình điều khiển mới, đã đến lúc cài đặt nó. Điều hướng đến Trình quản lý thiết bị > Cập nhật trình điều khiển một lần nữa.
Khi bạn đã tải xuống tệp trình điều khiển mới, đã đến lúc cài đặt nó. Điều hướng đến Trình quản lý thiết bị > Cập nhật trình điều khiển một lần nữa. 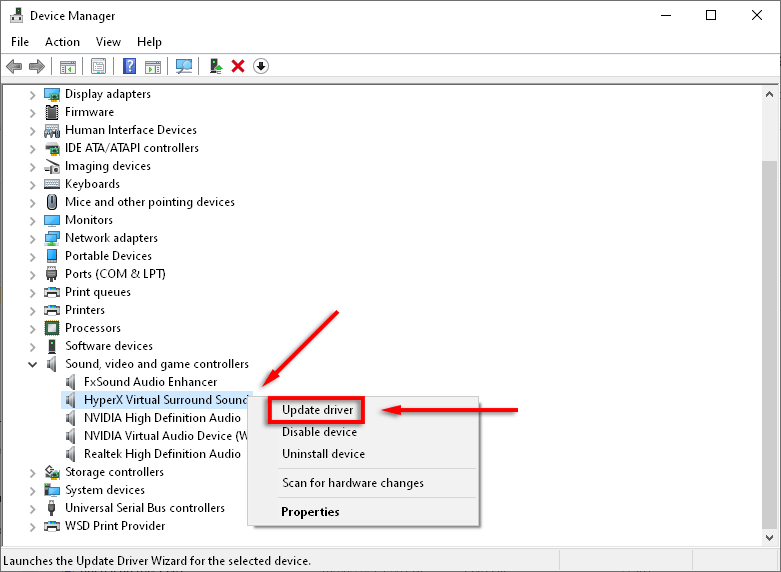 Chọn Duyệt của tôi máy tính cho trình điều khiển .
Chọn Duyệt của tôi máy tính cho trình điều khiển . 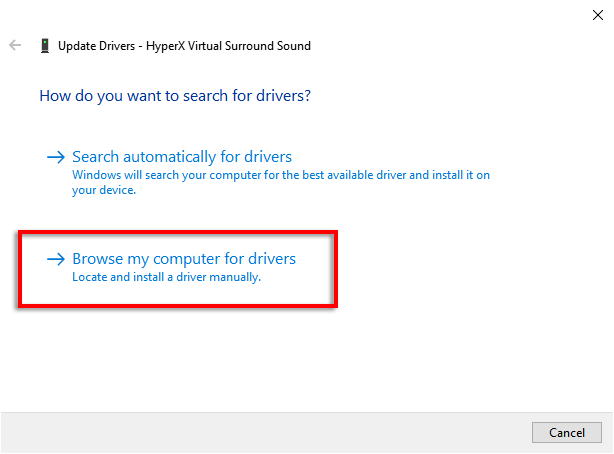 Nhấp vào Duyệt .
Nhấp vào Duyệt . 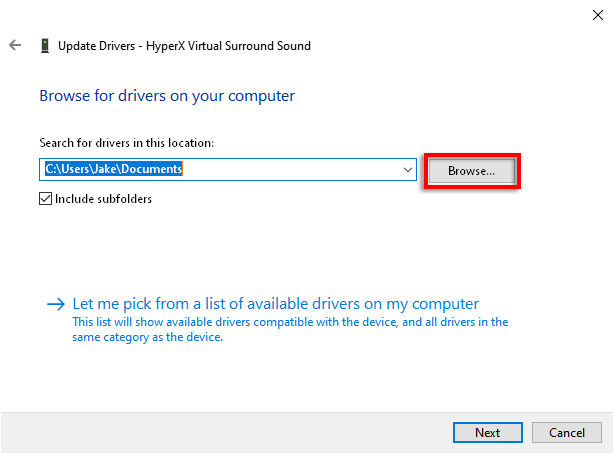 Điều hướng đến thư mục có trình điều khiển đã tải xuống , đảm bảo đánh dấu chọn Bao gồm các thư mục con và nhấn OK .
Điều hướng đến thư mục có trình điều khiển đã tải xuống , đảm bảo đánh dấu chọn Bao gồm các thư mục con và nhấn OK . 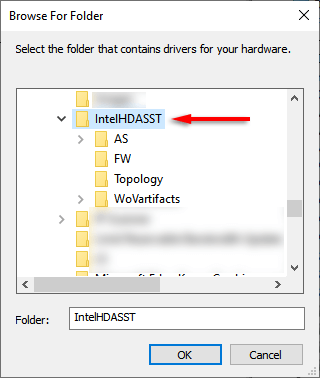 Nhấp vào Tiếp theo .
Nhấp vào Tiếp theo . 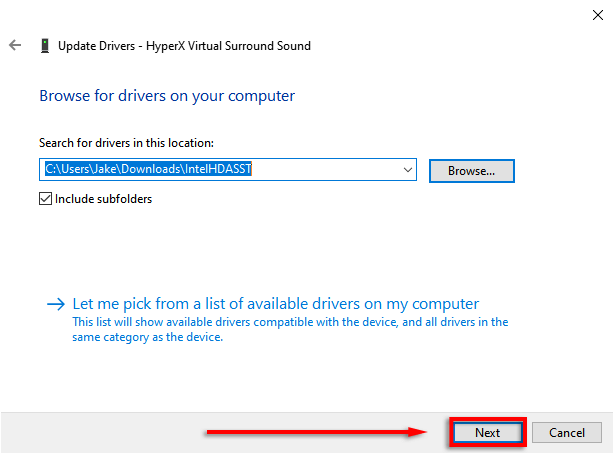 Nhấp vào Đóng . Bây giờ trình hướng dẫn sẽ cài đặt trình điều khiển.
Nhấp vào Đóng . Bây giờ trình hướng dẫn sẽ cài đặt trình điều khiển.
Cách cập nhật trình điều khiển của bạn trong Windows 11 theo cách thủ công
Cập nhật trình điều khiển trong Windows 11 về cơ bản giống với Windows 10, nhưng nó có thêm khả năng cập nhật trình điều khiển của bạn thông qua ứng dụng cài đặt.
Cách dễ nhất để tìm các bản cập nhật trình điều khiển thiết bị trong Windows 11 là thông qua ứng dụng cài đặt.
Nhấn Win + I để mở Cài đặt . Chọn Windows Update . 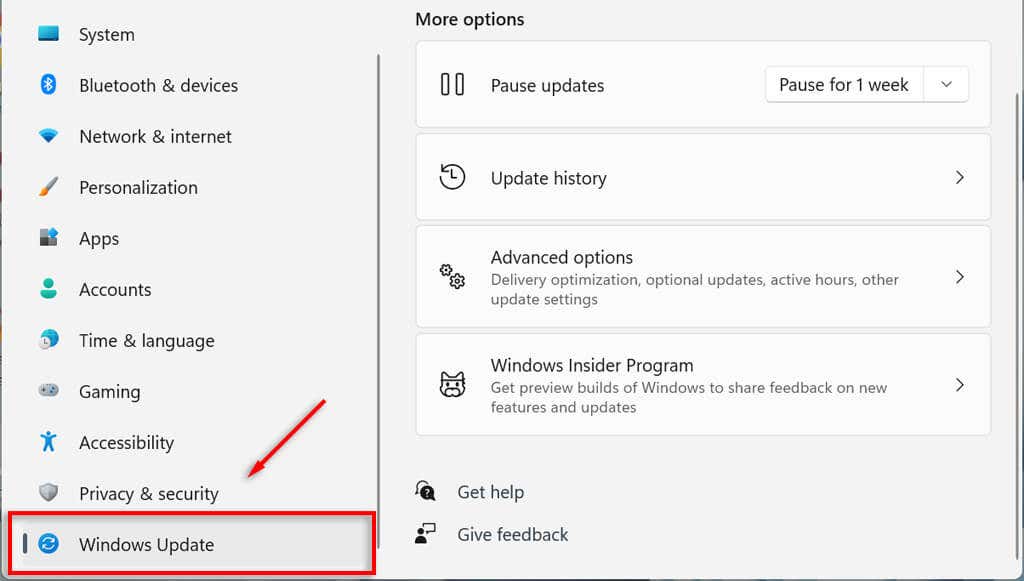 Nhấp vào Tùy chọn nâng cao .
Nhấp vào Tùy chọn nâng cao . 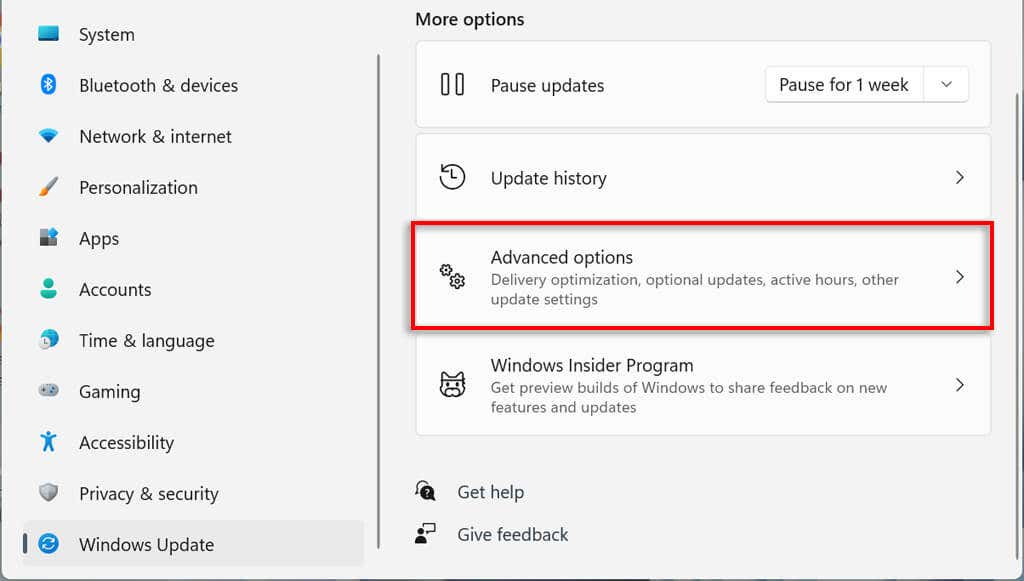 Cuộn xuống phần Bổ sung tùy chọn và nhấp vào Cập nhật tùy chọn .
Cuộn xuống phần Bổ sung tùy chọn và nhấp vào Cập nhật tùy chọn . 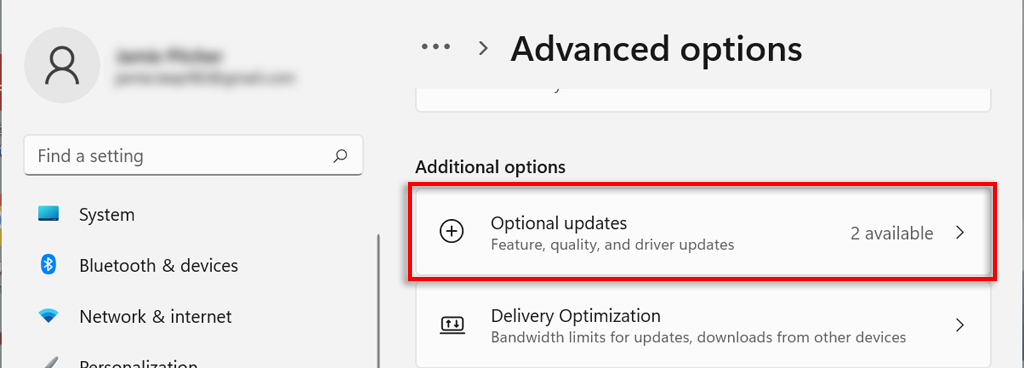 Chọn Cập nhật trình điều khiển .
Chọn Cập nhật trình điều khiển . 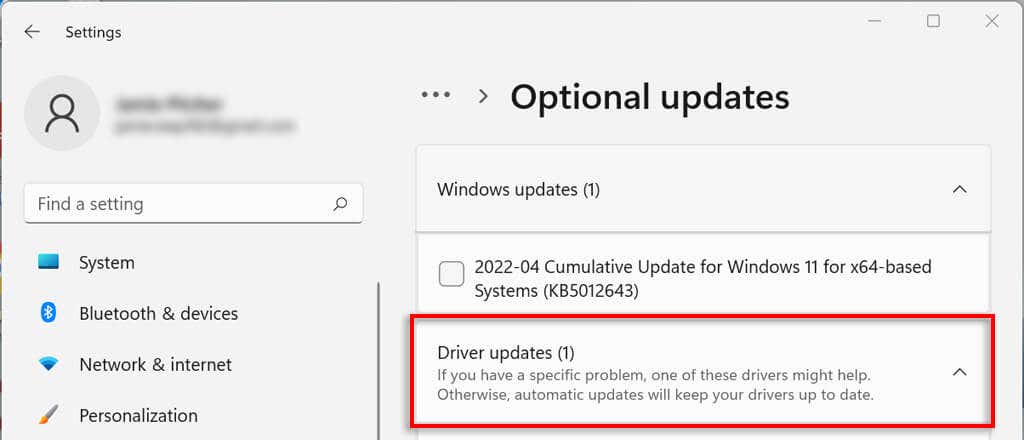 Kiểm tra trình điều khiển bạn muốn cài đặt và nhấp vào Tải xuống và cài đặt .
Kiểm tra trình điều khiển bạn muốn cài đặt và nhấp vào Tải xuống và cài đặt . 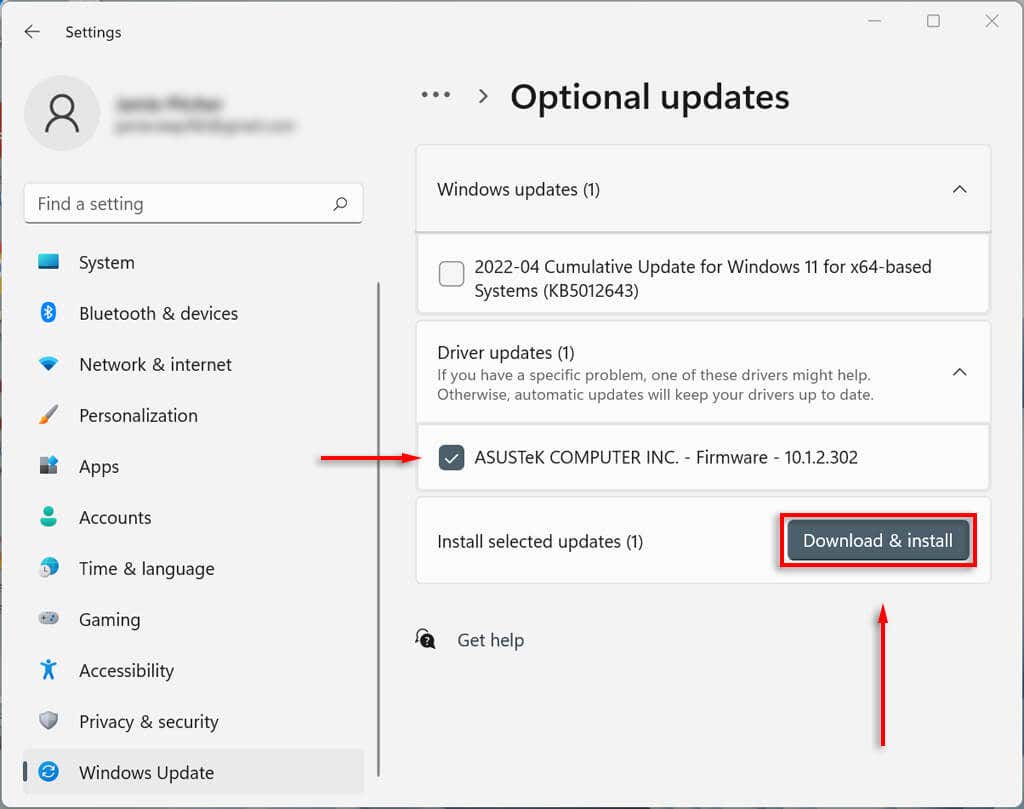
Cách cập nhật trình điều khiển đồ họa của bạn theo cách thủ công
Trình điều khiển cạc đồ họa có lẽ được cập nhật thường xuyên nhất. Nếu bạn là một game thủ, bạn muốn cập nhật những bản cập nhật này vì chúng sẽ mang lại lợi thế cạnh tranh cho PC của bạn trong nhiều trò chơi mới nhất.
Các nhà sản xuất thẻ video thường có phần mềm của riêng họ để bạn có thể dễ dàng tải xuống trình điều khiển. Các nhà sản xuất cạc đồ họa phổ biến nhất bao gồm:
Tùy thuộc vào cạc đồ họa của bạn, hãy tải xuống phần mềm của nhà sản xuất và làm theo hướng dẫn của họ để tải xuống và cài đặt trình điều khiển mới nhất.
Ví dụ: với GeForce, chọn tab DRIVERS và nhấp vào CÀI ĐẶT RÕ RÀNG .
Đặt PC của bạn tự động cập nhật trình điều khiển thiết bị
Hãy đối mặt với vấn đề này-bạn rất dễ quên cập nhật phần mềm trình điều khiển. May mắn thay, bất kể bạn sử dụng phiên bản Windows nào, việc cập nhật trình điều khiển của bạn theo cách thủ công khá dễ dàng. Tuyệt vời hơn nữa, Microsoft Windows cung cấp một cách tự động cập nhật trình điều khiển thiết bị của bạn để bạn không phải lo lắng.